Exibir a estrutura do código usando janelas de ferramentas diferentes
Você pode examinar as classes e seus membros no Visual Studio usando várias janelas de ferramentas, incluindo Modo de Exibição de Classe, Hierarquia de Chamadas, Pesquisador de Objetos e Definição de Código (somente C++). Essas janelas de ferramentas podem examinar o código em projetos do Visual Studio, componentes .NET, componentes COM, DLL (bibliotecas de vínculo dinâmico) e TLB (bibliotecas de tipos).
Você pode examinar as classes e seus membros no Visual Studio usando várias janelas de ferramentas, incluindo Modo de Exibição de Classe, Hierarquia de Chamadas, Pesquisador de Objetos e Definição de Código. Essas janelas de ferramentas podem examinar o código em projetos do Visual Studio, componentes .NET, componentes COM, DLL (bibliotecas de vínculo dinâmico) e TLB (bibliotecas de tipos).
Também é possível usar o Gerenciador de Soluções para procurar os tipos e membros em seus projetos, pesquisar símbolos, exibir a hierarquia de chamada de um método, localizar referências de símbolos e muito mais, sem precisar mudar entre as várias janelas de ferramentas.
Se tiver o Visual Studio Enterprise, você poderá usar mapas de código para visualizar a estrutura do código e suas dependências em toda a solução. Para saber mais, confira Mapear as dependências com mapas de código.
Modo de Exibição de Classe (Visual Basic, C#, C++)
O Modo de Exibição de Classe é mostrado como parte do Gerenciador de Soluções, e como uma janela separada. Modo de Exibição de Classe exibe os elementos de um aplicativo. O painel superior exibe namespaces, tipos, interfaces, enumerações e classes, e o painel inferior exibe os membros que pertencem ao tipo selecionado no painel superior. Usando essa janela, você pode passar para definições de membro no código-fonte (ou no Pesquisador de Objetos se o elemento for definido fora de sua solução).
Não é necessário compilar um projeto para exibir seus elementos no Modo de Exibição de Classe. A janela é atualizada conforme você modifica o código em seu projeto.
É possível adicionar código ao seu projeto selecionando o nó do projeto e escolhendo o botão Adicionar para abrir a caixa de diálogo Adicionar Novo Item. O código é adicionado em um arquivo separado.
Caso tenha sido realizado o check-in do seu projeto para controle do código-fonte, cada elemento do Modo de Exibição de Classe exibirá um ícone que indica o status do código-fonte do arquivo. Comandos de controle do código-fonte comuns, como Fazer Check-Out, Fazer Check-In e Obter Versão Mais Recente, também estão disponíveis no menu de atalho do elemento.
Barra de Ferramentas Modo de Exibição de Classe
A barra de ferramentas Modo de Exibição de Classe contém os comandos a seguir:
| Nome | Descrição |
|---|---|
| Nova Pasta | Cria uma pasta ou subpasta virtual na qual você pode organizar os elementos usados com frequência. Eles são salvos no arquivo da solução ativa (.suo). Após você renomear ou excluir um elemento em seu código, ele pode aparecer em uma pasta virtual como um nó de erro. Para corrigir esse problema, exclua o nó de erro. Se tiver renomeado um elemento, você pode movê-lo da hierarquia do projeto para a pasta novamente. |
| Voltar | Navega para o item selecionado anteriormente. |
| Encaminhar | Navega para o item selecionado seguinte. |
| Exibir em Diagrama de Classe (somente em projetos de código gerenciado) | É disponibilizado quando você seleciona um namespace ou tipo no Modo de Exibição de Classe. Quando um namespace é selecionado, o diagrama de classe mostra todos os tipos contidos nele. Quando um tipo é selecionado, o diagrama de classe mostra apenas esse tipo. |
Configurações do Modo de Exibição de Classe
O botão Configurações do Modo de Exibição de Classe na barra de ferramentas tem as seguintes configurações:
| Nome | Descrição |
|---|---|
| Mostrar Tipos Base | Tipos base são exibidos. |
| Mostrar referências de projeto | As referências de projeto são exibidas. |
| Mostrar Tipos e Membros Ocultos | Tipos e membros ocultos (que não devem ser usados por clientes) são exibidos em texto cinza claro. |
| Mostrar Membros Públicos | Membros públicos são exibidos. |
| Mostrar Membros Protegidos | Membros protegidos são exibidos. |
| Mostrar Membros Particulares | Membros particulares são exibidos. |
| Mostrar Outros Membros | Outros tipos de membros são exibidos, incluindo membros internos (ou Amigos no Visual Basic). |
| Mostrar Membros Herdados | Membros herdados são exibidos. |
Menu de atalho do Modo de Exibição de Classe
O menu de atalho (ou clique com o botão direito do mouse) no Modo de Exibição de Classe pode conter os seguintes comandos, dependendo do tipo de projeto selecionado:
| Nome | Descrição |
|---|---|
| Ir para definição | Localiza a definição do elemento no código-fonte ou no Pesquisador de Objetos se o elemento não estiver definido no projeto aberto. |
| Procurar definição | Exibe o item selecionado no Pesquisador de Objetos. |
| Localizar Todas as Referências | Localiza o item do objeto selecionado e exibe os resultados em uma janela Localizar Resultados. |
| Filtrar por Tipo (somente código gerenciado) | Exibe apenas o namespace ou o tipo selecionado. Remova o filtro escolhendo o botão Limpar Localizar (X) ao lado da caixa Localizar. |
| Copy | Copia o nome totalmente qualificado do item. |
| Classificar em Ordem Alfabética | Lista tipos e membros em ordem alfabética por nome. |
| Classificar por Tipo de Membro | Lista tipos e membros ordenados segundo o tipo (de forma que classes precedam interfaces, interfaces precedam representantes e métodos precedam propriedades). |
| Classificar por Acesso a Membro | Lista tipos e membros ordenados segundo o tipo de acesso, como público ou privado. |
| Agrupar por Tipo de Membro | Classifica tipos e membros em grupos por tipo de objeto. |
| Ir para Declaração (somente para código C++) | Exibe a declaração do tipo ou membro no código-fonte, se disponível. |
| Ir para definição | Exibe a definição do tipo ou membro no código-fonte, se disponível. |
| Ir para Referência | Exibe uma referência ao tipo ou membro no código-fonte, se disponível. |
| Exibir Hierarquia de Chamada | Exibe o método selecionado na janela Hierarquia de Chamada. |
Janela de hierarquia de chamada (Visual Basic, C#, C++)
A janela Hierarquia de Chamadas mostra onde um determinado método ou propriedade é chamada. Também lista os métodos que são chamados a partir desse método. É possível exibir vários níveis de grafo de chamadas, que mostra as relações Exibição do Chamador/Receptor entre os métodos em um escopo especificado.
Você pode exibir a janela Hierarquia de Chamada selecionando um método (ou propriedade ou construtor) no editor e, em seguida, escolhendo Exibir Hierarquia de Chamadas no menu de atalho. A exibição deve se parecer com a imagem a seguir:
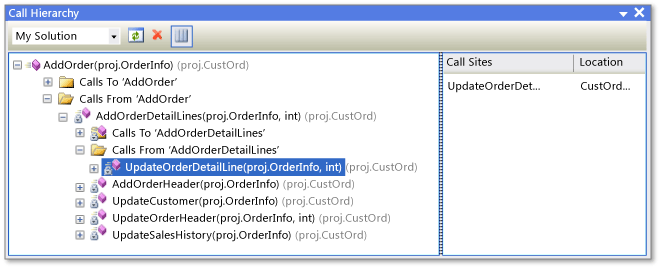
Usar a lista suspensa na barra de ferramentas, é possível especificar o escopo da hierarquia: a solução, o projeto atual ou o documento atual.
O painel principal exibe as chamadas do método e para ele, e o painel Chamar Sites exibe o local da chamada selecionada. Para membros virtuais ou abstratos, um nó Substitui o nome do método é exibido. Para membros de interface, um nó Implementa o nome do método é exibido.
A janela Hierarquia de Chamada não encontra referências do grupo do método, que incluem os locais nos quais um método é adicionado como um manipulador de eventos ou é atribuído a um delegado. Para localizar essas referências, use o comando Localizar todas as referências.
O menu de atalho na janela Hierarquia de Chamada contém os comandos a seguir:
| Nome | Descrição |
|---|---|
| Adicionar como Nova Raiz | Adiciona o nó selecionado como um novo nó raiz. |
| Remover Raiz | Remove o nó raiz selecionado do painel do modo de exibição de árvore. |
| Ir para Definição | Navega para a definição original de um método. |
| Localizar Todas as Referências | Localiza no projeto todas as referências ao método selecionado. |
| Copy | Copia o nó selecionado (mas não seus subnós). |
| Atualizar | Atualiza as informações. |
Pesquisador de Objetos
A janela Pesquisador de Objetos exibe descrições do código em seus projetos.
Você pode filtrar os componentes que deseja exibir usando a lista suspensa na parte superior da janela. Componentes personalizados podem incluir executáveis de código gerenciado, assemblies de biblioteca, bibliotecas de tipos e arquivos .ocx. Não é possível adicionar componentes personalizados C++.
As configurações personalizadas são salvas no diretório de aplicativos do usuário do Visual Studio, %APPDATA%\Microsoft\VisualStudio\16.0\ObjBrowEX.dat.
O painel esquerdo do Pesquisador de Objetos mostra assemblies. É possível expandir os assemblies para exibir os namespaces que eles contêm e, em seguida, expandir os namespaces para exibir os tipos que eles contêm. Quando você seleciona um tipo, seus membros (como propriedades e métodos) são listados no painel direito. O painel inferior direito exibe informações detalhadas sobre o item selecionado.
Você pode pesquisar um item específico usando a caixa Pesquisar na parte superior da janela. As pesquisas não diferenciam maiúsculas de minúsculas. Os resultados da pesquisa são exibidos no painel esquerdo. Para limpar uma pesquisa, escolha o botão Limpar Pesquisa (X) ao lado da caixa Pesquisar.
O Pesquisador de Objetos mantém controle das seleções feitas, e você pode navegar entre suas seleções usando os botões Avançar e Voltar na barra de ferramentas.
É possível usar o Pesquisador de Objetos para adicionar uma referência de assembly a uma solução aberta selecionando um item (assembly, namespace, tipo ou membro) e escolhendo o botão Adicionar Referência na barra de ferramentas.
Configurações do Pesquisador de Objetos
Usar o botão Configurações do Pesquisador de Objetos na barra de ferramentas, você pode especificar um dos seguintes modos de exibição:
| Nome | Descrição |
|---|---|
| Exibir Namespaces | Exibe namespaces em vez de contêineres físicos, no painel esquerdo. Namespaces armazenados em vários contêineres físicos são mesclados. |
| Exibir contêineres | Exibe contêineres físicos em vez de namespaces, no painel esquerdo. As configurações Exibir Namespaces e Exibir Contêineres são mutuamente exclusivas. |
| Mostrar Tipos Base | Exibe tipos de base. |
| Mostrar Tipos e Membros Ocultos | Exibe tipos e membros ocultos (que não devem ser usados por clientes) em texto cinza claro. |
| Mostrar Membros Públicos | Exibe membros públicos. |
| Mostrar Membros Protegidos | Exibe membros protegidos. |
| Mostrar Membros Particulares | Exibe membros particulares. |
| Mostrar Outros Membros | Exibe outros tipos de membros, incluindo membros internos (ou Amigos no Visual Basic). |
| Mostrar Membros Herdados | Exibe membros herdados. |
| Mostrar Métodos de Extensão | Exibe métodos de extensão. |
Comandos do menu de atalho do Pesquisador de Objetos
O menu de atalho (ou clique com o botão direito do mouse) no Pesquisador de Objetos pode conter os seguintes comandos, dependendo do tipo de projeto selecionado:
| Nome | Descrição |
|---|---|
| Procurar definição | Mostra o nó principal do item selecionado. |
| Localizar Todas as Referências | Localiza o item do objeto selecionado e exibe os resultados em uma janela Localizar Resultados. |
| Filtrar Por Tipo | Exibe apenas o namespace ou o tipo selecionado. É possível remover o filtro escolhendo o botão Limpar Pesquisa. |
| Copy | Copia o nome totalmente qualificado do item. |
| Remover | Se o escopo for um conjunto de componentes personalizado, remove o componente selecionado do escopo. |
| Classificar em Ordem Alfabética | Lista tipos e membros em ordem alfabética por nome. |
| Classificar por Tipo de Objeto | Lista tipos e membros ordenados segundo o tipo (de forma que classes precedam interfaces, interfaces precedam representantes e métodos precedam propriedades). |
| Classificar por Acesso a Objeto | Lista tipos e membros ordenados segundo o tipo de acesso, como público ou privado. |
| Agrupar por Tipo de Objeto | Classifica tipos e membros em grupos por tipo de objeto. |
| Ir para Declaração (somente projetos em C++) | Exibe a declaração do tipo ou membro no código-fonte, se disponível. |
| Ir para definição | Exibe a definição do tipo ou membro no código-fonte, se disponível. |
| Ir para Referência | Exibe uma referência ao tipo ou membro no código-fonte, se disponível. |
| Exibir Hierarquia de Chamada | Exibe o método selecionado na janela Hierarquia de Chamada. |
Janela de Definição de Código (C++)
A Janela de Definição de Código exibe a definição de um membro ou tipo C++ selecionado no projeto ativo. O tipo ou membro pode ser selecionado no editor de código ou em uma janela de exibição de código.
Embora essa janela seja somente leitura, você pode definir pontos de interrupção ou indicadores nela. Para modificar a definição exibida, escolha Editar Definição no menu de atalho. Isso abre o arquivo de origem no editor de códigos e move o ponto de inserção para a linha em que a definição começa.
Observação
A janela Definição de Código só pode ser usada com código C++.
Janela de Definição do Código
A Janela de Definição de Código exibe a definição de um membro ou tipo C++, C# ou Visual Basic selecionado no projeto ativo. O tipo ou membro pode ser selecionado no editor de código ou em uma janela de exibição de código.
Embora essa janela seja somente leitura, você pode definir pontos de interrupção ou indicadores nela. Para modificar a definição exibida, escolha Editar Definição no menu de atalho. Isso abre o arquivo de origem no editor de códigos e move o ponto de inserção para a linha em que a definição começa.
Menu de atalho de Definição de Código
O menu de atalho (ou clique com o botão direito do mouse) na janela Definição de Código pode conter os seguintes comandos:
| Nome | Descrição |
|---|---|
| Ações e Refatorações Rápidas | |
| Renomear | |
| Gerar Grafo de Arquivos de Inclusão | |
| Inspecionar Definição | |
| Ir para definição | Localiza a definição (ou definições, para classes parciais) e as exibe em uma janela Localizar Resultados. |
| Ir para a Declaração | |
| Localizar Todas as Referências | Localiza as referências ao tipo ou membro na solução. |
| Exibir Hierarquia de Chamada | Exibe o método na janela Hierarquia de Chamada. |
| Alternar Cabeçalho/Arquivo de Códigos | |
| Executar Testes | Se houver testes de unidade no projeto, execute os testes para o código selecionado. |
| Depurar Testes | |
| Ponto de interrupção | Insere um ponto de interrupção (ou um tracepoint). |
| Executar até o cursor | Executa o programa em modo de depuração até o local do cursor. |
| Snippet | |
| Recortar, Copiar, Colar | |
| Anotação | |
| Estrutura de tópicos | Comandos de estrutura de tópicos padrão. |
| Examinar Novamente | |
| Editar Definição | Move o ponto de inserção para a definição na janela de código. |
| Escolher Codificação | Abre a janela Codificação para que você possa definir uma codificação para o arquivo. |
Janela Estrutura de Tópicos de Documento
É possível usar a janela Estrutura de Tópicos do Documento em conjunto com exibições de designer, como o designer de uma página XAML ou um designer do Windows Forms, ou com páginas HTML. Esta janela exibe os elementos em um modo de exibição de árvore para que você pode exibir a estrutura lógica do formulário ou página e localizar controles que estão incorporados profundamente ou ocultos.