Instalar o GitHub Copilot no Visual Studio
GitHub Copilot Completions e GitHub Copilot Chat no Visual Studio habilitam o desenvolvimento aprimorado assistido por IA no Visual Studio, ajudando você a ser mais produtivo e eficiente ao escrever código.
Neste artigo, você aprenderá a instalar o GitHub Copilot no Visual Studio. Se você estiver usando Visual Studio 2022 versão 17.10 ou posterior, você aprenderá a usar o selo Copilot no IDE para gerenciar seu estado copilot.
Obter o GitHub Copilot para Visual Studio 2022 versão 17.10 ou posterior
Com Visual Studio 2022 versão 17.10, o GitHub Copilot e o GitHub Copilot Chat estão disponíveis para instalação como uma única experiência que combina o Copilot e o Copilot Chat em um pacote. A experiência unificada do GitHub Copilot é incluída como um componente interno e recomendado por padrão em todas as cargas de trabalho e está disponível por meio do Instalador do Visual Studio.
Para obter a nova experiência unificada do GitHub Copilot:
- Instale Visual Studio 2022 versão 17.10 ou posterior.
- Selecione pelo menos uma carga de trabalho no instalador. Certifique-se de deixar o componente GitHub Copilot (pré-selecionado) selecionado. OU, se uma carga de trabalho não estiver selecionada, instale o GitHub Copilot selecionando-o nos Componentes individuais do instalador.
O GitHub Copilot é instalado por padrão com todas as cargas de trabalho. Se você optar por excluí-lo, poderá instalá-lo mais tarde usando o Visual Studio Installer para modificar sua instalação e selecionar o componente do GitHub Copilot.
Obter o GitHub Copilot para Visual Studio 2022 versões 17.8 a 17.9
No Visual Studio 2022 versões 17.8 a 17.9, o GitHub Copilot e o GitHub Copilot Chat estão disponíveis para instalação como duas extensões separadas.
Nota
Instalar a extensão do GitHub Copilot é um pré-requisito para instalar o GitHub Copilot Chat.
Instalar o GitHub Copilot
Você pode obter a extensão do GitHub Copilot de uma das seguintes maneiras:
- Instale a extensão do GitHub Copilot usando o Visual Studio Installer (recomendado)
- Instalar usando o Gerenciador de Extensões
- Instale diretamente no Visual Studio Marketplace: GitHub Copilot no Marketplace
Instalar o GitHub Copilot Chat
Você pode obter a extensão GitHub Copilot Chat de uma das seguintes maneiras:
- Instale usando o Gerenciador de Extensões
- Instale diretamente no Visual Studio Marketplace: GitHub Copilot Chat no Marketplace
O suporte para o GitHub Copilot Chat será fornecido pelo GitHub e pode ser acessado em https://support.github.com.
Instalar usando o Instalador do Visual Studio
Inicie o Instalador do Visual Studio.
Selecione a instalação do Visual Studio que você deseja modificar e selecione Modificar.
Selecione qualquer carga de trabalho, por exemplo, Desenvolvimento da área de trabalho do .NET.
Selecione GitHub Copilot na lista de componentes Opcionais e, em seguida, selecione Modificar para instalar a extensão.
Nota
Nas versões 17.9 ou anteriores, você usará a caixa de diálogo Gerenciar Extensões para gerenciar atualizações para a extensão do GitHub Copilot.
Instalar usando a caixa de diálogo Gerenciar Extensões
- Abra o Visual Studio.
- Na barra de menus, selecione Extensões>Gerenciar Extensões.
- Na caixa Pesquisar, insira "GitHub Copilot" ou "GitHub Copilot Chat".
- Selecione a extensão e depois o botão Baixar.
- Reinicie o Visual Studio para concluir o processo de instalação.
Nota
Para obter mais informações sobre a autorização de ativação &, veja a seção Instalando a extensão do Visual Studio nos GitHub Docs.
Instalar do Visual Studio Marketplace
Baixe e instale as extensões diretamente do do Visual Studio Marketplace.
- [Extensão do GitHub Copilot para Visual Studio 2022 versão 17.9 ou anterior]GitHub Copilot no Marketplace
- Extensão do GitHub Copilot Chat para Visual Studio 2022 versão 17.9 ou anterior
Gerenciar o estado do Copilot
Com o Visual Studio 2022 versão 17.10, você verá um ícone de status do Copilot no canto superior direito do ambiente do Visual Studio que indica se o Copilot está ativo, inativo, indisponível ou não está instalado. Usando o menu suspenso do ícone de status, você pode acessar facilmente as opções que ajudam a gerenciar ou solucionar problemas do estado do Copilot. Algumas opções estão disponíveis ou esmaecidas dependendo do estado Copilot.
Nota
Observe que o ícone de status está sendo movido do painel inferior do editor do Visual Studio.
Copilot está ativo
O Copilot está em um estado ativo e totalmente funcional se você estiver conectado ao Visual Studio usando uma conta do GitHub com acesso ao Copilot. Usando o menu suspenso, você pode abrir facilmente a janela de chat, acessar as configurações do Copilot e gerenciar a assinatura do Copilot.
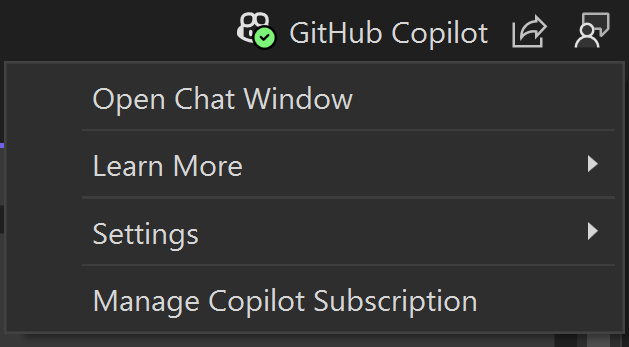
Copilot está inativo
Se o Copilot estiver instalado, mas em um estado inativo, poderá ser porque:
- você ainda não está conectado ao Visual Studio com uma conta do GitHub
- sua conta do GitHub conectado não tem uma assinatura do Copilot ativa
Selecione Adicionar conta do GitHub com uma assinatura do Copilot no menu suspenso do ícone de status para abrir Configurações de Conta e entrar com uma conta do GitHub que tenha uma assinatura ativa para utilizar o Copilot. Quando você está conectado, o ícone de status do Copilot é atualizado para ativo.
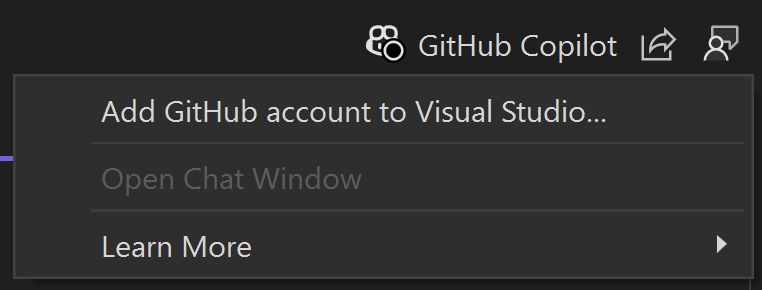
Se o Copilot estiver inativo porque as credenciais da conta do GitHub conectada precisam ser atualizadas, selecione Atualizar suas credenciais do GitHub no menu suspenso para atualizar a conta do GitHub e entrar novamente.
Se o Copilot estiver desabilitado pelo administrador, entre em contato com o administrador de TI para obter mais informações.
Copilot não está disponível
Se o Copilot estiver instalado, mas não disponível para uso, ele poderá ser devido a problemas de conectividade de rede , problemas técnicos do lado do servidorou um plano de serviço expirado. Nesse estado, a Copilot não fornece seus serviços habituais até que os problemas externos sejam resolvidos.
Selecione O Copilot está inacessível no menu suspenso para abrir a página Solução de problemas sobre como diagnosticar e resolver erros comuns de rede com o GitHub Copilot. Quando o problema for resolvido e você estiver conectado com uma assinatura ativa, o ícone de status do Copilot será atualizado para ativo.
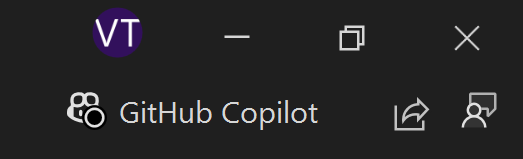
Copilot não instalado
Se você optar por não seguir a instalação padrão recomendada desmarcando o componente do GitHub Copilot no instalador, o ícone de status ainda estará disponível no IDE.
Selecione Instalar Copilot no menu suspenso para instalar o Copilot. Se optar por não instalar o Copilot, selecione Ocultar Copilot no menu suspenso para ocultar o ícone de status do Copilot do IDE.
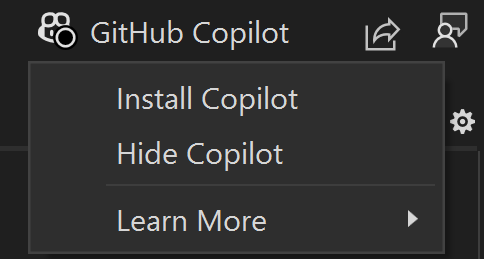
Desabilitar o Copilot
Ocultar emblema Copilot
Você pode ocultar a notificação do GitHub Copilot no Visual Studio IDE desmarcando Ferramentas>Opções>Ambiente>Ocultar a notificação do menu do Copilot.
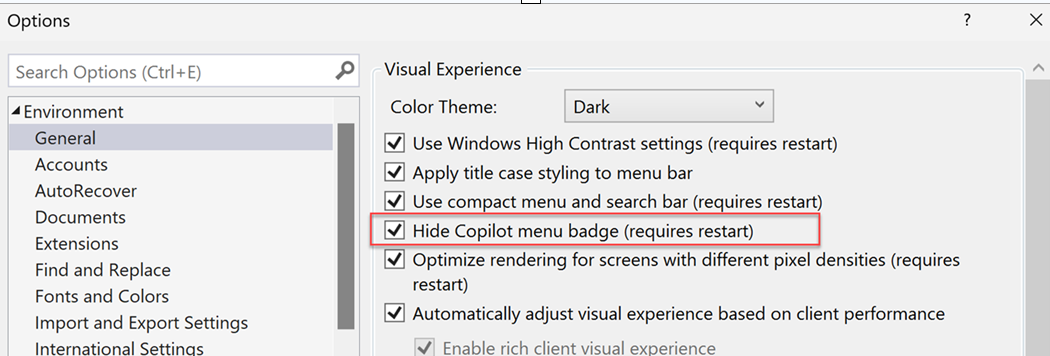
Desinstalar Copilot
Você pode remover o componente do GitHub Copilot da sua instância do Visual Studio usando o Instalador do Visual Studio.
- Inicie o Visual Studio Installer selecionando Ferramentas>Obter Ferramentas e Recursos.
- Selecione Componentes individuais.
- Digite "copilot" na caixa de pesquisa.
- Desmarque GitHub Copilot e selecione Modificar.
- Reinicie o Visual Studio e selecione Ocultar o Copilot no menu suspenso do ícone de status do Copilot para ocultar a notificação.
Próximas etapas
Para saber mais, considere explorar os seguintes recursos:
