Guia de início rápido: codificação colaborativa com o Visual Studio Live Share
Bem-vindo ao Visual Studio Live Share! O Live Share permite que você edite e depure de forma colaborativa com outras pessoas em tempo real, independentemente das linguagens de programação que você está usando ou dos tipos de aplicativos que está criando. O Live Share permite que você compartilhe seu projeto atual de forma instantânea e segura. Compartilhe sessões de depuração, instâncias de terminal, aplicativos Web localhost, chamadas de voz e muito mais, conforme necessário.
Comece a usar o Visual Studio Live Share e comece a compartilhar seu trabalho e suas ideias.
Dica
Você sabia que pode ingressar em sua própria sessão de colaboração? Isso permite que você experimente o Live Share por conta própria ou gire uma instância do Visual Studio ou VS Code e conecte-se a ele remotamente. Você pode até mesmo usar a mesma identidade em ambas as instâncias.
Siga estas etapas para começar a compartilhar.
Pré-requisitos
Siga estas etapas para instalar a extensão.
| Produto | Etapas de instalação |
|---|---|
 |
Visual Studio Code (1.22.0 ou posterior) 1. Instale o Visual Studio Code para Windows (7, 8.1 ou 10), macOS (High Sierra 10.13+), Linux de 64 bits (detalhes) 2. Baixe e instale a extensão Visual Studio Live Share do mercado. 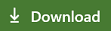 |
 |
Visual Studio 2019 1. Instale o Visual Studio 2019. 2. Instale uma carga de trabalho com suporte (por exemplo, ASP.NET, .NET Core, C++, Python e/ou Node.js). 3. O Visual Studio Live Share é instalado por padrão com essas cargas de trabalho. |
 |
Visual Studio 2017 15.6 ou posterior 1. Instale a versão mais recente do Visual Studio 2017 (15.6+) no Windows (7, 8.1 ou 10). 2. Instale uma carga de trabalho com suporte (por exemplo, ASP.NET, .NET Core, C++ e/ou Node.js). 3. Baixe e instale a extensão Visual Studio Live Share do mercado. 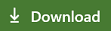 |
Ao baixar e usar o Visual Studio Live Share, você concorda com os termos de licença e a política de privacidade. Confira Solução de problemas caso tenha problemas.
Entrar
Após instalar a extensão do Live Share, reiniciar e aguardar as dependências terminarem a instalação (VS Code), entre para que os outros participantes conheçam você. Basta clicar no item da barra de status "Live Share" (VS Code) ou no botão "Entrar" (VS) para começar.
No código do Visual Studio:

No Visual Studio:
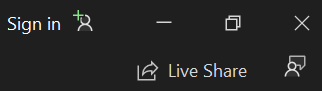
No VS Code, seu navegador será iniciado e uma notificação será exibida, solicitando que você entre. Conclua o processo de entrada no navegador e, em seguida, feche-o quando terminar.

No Visual Studio, o Live Share usa automaticamente sua conta de personalização. Você pode entrar normalmente. No entanto, se você preferir usar um logon diferente da sua conta de personalização do Visual Studio, acesse Ferramentas > Opções > Live Share > Conta de usuário e selecione credenciais diferentes.
Confira Solução de problemas se ainda tiver problemas.
Abra uma pasta, um projeto ou uma solução
Use o fluxo de trabalho normal para abrir uma pasta, um projeto ou uma solução que você queira compartilhar no Visual Studio ou no Visual Studio Code.
[Opcional] Atualizar arquivos ocultos ou excluídos
Por padrão, o Live Share oculta quaisquer arquivos/pastas referenciados nos arquivos .gitignore em suas pastas compartilhadas de convidados. Ocultar um arquivo impede que ele apareça na árvore de arquivos do convidado. Excluir um arquivo aplica uma regra mais rigorosa que impede o Live Share de abri-lo para o convidado em situações como "Ir para Definição" ou se você intervir no arquivo durante a depuração ou ao ser "seguido". Se você quiser ocultar/excluir arquivos diferentes, um arquivo .vsls.json poderá ser adicionado ao seu projeto com essas configurações. Confira Controlar o acesso a arquivos e visibilidade para saber mais detalhes.
Iniciar uma sessão de colaboração
Em seguida, clique em "Live Share" dentro da sua ferramenta e um link de convite copia automaticamente para a área de transferência.
No código do Visual Studio:

No Visual Studio:
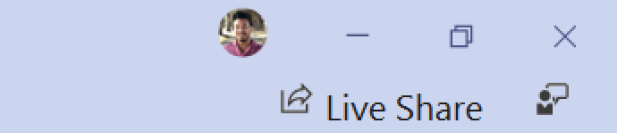
Observação
Talvez o software de firewall do computador exija que o agente do Live Share tenha permissão para abrir uma porta no primeiro compartilhamento. Aceitar isso é totalmente opcional, mas habilita um "modo direto" seguro para melhorar o desempenho quando a pessoa com que você está trabalhando estiver na mesma rede que você. Confira Alterar o modo de conexão para saber mais detalhes.
[Opcional] Habilitar o modo somente leitura
Após iniciar a sessão de colaboração, configure a sessão como somente leitura para impedir que os convidados façam edições no código compartilhado.
Depois de compartilhar, você receberá uma notificação de que o link de convite foi copiado para sua área de transferência. Em seguida, você poderá selecionar a opção para definir a sessão como somente leitura.
No código do Visual Studio:
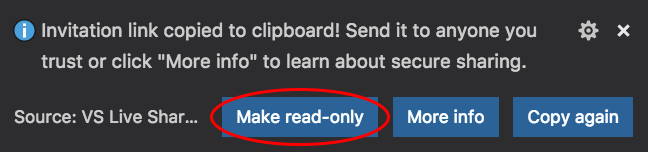
No Visual Studio:

No VS Code, você também pode iniciar uma sessão somente leitura na guia de viewlet do Live Share.
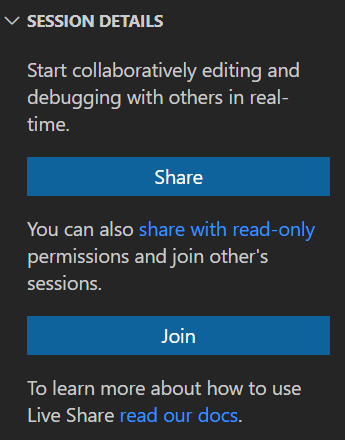
Envie o link de convite para alguém
Envie o link por e-mail, Teams, Slack, Skype, etc. para aqueles que você deseja convidar. Abrir o link em um navegador permite que elas ingressem na sessão de colaboração que está compartilhando o conteúdo da pasta, do projeto ou da solução que você abriu. Observe que, considerando o nível de acesso que as sessões do Live Share podem conceder aos convidados, você só deve compartilhar com pessoas em que confia e considerar as implicações do que você está compartilhando.
Dica de segurança: Quer entender as implicações de segurança de alguns dos recursos do Live Share? Confira o artigo sobre segurança.
Se o convidado convidado tiver dúvidas, o artigo Guia de início rápido: ingressar na primeira sessão fornece mais informações sobre como começar a trabalhar como convidado.
[Opcional] Aprovar o convidado
Por padrão, os convidados ingressam automaticamente na sessão de colaboração e você recebe uma notificação quando eles estiverem prontos para trabalhar com você.
No código do Visual Studio:

No Visual Studio:
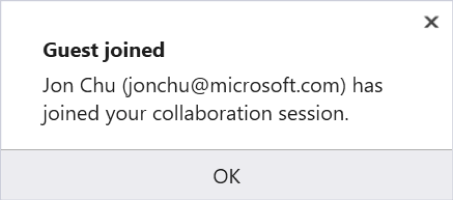
Em vez disso, você pode optar por exigir uma "aprovação" explícita para todos que solicitarem ingresso. Se essa configuração estiver ativada, uma notificação solicitará que você aprove o convidado quando ele tentar ingressar na sessão.
Confira Exigir aprovação do convidado para saber mais detalhes sobre como ativar esse recurso.
Colaboração
Algumas coisas para experimentar quando um convidado ingressar:
- Navegue pelos diferentes arquivos do projeto de maneira independente e faça algumas edições
- Siga o convidado e observe como ele navega, faz edições e acessa diferentes arquivos
- Inicie uma sessão de codepuração com o convidado
- Compartilhe um servidor para conferir algo como um aplicativo Web em execução no computador
- Compartilhe um terminal e execute alguns comandos
Confira a documentação de extensão do Visual Studio Code e do Visual Studio para saber como realizar essas ações e muito mais.
Está tendo problemas? Confira Solução de problemas ou envie comentários.
Próximas etapas
Experimente estes artigos para começar ou se aprofundar mais:
- Guia de início rápido: ingressar na sua primeira sessão de colaboração
- Instalar e entrar no Live Share no Visual Studio Code
- Instalar e entrar no Live Share no Visual Studio
Referência