Compartilhar um projeto e ingressar em uma sessão de colaboração no Visual Studio Code
Depois de instalar e entrar no Visual Studio Live Share, compartilhe um projeto e inicie uma sessão de colaboração com sua equipe.
Localizar comandos do Live Share
No viewlet Live Share
Depois de instalar o Visual Studio Live Share, uma guia personalizada aparecerá na barra de atividades de código do Visual Studio. Nesta guia, você pode acessar todas as funções do Live Share para colaborar. Quando você compartilha ou ingressa em uma sessão de colaboração, uma exibição também aparecerá na guia Explorer que permite acessar essas funções.
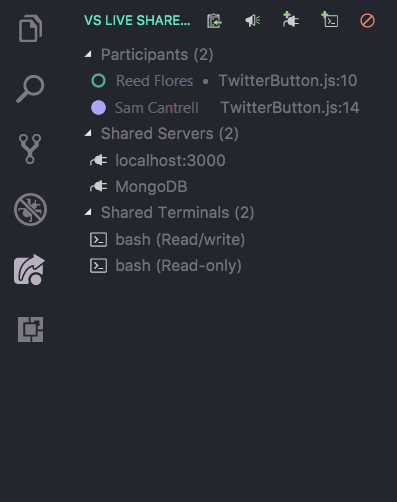
|
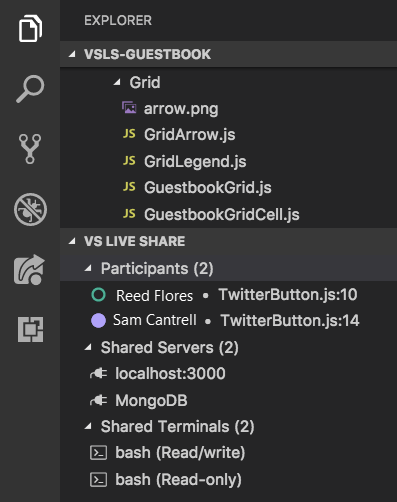
|
Usando essas exibições, você pode ver a localização de um participante no código compartilhado, selecionar participantes para segui-los, focar participantes, acessar servidores e terminais compartilhados e muito mais.
No menu de comando com escopo
Todas as funções do Visual Studio Live Share também estão disponíveis na Paleta de Comandos de Código do Visual Studio. Você pode acessar a Paleta de Comandos selecionando Ctrl+Shift+P / , Cmd+Shift+P ou F1. Você pode encontrar uma lista completa de comandos inserindo compartilhamento ao vivo.
Como essa lista pode ser longa, talvez seja mais fácil usar um menu de comando com escopo na barra de status. Selecionar o botão de entrada/estado da sessão na barra de status exibirá uma lista contextualizada de comandos que estão disponíveis para uso:
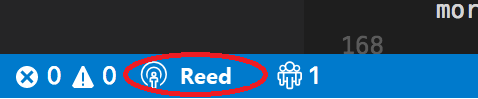
Iniciar uma sessão
Depois de baixar e instalar o Visual Studio Live Share, siga estas etapas para iniciar uma sessão de colaboração e convidar um colega para trabalhar com você.
Entrar
Depois de instalar a Extensão Live Share, recarregue e aguarde a instalação das dependências, entre para que outros colaboradores saibam quem você é. Para obter mais informações, confira Entrar.
Abrir uma pasta
Use seu fluxo de trabalho normal para abrir uma pasta, projeto ou solução que você deseja compartilhar com seus convidados.
[Opcional] Atualizar arquivos ocultos ou excluídos
Por padrão, o Live Share oculta de seus convidados todos os arquivos e pastas referenciados em arquivos .gitignore em suas pastas compartilhadas. Ocultar um arquivo impede que ele apareça na árvore de arquivos do convidado. A exclusão de um arquivo aplica uma regra mais rígida. A exclusão de um arquivo impedirá que o Live Share o abra para um convidado em situações como Ir para Definição ou se você entrar em um arquivo enquanto depura ou for "seguido". Para ocultar ou excluir arquivos, adicione um arquivo .vsls.json com as configurações apropriadas ao seu projeto. Para obter mais informações, consulte Controlando o acesso e a visibilidade de arquivos.
Iniciar uma sessão de colaboração
Para iniciar uma sessão, selecione Live Share na barra de status ou selecione Ctrl+Shift+P ou Cmd+Shift+P e selecione Live Share: Start collaboration session (Share).

Observação
Na primeira vez que você compartilhar, o software de firewall da área de trabalho poderá solicitar que você permita que o agente do Live Share abra uma porta. A abertura de uma porta é opcional. Ele permite um modo direto seguro para melhorar o desempenho quando a pessoa com quem você está trabalhando está na mesma rede que você. Para obter mais informações, consulte Alterando o modo de conexão.
Um link de convite será copiado automaticamente para a área de transferência. Quando aberto em um navegador, o link permite que outras pessoas participem de uma nova sessão de colaboração que compartilha o conteúdo das pastas.
Você também verá o item da barra de status do Live Share ser alterado para representar o estado da sessão. Para ver como será, consulte as informações de estado da sessão mais adiante neste artigo.
Se você precisar obter o link de convite novamente depois de começar a compartilhar, poderá obtê-lo selecionando o item da barra de status do estado da sessão e, em seguida, selecionando Convidar outras pessoas (Copiar link).
[Opcional] Habilitar modo somente leitura
Depois de iniciar sua sessão de colaboração, você pode definir a sessão como somente leitura para impedir que os convidados façam edições no código que você está compartilhando.
Depois de compartilhar, você receberá uma notificação de que o link do convite foi copiado para a área de transferência. Em seguida, você pode selecionar a opção para tornar a sessão somente leitura:
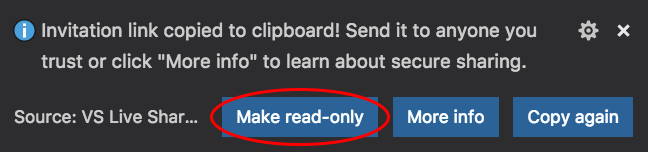
Enviar o link para alguém
Envie o link por e-mail, Teams, Slack, Skype ou outras plataformas para os convidados que você deseja convidar. Dado o nível de acesso que as sessões de Live Share podem fornecer aos convidados, você só deve compartilhar com pessoas em quem confia e deve pensar nas implicações do que está compartilhando.
Dica
Quer entender as implicações de segurança de alguns recursos do Live Share? Para obter mais informações, consulte o artigo de segurança .
Os convidados que você convidar podem ter dúvidas. O artigo Guia de início rápido: ingressar na primeira sessão fornece informações sobre como começar como convidado.
[Opcional] Aprovar o convidado
Por padrão, os convidados ingressarão automaticamente na sessão de colaboração e você receberá uma notificação quando eles estiverem prontos para trabalhar com você. Essa notificação oferece a opção de removê-los da sessão. Você também pode optar por exigir aprovação explícita para qualquer pessoa que participe.
Para habilitar essa aprovação, adicione o seguinte código a settings.json:
"liveshare.guestApprovalRequired": trueQuando essa configuração estiver ativada, uma notificação solicitará que você aprove os convidados antes que eles possam participar:
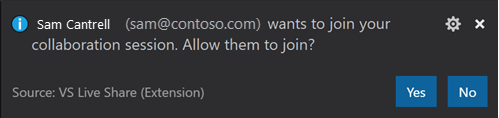
Consulte Convites e acesso de ingresso para obter mais informações sobre considerações de segurança de convite.
É isso!
Interromper a sessão de colaboração
Como host, você pode parar completamente o compartilhamento e encerrar a sessão de colaboração a qualquer momento. Para fazer isso, abra o modo de exibição Live Share na guia Explorer ou na guia VS Live Share e selecione o botão Parar sessão de colaboração:
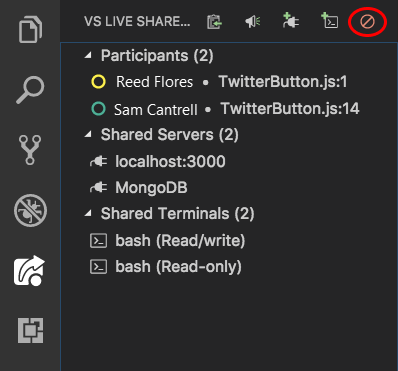
Todos os convidados serão notificados de que a sessão terminou. Após o término da sessão, os convidados não poderão acessar o conteúdo. Todos os arquivos temporários serão automaticamente limpos.
Está tendo problemas com o compartilhamento? Para obter mais informações, confira o artigo de solução de problemas.
Ingressar e sair de uma sessão
Depois de baixar e instalar o Visual Studio Live Share, os convidados precisam executar apenas algumas etapas para ingressar em uma sessão de colaboração hospedada. Há duas maneiras de participar: através de um navegador e manualmente.
Dica
Os convidados que ingressam em uma sessão de colaboração precisam entender que os hosts podem restringir seu acesso a determinados arquivos ou recursos. Quer entender as implicações de segurança dos recursos e configurações do Live Share? Para obter mais informações, consulte o artigo de segurança .
Ingressar através de um navegador
A maneira mais fácil de participar de uma sessão de colaboração é simplesmente abrir o link de convite em um navegador da Web. Veja o que esperar:
Entrar
Depois de instalar a Extensão Live Share, recarregue e aguarde a instalação das dependências, entre para que outros colaboradores saibam quem você é. Para obter mais informações, confira Entrar.
Selecione o link do convite / abra o convite em seu navegador
Basta abrir (ou reabrir) o link de convite em um navegador.
Observação
Se você não tiver instalado a extensão Live Share, receberá links para o Marketplace. Instale a extensão, reinicie a ferramenta escolhida e tente novamente.
Você deve ser notificado de que o navegador deseja iniciar uma ferramenta habilitada para o Live Share. Se você permitir que ele inicie a ferramenta, você estará conectado à sessão de colaboração quando ela for iniciada.
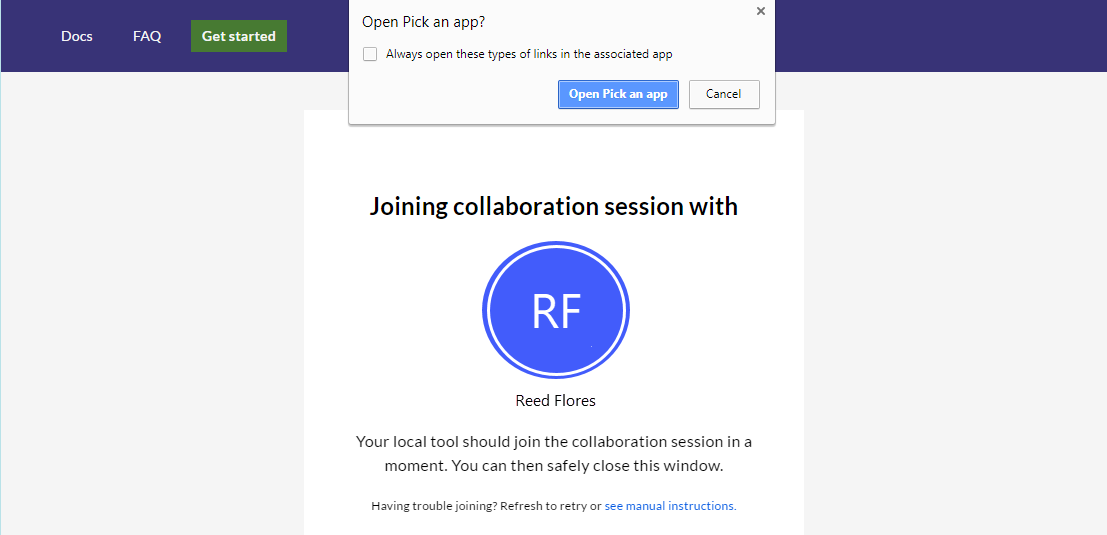
Se o host estiver offline, você será notificado. Em seguida, poderá entrar em contato com o host e pedir para compartilhar novamente.
Observação
Certifique-se de ter iniciado a ferramenta pelo menos uma vez depois de instalar a extensão do Visual Studio Live Share e permitido que a instalação seja concluída antes de abrir/reabrir a página de convite. Ainda está com problemas? Consulte Ingressar manualmente.
Colaborar
É isso! Em um momento você estará conectado e poderá começar a colaborar.
Você verá o botão Compartilhamento dinâmico ser alterado para transmitir um estado de sessão. Consulte as informações sobre o estado da sessão mais adiante neste artigo.
Quando a associação estiver concluída, você será automaticamente levado para o arquivo que o host está editando no momento.
Ingressar manualmente
Você também pode ingressar manualmente sem usar um navegador da Web. Essa opção pode ser útil quando a ferramenta que você deseja usar já está em execução, você deseja usar uma ferramenta que não costuma usar ou está tendo problemas para obter links de convite para trabalhar. O processo é fácil:
Entrar
Depois de instalar a Extensão Live Share, recarregue e aguarde a instalação das dependências, entre para que outros colaboradores saibam quem você é. Para obter mais informações, confira Entrar.
Usar o comando de ingresso
Na guia Live Share na Barra de Atividade de Código do Visual Studio, selecione o botão ou item Ingressar na sessão de colaboração:
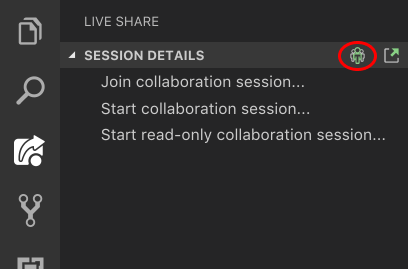
Cole o link do convite
Cole o URL do convite que você recebeu e selecione Enter para confirmar.
Colabore!
É isso! Em breve, você deverá estar conectado à sessão de colaboração.
O botão Live Share será alterado para transmitir o estado da sessão. Consulte informações sobre o estado da sessão mais adiante neste artigo.
Quando a associação estiver concluída, você será automaticamente levado para o arquivo que o host está editando no momento.
Sair de uma sessão de colaboração
Como convidado, você pode deixar uma sessão de colaboração sem encerrá-la para outras pessoas simplesmente fechando a janela Código do Visual Studio. Se quiser manter a janela aberta, você pode abrir a guia Live Share Explorer ou a guia VS Live Share e selecionar o botão Sair da sessão de colaboração:
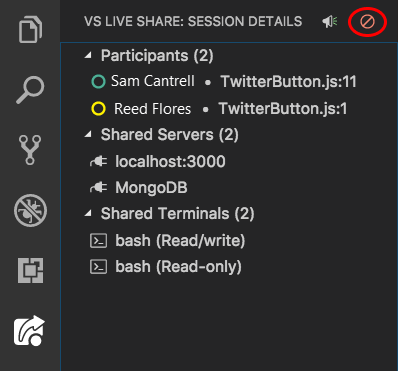
Todos os arquivos temporários são automaticamente limpos, para que você não precise fazer mais nada.
Está com problemas para aderir? Para obter mais informações, consulte Solução de problemas.
Estados e limitações da sessão
Depois de iniciar ou ingressar em uma sessão de colaboração, o item da barra de status do Visual Studio Live Share reflete o estado da sessão ativa.
Estes são os estados que você normalmente verá:
| Estado | Item da barra de status | Descrição |
|---|---|---|
| Inativo |  |
Nenhuma sessão de colaboração ativa. Nada é compartilhado. |
| Host: Compartilhando em andamento |  |
Uma sessão de colaboração está começando. O compartilhamento de conteúdo começará em breve. |
| Anfitrião: Partilha |  |
Uma sessão de colaboração está ativa. O conteúdo é compartilhado. |
| Host: Compartilhando somente leitura |  |
O host está compartilhando uma sessão de colaboração somente leitura. |
| Convidado: Ingressando na Sessão |  |
O convidado está ingressando em uma sessão de colaboração existente. |
| Convidado: Entrou |  |
O convidado é associado e conectado a uma sessão de colaboração ativa e recebe conteúdo compartilhado. |
| Convidado: Ingressou somente leitura |  |
O convidado é associado e conectado a uma sessão de colaboração somente leitura ativa. |
Embora existam atualmente algumas deficiências que os convidados enfrentarão ao usar os recursos descritos neste artigo, os hosts de sessão de colaboração mantêm a funcionalidade completa da ferramenta escolhida. Para saber mais, veja:
- Suporte de idioma e plataforma
- Suporte de extensão
- Todos os bugs, solicitações de recursos e limitações importantes
- Todas as solicitações de recursos e limitações
- Solução de problemas