Procurar e reorganizar mapas de código
Reorganize os itens dos mapas de códigos para torná-los mais fáceis de ler e melhorar seu desempenho.
Você pode personalizar os mapas de códigos, sem afetar o código subjacente em uma solução. Isso é útil quando você deseja se concentrar nos principais elementos de código ou comunicar ideias sobre o código. Por exemplo, para realçar áreas interessantes, é possível selecionar elementos de código no mapa e filtrá-los, alterar o estilo dos elementos de código e links, ocultar ou excluir elementos de código e organizar elementos de código usando propriedades, categorias ou grupos.
Requirements
Para criar mapas de códigos, você deve ter o Visual Studio Enterprise.
Você pode exibir mapas de códigos e fazer edições limitadas nos mapas de códigos no Visual Studio Professional.
Comece a trabalhar com mapas de códigos
Crie um mapa de códigos (confira Mapear dependências nas suas soluções para obter mais detalhes). Se você não quiser aguardar a conclusão da geração do mapa, clique no link Cancelar a qualquer momento para interromper o processo de geração. No entanto, você não verá os detalhes de todas as dependências e links, se fizer isso.
Depois de gerar o mapa, comece a usar estas dicas para examinar seu código:
Veja os clusters de dependência natural no código. Na barra de ferramentas do mapa, escolha Layout, Clusters Rápidos
 . Confira Alterar o layout do mapa.
. Confira Alterar o layout do mapa.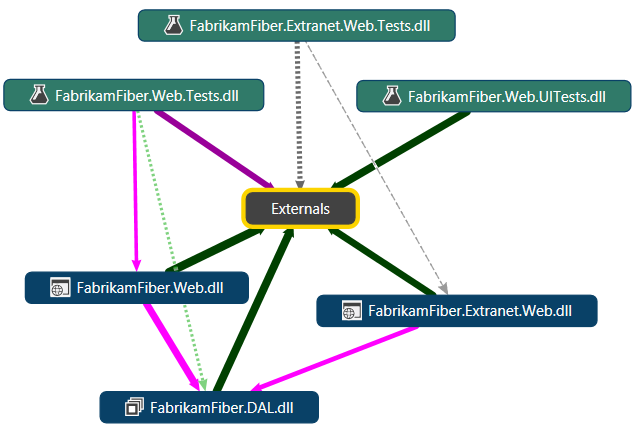
Organize o mapa em áreas menores agrupando os nós relacionados. Recolha esses grupos para ver apenas as dependências intergrupo, que aparecem automaticamente. Confira Agrupar nós.
Use filtros para simplificar o mapa e se concentrar nos tipos de nós ou links nos quais você está interessado. Confira Filtrar nós e links.
Maximizar o desempenho de mapas grandes. Confira Mapear dependências nas suas soluções para obter mais informações. Por exemplo, ative Ignorar Build na barra de ferramentas do mapa para que o Visual Studio não recompile sua solução ao atualizar itens no mapa.
Alterar o layout do mapa
| Para | Realizar estas etapas |
|---|---|
| Organize o fluxo de dependência de todo o mapa em uma direção específica. Isso pode ajudar você a ver camadas de arquitetura no código. | Na barra de ferramentas do mapa, escolha Layout e: - De cima para baixo  - De baixo para cima  - Esquerda para Direita  - Direita para Esquerda  |
| Confira os clusters de dependência natural no código com os nós mais dependentes no centro dos clusters e os nós menos dependentes fora desses clusters. | Na barra de ferramentas do mapa, escolha Layout e depois Clusters Rápidos |
| Selecione um ou mais nós no mapa. | Clique em um nó para selecioná-lo. Para selecionar ou desmarcar mais de um nó, mantenha pressionada a tecla CTRL enquanto clica. Teclado: pressione TAB ou use as teclas de direção para mover o retângulo de foco pontilhado para um nó e pressione SPACE para selecioná-lo. Pressione CTRL + SPACE para selecionar ou desmarcar nós. |
| Mova nós específicos no mapa. | Arraste os nós para movê-los. Para mover outros nós e links para fora do caminho enquanto arrasta nós, pressione e segure a tecla SHIFT. Teclado: segure CTRL e pressione as teclas de direção. |
| Altere o layout dentro de um grupo, independentemente dos outros nós e grupos no mapa. | Selecione um nó e abra o menu de atalho. Escolha Layout e selecione um estilo de layout. - ou - Selecione um nó e expanda-o para mostrar os nós filho. Clique no título do nó para mostrar a barra de ferramentas pop-up do grupo e abra a lista Alterar o estilo de layout do grupo  . Selecione um dos layouts de árvore, Clusters Rápidos ou Modo de Exibição de Lista (que organiza o conteúdo do grupo em uma lista). . Selecione um dos layouts de árvore, Clusters Rápidos ou Modo de Exibição de Lista (que organiza o conteúdo do grupo em uma lista).Confira Nós de grupo para obter mais detalhes. |
| Desfazer uma ação no mapa. | Pressione CTRL + Z ou use o comando Desfazer do Visual Studio. |
Procurar o mapa
| Para | Realizar estas etapas |
|---|---|
| Examine o mapa. | Arraste o mapa em qualquer direção usando o mouse. - ou - Mantenha pressionada a tecla SHIFT e gire a roda do mouse para descer a página horizontalmente. Mantenha pressionada a tecla SHIFT + CTRL e gire a roda do mouse para descer a página horizontalmente. |
| Ampliar ou reduzir o mapa. | Gire o roda do mouse. - ou - Use a lista suspensa Aplicar Zoom na barra de ferramentas do mapa de códigos. - ou - Use os atalhos de teclado. Para ampliar, pressione CTRL + SHIFT + . (ponto). Para reduzir, pressione CTRL + SHIFT + , (vírgula). |
| Amplie uma área específica usando o mouse. | Mantenha pressionado o botão direito do mouse, enquanto desenha um retângulo ao redor dessa área em que você está interessado. |
| Redimensione e ajuste o mapa na sua janela. | Escolha Aplicar Zoom para Ajustar na lista Aplicar Zoom na barra de ferramentas do mapa de códigos. - ou - Clique no ícone Aplicar Zoom para Ajustar |
| Localize um nó no mapa pelo nome. Dica: isso funciona apenas para itens no mapa. Para localizar itens na sua solução, mas não no mapa, localize-os em Gerenciador de Soluções e arraste-os para o mapa. (Arraste sua seleção ou, na barra de ferramentas Gerenciador de Soluções, clique em Mostrar no Mapa do Códigos). | 1. Escolha o ícone Localizar 2. Digite o nome do item e pressione Return ou clique no ícone de "lupa". O primeiro item que corresponde à sua pesquisa aparecerá selecionado no mapa. 3. Para personalizar sua pesquisa, abra a lista suspensa e escolha uma opção de pesquisa. As opções são Localizar Próximo, Localizar Anterior e Selecionar Tudo. Em seguida, clique no botão correspondente ao lado da caixa de texto de pesquisa. 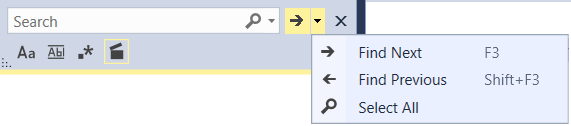 Como alternativa, use o teclado: pressione F3 para selecionar o próximo nó correspondente ou SHIFT + F3 para selecionar o nó correspondente anterior. 4. Selecione qualquer uma das opções que especifique como os termos de pesquisa são tratados, clicando nos ícones abaixo da caixa de texto de pesquisa. As opções são, da esquerda para a direita, correspondência que pode diferenciar maiúsculas de minúsculas, correspondência apenas de palavras inteiras, uso da sintaxe de expressão regular do .NET, expansão automática de grupos para mostrar correspondências com itens incluídos. Importante: você pode usar a caixa de pesquisa para localizar correspondências em grupos recolhidos, somente se esses grupos foram expandidos anteriormente. Para localizar essas correspondências e expandir os grupos pai automaticamente, escolha essa opção na caixa de pesquisa. |
| Selecione todos os nós não selecionados. | Abra o menu de atalho para os nós selecionados. Escolha Selecionar, Inverter Seleção. |
| Selecione os nós adicionais vinculados aos marcados. | Abra o menu de atalho para os nós selecionados. Escolha Selecionar e uma das seguintes opções: - Para selecionar nós adicionais vinculados diretamente ao nó selecionado, escolha Dependências de Entrada. - Para selecionar nós adicionais vinculados diretamente do nó selecionado, escolha Dependências de Saída. - Para selecionar nós adicionais vinculados diretamente ao e do nó selecionado, escolha Ambos. - Para selecionar todos os nós vinculados ao nó selecionado, escolha Subgráfico Conectado. - Para selecionar todos os filhos do nó selecionado, escolha Filhos. |
Filtrar nós e links
| Para | Realizar estas etapas |
|---|---|
| Mostrar ou ocultar o painel Filtros. | Escolha o botão Filtros na barra de ferramentas do mapa de códigos. O painel Filtros será exibido como uma página com guias em Gerenciador de Soluções, por padrão. |
| Filtre os tipos de nós mostrados no mapa. | Defina ou desmarque as caixas de seleção na lista Elementos de Código no painel Filtros. |
| Filtre os tipos de links mostrados no mapa. | Defina ou desmarque as caixas de seleção na lista Relações no painel Filtros. |
| Mostre ou oculte os nós de projeto de teste no mapa. | Defina ou desmarque a caixa de seleção Ativos de Teste na lista Diversos no painel Filtros. |
Os ícones mostrados no painel Legenda do mapa refletem as configurações feitas na lista. Para mostrar ou ocultar o painel Legenda, clique no botão Legenda na barra de ferramentas do mapa de códigos.
Examinar nós e links
Os mapas de códigos mostram estes tipos de links:
Um link individual representa uma única relação entre dois nós.
Um link de grupo cruzado representa uma relação entre dois nós em grupos diferentes.
Um link de agregação representa todas as relações que apontam na mesma direção entre dois grupos.
Dica
Por padrão, o mapa mostra links de grupo cruzado somente para nós selecionados. Para alterar esse comportamento e mostrar ou ocultar links agregados entre grupos, clique em Layout na barra de ferramentas do mapa de códigos e escolha Avançado e, em seguida, Mostrar Todos os Links de Grupo Cruzado ou Ocultar Todos os Links de Grupo Cruzado. Confira Ocultar ou mostrar nós e links para obter mais detalhes.
| Para | Realizar estas etapas |
|---|---|
| Confira mais informações sobre um nó ou link. | Mova o ponteiro do mouse na parte superior do nó ou link até que uma dica de ferramenta seja exibida. A dica de ferramenta para um link agregado lista as dependências individuais que ele representa. - ou - Abra o menu de atalho do nó ou link. Escolha Editar, Propriedades. |
| Mostre ou oculte o conteúdo de um grupo. | - Para expandir um grupo, abra o menu de atalho do nó e escolha Grupo, Expandir. - ou - Mova o ponteiro do mouse na parte superior do nó até que o botão de divisa (seta para baixo) seja exibido. Clique neste botão para expandir o grupo. Teclado: para expandir ou recolher o grupo selecionado, pressione a tecla PLUS (+) ou a tecla MINUS (-). - Para recolher um grupo, abra o menu de atalho do nó e escolha Grupo, Recolher. - ou - Mova o ponteiro do mouse na parte superior de um grupo até que o botão de divisa (seta para cima) seja exibido. Clique neste botão para recolher o grupo. - Para expandir todos os grupos, pressione CTRL + A para selecionar todos os nós. Abra o menu de atalho do mapa e escolha Agrupar, Expandir. Observação: esse comando não estará disponível se a expansão de todos os grupos gerar um mapa inutilizável ou problemas de memória. É recomendável expandir o mapa apenas para o nível de detalhes relevante para você. - Para recolher todos os grupos, abra o menu de atalho de um nó ou do mapa. Escolha Grupo, Recolher Tudo. |
| Confira a definição de código de um namespace, tipo ou membro. | Abra o menu de atalho do nó e escolha Ir para Definição. -ou- Clique duas vezes no nó. Para grupos expandidos, clique duas vezes no cabeçalho no grupo. -ou- Selecione o nó e pressione F12. Por exemplo: - Para um namespace que contém uma classe, o arquivo de código da classe será aberto para mostrar a definição dessa classe. Em outros casos, a janela Localizar Resultados do Símbolo mostrará uma lista de arquivos de código. Observação: quando você executa essa tarefa em um namespace do Visual Basic, o arquivo de código por trás do namespace não é aberto. Esse problema também ocorre quando você executa essa tarefa em um grupo de nós selecionados que incluem um namespace do Visual Basic. Para contornar esse problema, navegue manualmente até o arquivo de código por trás do namespace ou omita o nó do namespace na seleção. - Para uma classe ou uma classe parcial, o arquivo de código dessa classe será aberto para mostrar a definição de classe. - Para um método, o arquivo de código da classe pai será aberto para mostrar a definição do método. |
| Examine as dependências e os itens que participam de um link de agregação. | Selecione os links nos quais você está interessado e abra o menu de atalho da sua seleção. Escolha Mostrar Links Participantes ou Mostrar Links Participantes no Novo Mapa de Códigos. O Visual Studio expande os grupos em ambas as extremidades do link e mostra apenas esses itens e dependências que participam do link. Observação: ao examinar as dependências entre itens em grupos parciais, você poderá ver esse comportamento:
|
| Examine as dependências em vários nós em grupos diferentes. | Expanda os grupos para que você possa ver todos os filhos. Selecione todos os nós relevantes, incluindo os filhos. O mapa mostrará os links de grupo cruzado entre os nós selecionados. Para selecionar todos os nós em um grupo, pressione e segure SHIFT e o botão esquerdo do mouse, enquanto desenha um retângulo ao redor desse grupo. Para selecionar todos os nós em um mapa, pressione CTRL+A. Dica: para mostrar os links de grupo cruzado o tempo todo, escolha Layout na barra de ferramentas do mapa, Avançado, Mostrar Todos os Links de Grupo Cruzado. |
| Confira os itens referenciados por um nó ou link. | Abra o menu de atalho do nó e escolha Localizar Todas as Referências. Observação: isso se aplica somente quando o atributo Reference é definido para o nó ou link no arquivo .dgml do mapa. Para adicionar referências a itens de nós ou links, confira Personalizar mapas de códigos editando os arquivos DGML. |
Ocultar ou mostrar nós e links
Ocultar nós os impede de participar de algoritmos de layout. Por padrão, links de grupo cruzado permanecem ocultos. Links de grupo cruzado são links individuais que conectam nós entre os grupos. Quando os grupos são recolhidos, o mapa agrega todos os links de grupo cruzado a links únicos entre grupos. Quando você expande um grupo e seleciona nós dentro do grupo, os links de grupo cruzado são exibidos e mostram as dependências nesse grupo.
Cuidado
Antes de compartilhar um mapa criado no Visual Studio Enterprise com usuários do Visual Studio Professional, não se esqueça de reexibir os nós ou links de grupo cruzado que você deseja que as outras pessoas vejam. Do contrário, os usuários não poderão reexibir esses itens.
Para ocultar ou mostrar nós
| Para | Realizar estas etapas |
|---|---|
| Oculte os nós selecionados. | 1. Selecione os nós que você deseja ocultar. 2. Abra o menu de atalho dos nós selecionados ou do mapa. Escolha Selecionar, Ocultar Selecionados. |
| Oculte os nós não selecionados. | 1. Selecione os nós que você deseja que permaneçam visíveis. 2. Abra o menu de atalho dos nós selecionados ou do mapa. Escolha Selecionar, Ocultar Não Selecionados. |
| Mostre os nós ocultos. | - Para mostrar todos os nós ocultos dentro de um grupo, verifique primeiro se o grupo está expandido. Abra o menu de atalho e escolha Selecionar, Reexibir Filhos. - ou - Clique em Reexibir Filhos - Para mostrar todos os nós ocultos, abra o menu de atalho do mapa ou de um nó e escolha Selecionar, Reexibir Tudo. |
Para ocultar ou mostrar links
| Para | Na barra de ferramentas do mapa, escolha Layout, Avançado, e então escolha |
|---|---|
| Sempre mostre os links de grupo cruzado. | Mostrar Todos os Links de Grupo Cruzado. Isso oculta links agregados entre grupos. |
| Sempre oculte os links de grupo cruzado. | Ocultar Todos os Links de Grupo Cruzado |
| Mostre somente os links de grupo cruzado dos nós selecionados. | Mostrar Links de Grupo Cruzado em Nós Selecionados |
| Oculte todos os links. | Ocultar Todos os Links. Para mostrar links novamente, escolha uma das opções listadas acima. |
Agrupar nós
| Para | Realizar estas etapas |
|---|---|
| Mostre os nós de contêiner como nós de grupo ou de folha. | Para mostrar nós de contêiner como nós de folha: selecione os nós, abra o menu de atalho para sua seleção e escolha Agrupar, Converter em Folha. Para mostrar nós de contêiner como nós de grupo: selecione os nós, abra o menu de atalho para sua seleção e escolha Agrupar, Converter em Grupo. |
| Altere o layout dentro de um grupo. | Selecione o grupo, abra o menu de atalho, escolha Layout e selecione o estilo de layout desejado. - ou - 1. Selecione o grupo e verifique se ele está expandido. 2. Clique no cabeçalho do grupo novamente e a barra de ferramentas do grupo será exibida. 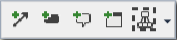 3. Abra a lista Alterar o estilo de layout do grupo  e escolha o estilo de layout desejado. e escolha o estilo de layout desejado.O Modo de Exibição de Lista reorganiza os membros do grupo na lista. O Padrão do Graph redefine o layout do grupo como o layout padrão do mapa. Para outras opções, confira Alterar o layout do mapa. |
| Adicione um nó a um grupo. | Arraste o nó para o grupo. Enquanto você arrasta o nó, o Visual Studio exibe um indicador para mostrar que você está movendo o nó. Também é possível arrastar nós para fora de um grupo. |
| Adicione um nó a um grupo que não seja de nós. | Arraste o nó para o nó de destino. Você pode converter qualquer nó de destino em um grupo adicionando nós a ele. |
| Agrupe os nós selecionados. | 1. Selecione os nós que você deseja agrupar. Uma barra de ferramentas pop-up será exibida acima do último nó selecionado.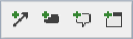 2. Na barra de ferramentas, escolha o quarto ícone Agrupar os nós selecionados (se o nó estiver expandido, terá cinco ícones em vez de quatro). Digite o nome do novo grupo e pressione Return. - ou - Selecione os nós que você deseja agrupar e abra o menu de atalho da sua seleção. Escolha Grupo, Adicionar Grupo Pai, digite o nome do novo grupo e pressione Return. Você pode renomear um grupo. Abra o menu de atalho do grupo e escolha Editar, Propriedades para abrir a janela Propriedades do Visual Studio. Na propriedade Rótulo, renomeie o grupo conforme necessário. |
| Remova os grupos. | Selecione o grupo ou os grupos que você deseja remover. Abra o menu de atalho da sua seleção e escolha Agrupar, Remover Grupo. |
| Remova os nós do grupo pai. | Selecione os nós que você deseja mover. Abra o menu de atalho da sua seleção e escolha Agrupar, Remover do Pai. Essa ação remove os nós até os avós ou para fora do grupo, se eles não tiverem um grupo avô. - ou - Selecione os nós e arraste-os para fora do grupo. |
Adicionar, remover ou renomear nós, links e comentários
Você pode exibir mais ou menos itens em um mapa para fazer busca detalhada ou simplificar o mapa. Você também pode renomear itens e adicionar comentários aos itens.
Cuidado
Antes de compartilhar um mapa criado no Visual Studio Enterprise com os usuários do Visual Studio Professional, verifique se os elementos de código que você deseja que as outras pessoas vejam permanecem visíveis no mapa. Do contrário, esses usuários não poderão recuperar os elementos de código excluídos.
Adicionar um nó para um elemento de código
| Para | Realizar estas etapas |
|---|---|
| Adicione um novo nó genérico no local atual do ponteiro do mouse. | 1. Mova o ponteiro do mouse para o local no mapa em que você deseja colocar o novo elemento de código e pressione Insert. - ou - Abra o menu de atalho do mapa e escolha Editar, Adicionar, Nó Genérico. 2. Digite o nome do novo nó e pressione Return. |
| Adicione um tipo específico de nó de elemento de código no local atual do ponteiro do mouse. | 1. Mova o ponteiro do mouse para o local no mapa em que você deseja colocar o novo elemento de código e abra o menu de atalho do mapa. 2. Escolha Editar, Adicionar e selecione o tipo de nó desejado. 3. Digite o nome do novo nó e pressione Return. |
| Adicione um tipo genérico ou específico de nó de elemento de código a um grupo. | 1. Selecione o nó de grupo e abra o menu de atalho. 2. Escolha Editar, Adicionar e selecione o tipo de nó desejado. 3. Digite o nome do novo nó e pressione Return. |
| Adicione um novo nó do mesmo tipo, vinculado a um nó existente. | 1. Selecione o elemento de código. Uma barra de ferramentas pop-up será exibida acima dele.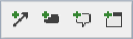 2. Na barra de ferramentas, escolha o segundo ícone Criar um nó com a mesma categoria deste nó e adicionar um novo link a ele. 3. Escolha um local no mapa para colocar o novo elemento de código e clique no botão esquerdo do mouse. 4. Digite o nome do novo nó e pressione Return. |
| Adicione um novo nó genérico vinculado a partir de um elemento de código existente que tenha foco. | 1. Usando o teclado, pressione Tab até que o elemento de código em que você deve vincular tenha o foco (retângulo pontilhado). 2. Pressione Alt+Insert. 3. Digite o nome do novo nó e pressione Return. |
| Adicione um novo nó genérico vinculado a um elemento de código existente que tenha foco. | 1. Usando o teclado, pressione Tab até que o elemento de código vinculado tenha o foco (retângulo pontilhado). 2. Pressione Alt+Shift+Insert. 3. Digite o nome do novo nó e pressione Return. |
| Para adicionar elementos de código para | Realizar estas etapas |
|---|---|
| Elementos de código na solução. | 1. Localize o elemento de código em Gerenciador de Soluções. Use a caixa de pesquisa do Gerenciador de Soluções ou procure a solução. Dica: para localizar elementos de código que tenham dependências de um tipo ou membro, abra o menu de atalho do tipo ou membro no Gerenciador de Soluções. Escolha a relação que lhe interessa. O Gerenciador de Soluções mostra apenas os elementos de código com as dependências especificadas. 2. Arraste os elementos de código relevantes para a superfície do mapa. Você também pode arrastar elementos de código do Modo de Exibição de Classe ou do Pesquisador de Objetos. - ou - Em Gerenciador de Soluções, selecione os elementos de código que você deseja mapear. Em seguida, na barra de ferramentas Gerenciador de Soluções, clique em Mostrar no Mapa do Códigos. Por padrão, a hierarquia de contêiner pai para os novos elementos de código será mostrada no mapa. Use o botão Incluir Pais na barra de ferramentas do mapa de códigos para alterar esse comportamento. Quando desativado, somente o próprio elemento de código será adicionado ao mapa. Para reverter esse comportamento para apenas uma ação de arrastar e soltar, pressione e segure a tecla CTRL, enquanto arrasta os elementos de código para o mapa. O Visual Studio adiciona elementos de código para os elementos de código de nível superior na seleção. Para ver se um elemento de código contém outros elementos de código, mova o ponteiro do mouse sobre o elemento de código para que a divisa (seta para baixo) seja exibida. Escolha a divisa para expandir o elemento de código. Para expandir todos os elementos de código, pressione CTRL+A para selecionar todos os elementos, abra o menu de atalho do mapa e escolha Agrupar, Expandir. Esse comando não estará disponível se a expansão de todos os grupos produzir um mapa inutilizável ou causar problemas de memória. |
| Elementos de código relacionados a elementos de código no mapa. | Clique no botão Mostrar Relacionado na barra de ferramentas do mapa de códigos e escolha o tipo de itens relacionados em que você está interessado. - ou - Abra o menu do atalho do elemento de código. Escolha um dos itens Mostrar ... no menu, dependendo do tipo de relação relevante. Por exemplo, você pode ver os itens referenciados pelo item atual, os itens que referenciam o item atual, os tipos base e derivados para classes, os chamadores de método e as classes, os namespaces e os assemblies contidos. Para obter mais detalhes, confira este tópico. |
| Assemblies compilados do .NET (.dll ou .exe) ou binários. | Arraste os assemblies ou binários de fora do Visual Studio para um mapa. Você pode arrastar do Windows Explorer ou do Explorador de Arquivos somente se estiver executando esse utilitário e o Visual Studio no mesmo nível de permissões do UAC (Controle de Acesso do Usuário). Por exemplo, se o UAC estiver ativado e você estiver executando o Visual Studio como Administrador, o Windows Explorer ou o Explorador de Arquivos bloqueará a operação de arraste. |
Adicionar um link entre elementos de código existentes
Selecione o elemento de código-fonte. Uma barra de ferramentas será exibida acima do elemento de código.
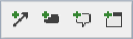
Na barra de ferramentas, escolha o primeiro ícone Criar novo link com base no nó para o nó em que você clica em seguida.
Selecione o elemento de código de destino. Um link será exibido entre os elementos de código.
OR
Selecione o elemento de código-fonte no mapa.
Se você tiver um mouse instalado, mova o ponteiro do mouse para fora dos limites do mapa.
Abra o menu de atalho do elemento de código e escolha Editar>Adicionar>Link Genérico.
Pressione Tab e selecione o elemento de código de destino para o link.
Pressione Enter.
Adicionar um comentário para um nó existente no mapa
Selecione o elemento de código. Uma barra de ferramentas será exibida acima dele.
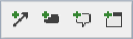
Na barra de ferramentas, escolha o terceiro ícone Criar um novo nó de comentário com um novo link para o nó selecionado.
- ou -
Abra o menu de atalho do elemento de código e escolha Editar>Novo Comentário.
Digite os comentários. Para digitar uma nova linha, pressione Shift + Enter.
Adicionar um comentário ao próprio mapa
Abra o menu de atalho do mapa e escolha Editar>Novo Comentário.
Digite os comentários. Para digitar uma nova linha, pressione Shift + Enter.
Renomear um elemento de código ou link
Selecione o elemento de código ou link que você deseja renomear.
Pressione F2 ou abra o menu de atalho e escolha Editar>Renomear.
Quando a caixa de edição aparecer no mapa, renomeie o elemento de código ou link.
OR
Abra o menu de atalho e escolha Editar>Propriedades.
Edite a propriedade Rótulo no janela Propriedades do Visual Studio.
Remover um elemento de código ou link do mapa
Selecione o elemento de código ou link e pressione a tecla Delete.
- ou -
Abra o menu de atalho do elemento de código ou link e escolha Editar>Remover.
Se o elemento ou link fizer parte de um grupo, o botão Buscar Filho Novamente
 será exibido dentro do grupo. Clique nele para recuperar elementos e links ausentes.
será exibido dentro do grupo. Clique nele para recuperar elementos e links ausentes.
Você pode remover os elementos de código e links de um mapa, sem afetar o código subjacente. Ao excluí-los, as definições serão removidas do arquivo DGML (.dgml).
Os mapas criados editando o DGML, adicionando elementos de código indefinidos ou usando algumas versões anteriores do Visual Studio, não oferecem suporte a esse recurso.
Sinalizar um elemento de código para acompanhamento
Selecione o elemento de código ou link que você deseja sinalizar para acompanhamento.
Abra o menu de atalho e escolha Editar>Sinalizar para Acompanhamento.
Por padrão, o elemento de código ganha uma tela de fundo vermelha. Adicione um comentário a ele com as informações de acompanhamento apropriadas.
Altere a cor da tela de fundo do elemento ou desmarque o sinalizador de acompanhamento, escolhendo Editar>Outras Cores de Sinalizador.
Alterar o estilo de um elemento de código ou link
Você pode alterar os ícones em elementos de código e as cores de elementos de código e links usando ícones e cores predefinidos. Por exemplo, é possível escolher uma cor para realçar elementos de código e links que tenham uma determinada categoria ou propriedade. Isso permite identificar e enfocar áreas específicas do mapa. Você pode especificar ícones e cores personalizados editando o arquivo .dgml do mapa. Confira Personalizar mapas de códigos editando os arquivos DGML.
Para aplicar uma cor ou um ícone predefinido a um elemento de código com determinada categoria ou propriedade
Na barra de ferramentas do mapa, escolha Legenda.
Na caixa Legenda, confira se a categoria ou a propriedade do elemento de código já foi exibida na lista.
Se a lista não incluir a categoria ou propriedade, escolha + na caixa Legenda e escolha Propriedade do Nó, Categoria do Nó, Propriedade do Link ou Categoria do Link. Em seguida, escolha a propriedade ou categoria. A categoria ou a propriedade agora é exibida na caixa Legenda.
Observação
Para criar e atribuir uma categoria ou uma propriedade a um elemento de código, você pode editar o arquivo .dgml do mapa. Confira Personalizar mapas de códigos editando os arquivos DGML.
Na caixa Legenda, clique no ícone ao lado da categoria ou propriedade que você adicionou ou deseja alterar.
Use a tabela a seguir para selecionar o estilo que você deseja alterar:
Para alterar a Choose Cor da tela de fundo Tela de fundo Cor do contorno Traço Cor do texto (uma letra "f" será exibida para mostrar o resultado) Primeiro plano ícone Ícones A caixa de diálogo Seletor de Conjunto de Cores ou Seletor de Conjunto de Ícones será exibida para você selecionar uma cor ou um ícone.
Na caixa de diálogo Seletor de Conjunto de Cores ou Seletor de Conjunto de Ícones, siga um destes procedimentos:
Para aplicar um Realizar estas etapas Conjunto de cores ou ícones Abra a lista Selecionar cor (ou ícone) definido. Selecione um conjunto de cores ou ícones. Cor ou ícone específico Abra a categoria ou a lista de valores da propriedade. Selecione uma cor ou um ícone. Observação
É possível reorganizar, excluir ou inativar temporariamente estilos na caixa Legenda. Confira Editar a caixa Legenda.
Editar a caixa Legenda
É possível reorganizar, excluir ou inativar temporariamente estilos na caixa Legenda:
Abra o menu de atalho de um estilo na caixa Legenda.
Realize uma das seguintes tarefas:
Para Choose Desativar o elemento de código Disable Excluir o elemento de código Excluir Mover o estilo para cima Mover para Cima Mover o elemento de código para baixo Mover para Baixo
Copiar estilos de um mapa para outro
Verifique se a caixa Legenda é exibida no mapa de origem. Se não estiver visível, na barra de ferramentas do mapa, clique em Legenda.
Abra o menu de atalho da caixa Legenda. Escolha Copiar Legenda.
Cole a legenda no mapa de destino.
Mesclar mapas de códigos
Você pode mesclar mapas copiando e colando elementos de código entre mapas. Se os identificadores do elemento de código corresponderem, colar os elementos de código funcionará como uma operação de mesclagem. Para facilitar essa tarefa, coloque todos os assemblies ou binários que você deseja visualizar na mesma pasta de forma que o caminho completo de cada assembly ou binário seja o mesmo de cada mapa que você deseja mesclar.
Como alternativa, você pode arrastar esses assemblies ou binários para o mesmo mapa dessa pasta.