Uso de GPU
Observação
Não há suporte para o Diagnóstico de Gráficos do Visual Studio no Visual Studio ARM64.
Use a ferramenta Uso de GPU no Criador de Perfil de Desempenho para entender melhor o uso de hardware de alto nível do aplicativo Direct3D. Ela ajuda a ver se o desempenho do aplicativo está associado à CPU ou à GPU e a obter informações sobre como você pode usar o hardware da plataforma com mais eficiência. O uso de GPU dá suporte a aplicativos que usam Direct3D 12, Direct3D 11 e Direct3D 10. Não oferece suporte a outras APIs gráficas, como Direct2D ou OpenGL.
Veja aqui a janela Relatório de Uso de GPU como:
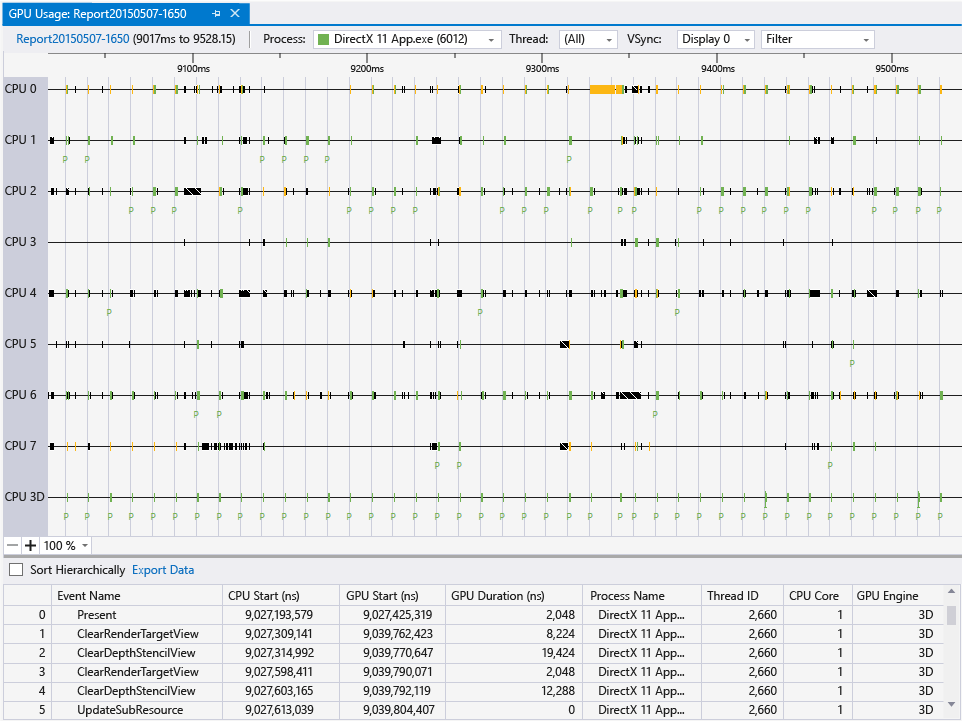
Requisitos
Além dos requisitos para Diagnóstico de Gráficos, é necessário usar a ferramenta de Uso de GPU:
Uma GPU e drivers que dão suporte à instrumentação de intervalo necessária.
Observação
Para obter mais informações sobre o hardware e os drivers com suporte, consulte Suporte de hardware e driver ao final deste documento.
Para obter mais informações sobre os requisitos do Diagnóstico de Gráficos, consulte Introdução.
Use a ferramenta Uso de GPU
Quando você executa seu aplicativo na ferramenta Uso de GPU, o Visual Studio cria uma sessão de diagnóstico. Esta sessão grafa informações de alto nível sobre o desempenho de renderização do aplicativo e o uso de GPU em tempo real.
Para iniciar a ferramenta Uso de GPU:
No menu principal, escolha Depurar>Desempenho e Diagnóstico (ou, no teclado: pressione Alt + F2).
No hub Desempenho e Diagnóstico, marque a caixa ao lado de Uso de GPU. Opcionalmente, marque as caixas ao lado de outras ferramentas nas quais você esteja interessado. É possível executar várias ferramentas de desempenho e diagnóstico simultaneamente para ter uma visão mais completa do desempenho do aplicativo.
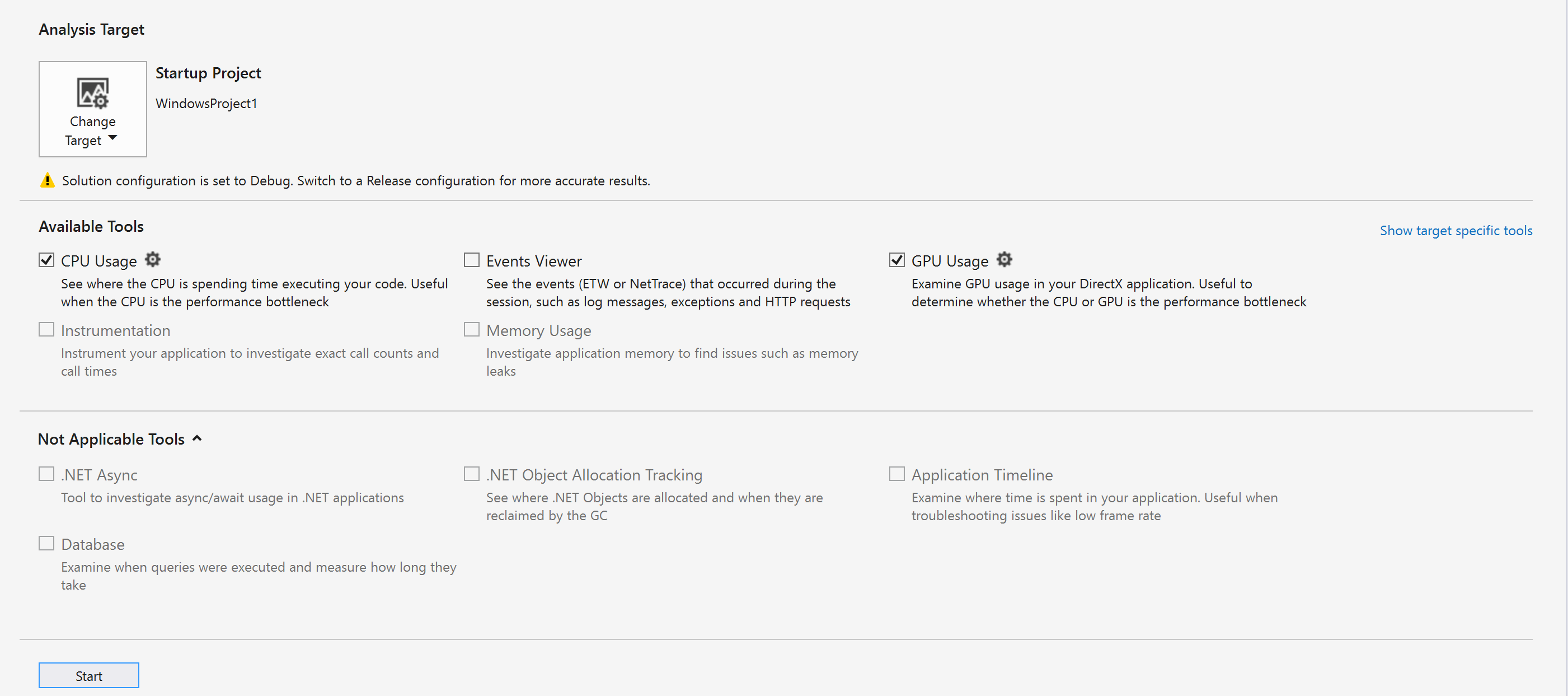
Observação
Nem todas as ferramentas de desempenho e diagnóstico podem ser usadas ao mesmo tempo.
Na parte superior do hub Desempenho e Diagnóstico, selecione Iniciar para executar o aplicativo nas ferramentas selecionadas.
As informações de alto nível mostradas em tempo real incluem o intervalo de quadros, a taxa de quadros e o uso de GPU. Cada uma dessas informações é apresentada em gráficos de maneira independente, mas todos usam uma escala de tempo comum para que você possa entender as relações facilmente.
Os grafos Tempo de quadro (ms) e Quadros por segundo (FPS) têm duas linhas horizontais vermelhas que mostram metas de desempenho de 60 e 30 quadros por segundo. No grafo Tempo de quadro, o aplicativo supera a meta de desempenho quando o grafo está abaixo da linha e não alcança a meta quando o grafo está acima da linha. Para o grafo Quadros por segundo, é o oposto: seu aplicativo supera a meta de desempenho quando o grafo está acima da linha e não alcança a meta quando o grafo está abaixo da linha. Você usa esses grafos principalmente para ter uma ideia de alto nível do desempenho do seu aplicativo e identificar lentidão que talvez você queira investigar. Por exemplo, uma investigação mais aprofundada poderá ser justificada se você vir uma queda repentina na taxa de quadros ou um pico na utilização da GPU.
Enquanto o aplicativo é executado na ferramenta Uso de GPU, a sessão de diagnóstico também coleta informações detalhadas sobre eventos de gráficos que foram executados na GPU. Use essas informações para gerar um relatório mais granular de como o aplicativo utiliza o hardware. Como esse relatório leva algum tempo para ser gerado com base nas informações coletadas, ele só estará disponível depois que a sessão de diagnóstico concluir a coleta de informações.
Quando desejar examinar um problema de desempenho ou de utilização mais detalhadamente, pare a coleta de informações de desempenho para que o relatório possa ser gerado.
Para gerar e exibir o Relatório de Uso de GPU:
Na parte inferior da janela da sessão de diagnóstico, escolha o link Parar Coleta ou selecione Parar no canto superior esquerdo.
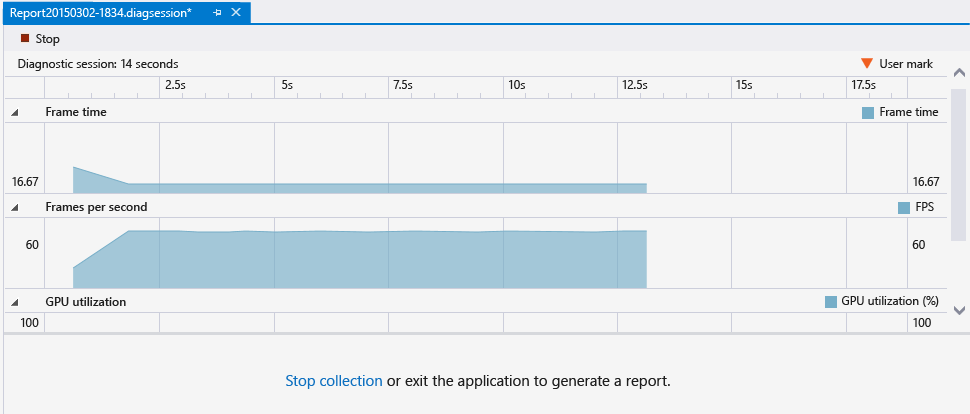
Na parte superior do relatório, selecione uma seção de um dos gráficos que mostra o problema que você deseja investigar. Sua seleção pode ter até 3 segundos de duração. Seções mais longas são truncadas para o início.
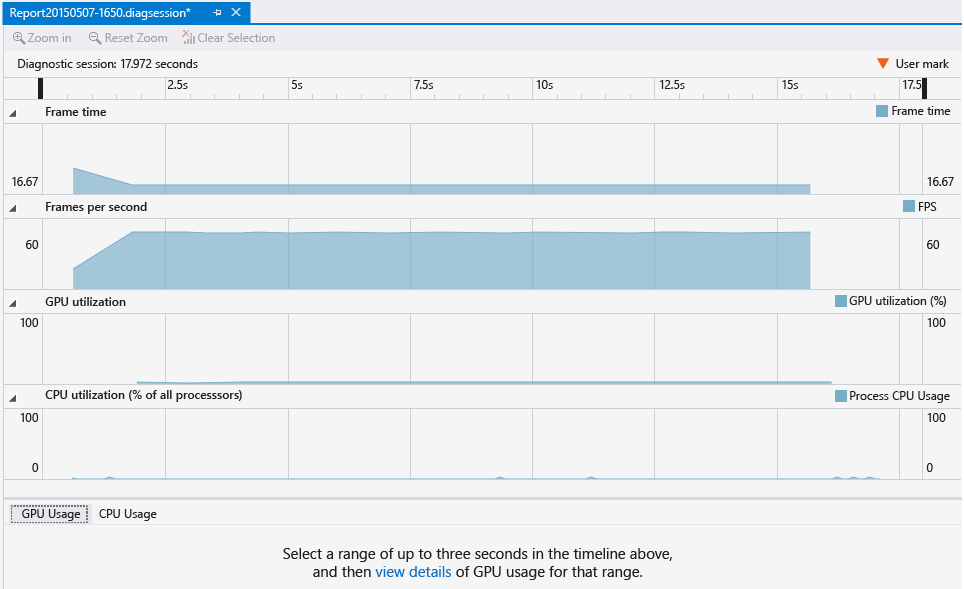
Para exibir uma linha do tempo detalhada da seleção, na parte inferior do relatório, na mensagem ...clique aqui para exibir detalhes de uso de GPU para esse intervalo, selecione visualizar detalhes.
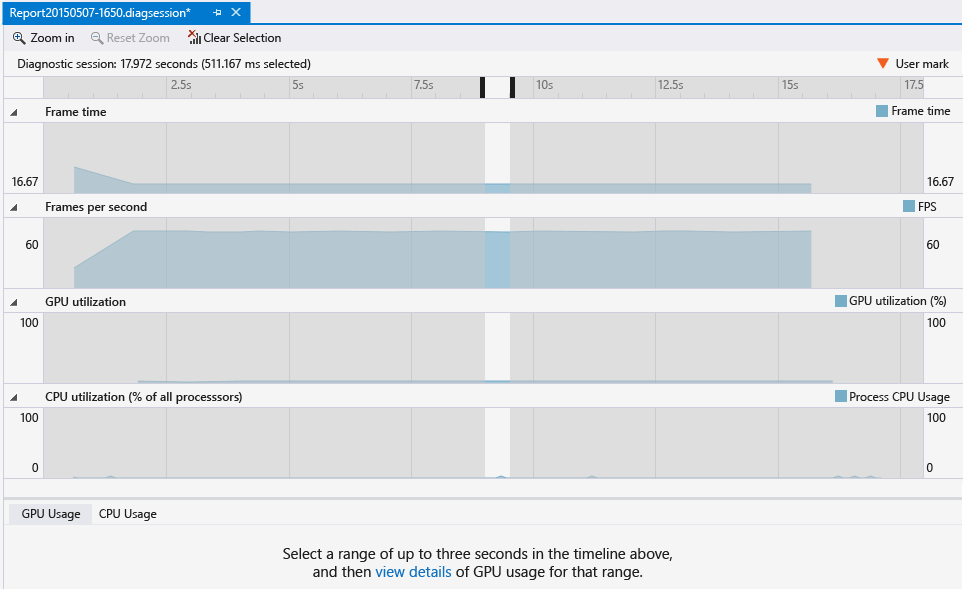
Essa seleção abre um novo documento com guias que contém o relatório. O relatório Uso de GPU ajuda você a ver quando um evento de gráficos é iniciado na CPU, quando ele atinge a GPU e quanto tempo a GPU leva para executá-lo. Essas informações podem ajudá-lo a identificar gargalos e oportunidades de aumento de paralelismo no código.
Exportar para o GPUView ou o Windows Performance Analyzer
Começando com o Visual Studio 2017, é possível abrir esses dados com GPUView e com o Windows Performance Analyzer. Basta selecionar os links Abrir no GpuView ou Abrir no WPA localizados no canto inferior direito da sessão de diagnóstico.
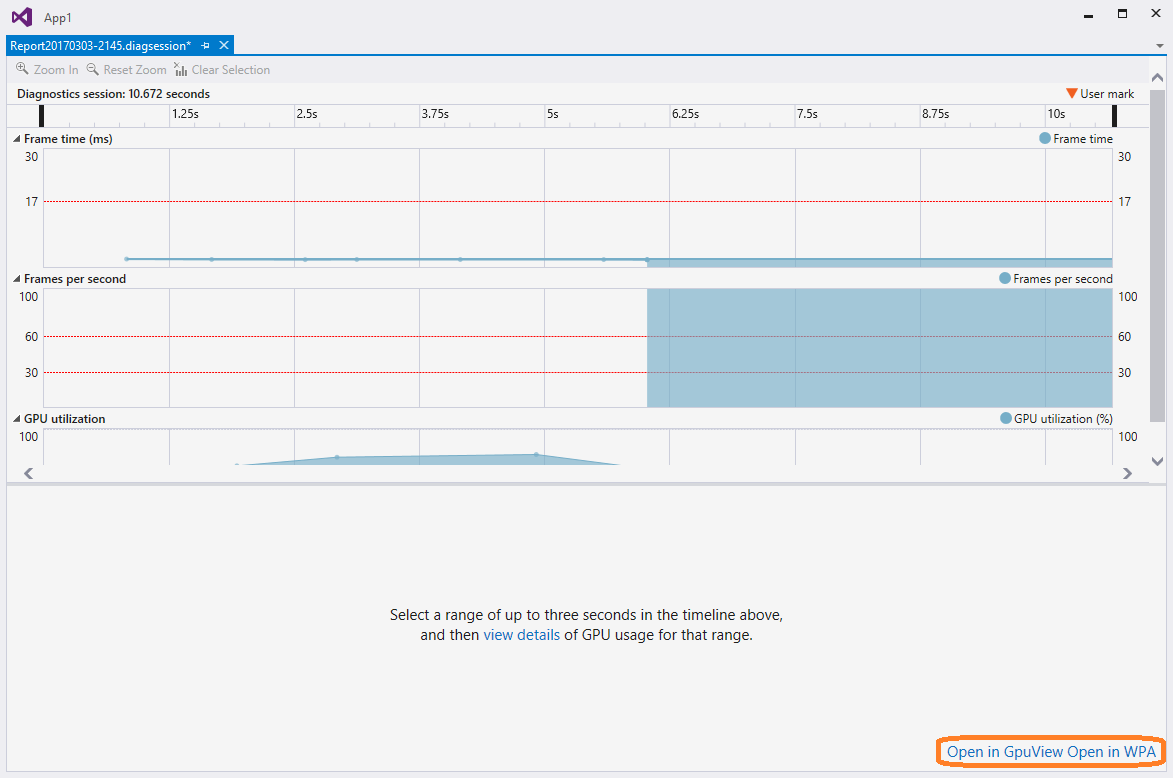
Use o relatório Uso de GPU
A parte superior do relatório Uso de GPU exibe linhas do tempo da atividade de processamento da CPU, atividade de renderização da GPU e atividade de cópia da GPU. Essas linhas do tempo são divididas por barras verticais cinza que indicam a sincronização vertical da exibição (vsync). A frequência das barras corresponde à taxa de atualização de um dos vídeos (selecionados com a lista suspensa Exibição) dos quais esses dados de Uso de GPU foram coletados.
Como a exibição pode ter uma taxa de atualização mais alta do que a meta de desempenho do aplicativo, talvez não haja uma relação um para um entre o vsync e a taxa de quadros que você deseja que o aplicativo atinja. Para atender sua meta de desempenho, um aplicativo deve concluir todo o processamento, fazer a renderização e fazer uma chamada Present() à taxa de quadros de destino. Contudo, o quadro renderizado não será exibido até o próximo vsync após Present().
A parte inferior do relatório de Uso de GPU lista os eventos de gráficos que ocorreram durante o período do relatório. Quando você seleciona um evento, um marcador é exibido nos eventos correspondentes nas respectivas linhas do tempo. Normalmente, um evento em um thread da CPU mostra a chamada à API, enquanto outro evento em uma das linhas do tempo da GPU mostra quando a GPU concluiu a tarefa. Da mesma forma, quando você seleciona um evento em uma linha do tempo, o relatório realça o evento gráfico correspondente na parte inferior do relatório.
Quando as linhas do tempo são reduzidas na parte superior do relatório, apenas os eventos mais demorados são visíveis. Para ver os eventos que têm uma duração menor, amplie as linhas do tempo usando Ctrl + roda no dispositivo apontador ou o controle de colocação em escala no canto inferior esquerdo do painel superior. Também é possível arrastar o conteúdo do painel de linha do tempo para percorrer os eventos registrados.
Para ajudar a encontrar o que você está procurando, filtre o relatório Uso da GPU com base em nomes de processo, IDs do Thread e o nome do evento. Além disso, é possível escolher qual taxa de atualização da exibição determina as linhas do vsync. Será possível classificar os eventos hierarquicamente se o aplicativo usar a interface ID3DUserDefinedAnnotation para agrupar comandos de renderização.
Aqui estão mais detalhes:
| Controle de filtro | Descrição |
|---|---|
| Processo | O nome do processo de seu interesse. Todos os processos que usaram a GPU durante a sessão de diagnóstico são incluídos nessa lista suspensa. A cor associada ao processo é a cor da atividade do thread nas linhas do tempo. |
| Thread | A ID do thread de seu interesse. Em um aplicativo multi-threaded, essas informações podem ajudá-lo a isolar threads específicos que pertencem ao processo de seu interesse. Os eventos associados ao thread selecionado são realçados em cada linha do tempo. |
| Exibição | O número do vídeo cuja taxa de atualização é exibida. Alguns drivers podem ser configurados para apresentar vários vídeos físicos como um único vídeo virtual grande. Talvez você veja apenas um vídeo listado, mesmo se o computador tiver vários vídeos anexados. |
| Filter | Palavras-chave de seu interesse. Os eventos na parte inferior do relatório incluirão apenas aqueles que correspondem a uma palavra-chave, no todo ou em parte. É possível especificar várias palavras-chave separando-as com um ponto-e-vírgula (;). |
| Classificação de Hierarquia | Uma caixa de seleção que indica se as hierarquias de eventos, definidas por meio de marcadores do usuário, são preservadas ou ignoradas. |
A lista de eventos na parte inferior do Relatório de Uso de GPU exibe os detalhes de cada evento.
| Coluna | Descrição |
|---|---|
| Nome do Evento | O nome do evento de gráficos. Normalmente, um evento corresponde a um evento em uma linha do tempo do thread de CPU e a um evento de linha do tempo de GPU. Os nomes de eventos podem ser não atribuídos se o Uso de GPU não pôde determinar o nome de um evento. Para obter mais informações, consulte a observação abaixo desta tabela. |
| Início da CPU (ns) | A hora em que o evento foi iniciado na CPU com uma chamada a uma API do Direct3D. O tempo é medido em nanossegundos, relativo à hora de início do aplicativo. |
| Início da GPU (ns) | A hora em que o evento foi iniciado na GPU. O tempo é medido em nanossegundos, relativo à hora de início do aplicativo. |
| Duração da GPU (ns) | O tempo que o evento levou para ser concluído na GPU em nanossegundos. |
| Nome do Processo | O nome do aplicativo do qual o evento foi originado. |
| ID do Thread | A ID do thread da qual o evento foi obtido. |
Importante
Se a GPU ou o driver não derem suporte aos recursos de instrumentação necessários, todos os eventos serão exibidos como não atribuídos. Caso ocorra esse problema, atualize seu driver de GPU e tente novamente. Para obter mais informações, consulte Suporte de hardware e driver ao final deste documento.
Configurações de Uso de GPU
É possível configurar a ferramenta Uso de GPU para adiar a coleta de informações de criação de perfil, em vez de iniciar a coleta de informações logo após a inicialização do aplicativo. Como o tamanho das informações de criação de perfil pode ser significativo, essa ação será útil quando você souber que os problemas de lentidão no desempenho do aplicativo apenas serão exibidos posteriormente.
Para adiar a criação de perfil após a inicialização do aplicativo:
No menu principal, escolha Depurar>Desempenho e Diagnóstico (ou, no teclado: pressione Alt + F2).
No hub Desempenho e Diagnóstico, depois o Uso de GPU e selecione o link configurações.
Em Configuração de Criação de Perfil da GPU, na página de propriedades Geral, desmarque a caixa de seleção Iniciar a criação de perfil após a inicialização do aplicativo para adiar a criação de perfil.
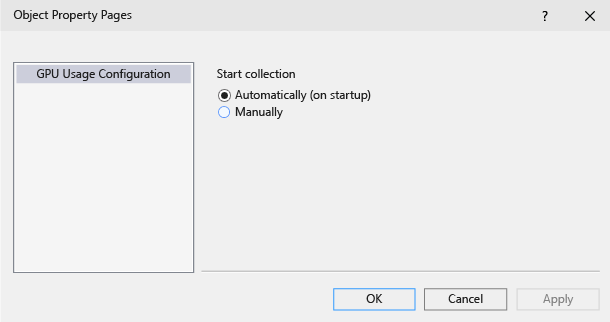
Importante
No momento, você não pode adiar a criação de perfil para aplicativos Direct3D 12.
Depois de executar seu aplicativo na ferramenta Uso de GPU, um link adicional se tornará disponível na parte inferior da janela de ferramentas Uso de GPU. Para iniciar a coleta de informações de criação de perfil, escolha o link Iniciar na mensagem Iniciar coleta de dados detalhados de Uso de GPU adicionais.
Suporte de hardware e driver
Há suporte para os seguintes hardware e drivers de GPU:
| Fornecedor | Descrição da GPU | Versão de driver necessária |
|---|---|---|
| Intel® | Processadores Intel® Core da 4ª geração (“Haswell”) - Intel® HD Graphics (GT1) - Intel® HD Graphics 4200 (GT2) - Intel® HD Graphics 4400 (GT2) - Intel® HD Graphics 4600 (GT2) - Intel® HD Graphics P4600 (GT2) - Intel® HD Graphics P4700 (GT2) - Intel® HD Graphics 5000 (GT3) - Intel® Iris™ Graphics 5100 (GT3) - Intel® Iris™ Pro Graphics 5200 (GT3e) |
(usar os últimos drivers) |
| AMD® | A maioria, a partir da AMD Radeon™ HD série 7000 (excluindo AMD Radeon™ HD 7350-7670) Aceleradores de GPUs AMD Radeon™, AMD FirePro™ e AMD FirePro com a arquitetura GCN (Graphics Core Next) APUs (Unidades de Processamento Acelerado) AMD® série E e AMD série A com a arquitetura GCN (Graphics Core Next) (“Kaveri”, “Kabini”, “Temash”, “Beema”, “Mullins”) |
14.7 RC3 ou posterior |
| NVIDIA® | A maioria, a partir da NVIDIA® GeForce® série 400. Aceleradores de GPUs NVIDIA® GeForce®, NVIDIA Quadro® e NVIDIA® Tesla™ com a arquitetura Fermi™, Kepler™ ou Maxwell™ |
343.37 ou posterior |
No momento, não há suporte para configurações de GPU múltipla, como NVIDIA® SLI™ e AMD Crossfire™. Há suporte para a configuração de elementos gráficos híbridos, como NVIDIA® Optimus™ e AMD Enduro™.