Referência de guias da janela Ambientes do Python nas Ferramentas Python para Visual Studio
Para abrir a janela Ambientes de Python:
- Selecione o comando de menu Exibir>Outras Janelas>Ambientes do Python.
- Clique com o botão direito do mouse no nó Ambientes do Python de um projeto no Gerenciador de Soluções e escolha Exibir Todos os Ambientes do Python.
Se você expandir a janela Ambientes do Python até um tamanho grande o suficiente, essas opções serão mostradas como guias, o que talvez você considere mais conveniente para trabalhar. Para maior clareza, as guias neste artigo são mostradas na exibição expandida.
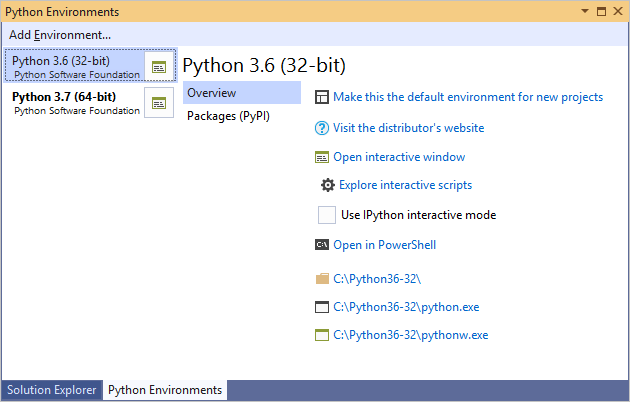
Aba: Visão geral
Fornece informações básicas e comandos para o ambiente:
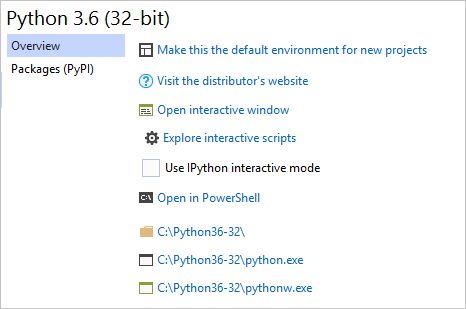
| Comando | Descrição |
|---|---|
| tornar esse ambiente o padrão para novos projetos | Define o ambiente ativo, que pode fazer com que o Visual Studio (2017 versão 15.5 e anterior) se torne brevemente não responsivo enquanto carrega o banco de dados IntelliSense. Ambientes com muitos pacotes podem parar de responder por um período maior. |
| Visite o site do distribuidor | Abre um navegador para a URL fornecida pela distribuição do Python. O Python 3.x, por exemplo, vai para python.org. |
| Abrir janela interativa | Abre a janela interativa (REPL) para esse ambiente dentro do Visual Studio, aplicando quaisquer scripts de inicialização (veja abaixo). |
| Explorar scripts interativos | Veja os scripts de inicialização. |
| usar o modo interativo IPython | Quando definido, abre a janela Interactive com IPython por padrão. Isso permite que você trabalhe com gráficos em linha, bem como com a sintaxe estendida do IPython, como name? para exibir ajuda e !command para executar comandos de shell. Essa opção é recomendada ao usar uma distribuição anaconda, pois requer pacotes extras. Para obter mais informações, consulte Usar IPython na janela Interativa. |
| Abrir no PowerShell | Inicia o interpretador em uma janela de comando do PowerShell. |
| (Links de pasta e do programa) | Forneça acesso rápido à pasta de instalação do ambiente, ao interpretador de python.exe e ao interpretador de pythonw.exe. O primeiro é aberto no Windows Explorer, os dois últimos abrem uma janela do console. |
Scripts de inicialização
Ao usar janelas interativas em seu fluxo de trabalho diário, você provavelmente desenvolverá funções auxiliares que usa regularmente. Por exemplo, você pode criar uma função que abre um DataFrame no Excel e, em seguida, salvar esse código como um script de inicialização para que ele esteja sempre disponível na janela Interativa.
Os scripts de inicialização contêm código que a janela Interactive carrega e é executada automaticamente, incluindo importações, definições de função e literalmente qualquer outra coisa. Esses scripts são referenciados de duas maneiras:
Quando você instala um ambiente, o Visual Studio cria uma pasta Documents\Visual Studio <versão>\Python Scripts\<ambiente> em que <versão> é a versão do Visual Studio (como 2017 ou 2019) e <ambiente> corresponde ao nome do ambiente. Você pode navegar facilmente até a pasta específica do ambiente com o comando Explorar scripts interativos. Quando você inicia a janela Interativa para esse ambiente, ela carrega e executa todos os arquivos .py são encontrados aqui em ordem alfabética.
O controle Scripts na guia Ferramentas>Opções>Python>Janelas Interativas (confira Opções de janelas Interativas) destina-se a especificar uma pasta adicional para os scripts de inicialização que estão carregados e são executados em todos os ambientes. No entanto, esse recurso não funciona no momento.
Guia Configurar
Se disponível, a guia Configurar contém detalhes, conforme descrito na tabela abaixo. Se essa guia não estiver presente, isso significa que o Visual Studio está gerenciando todos os detalhes automaticamente.
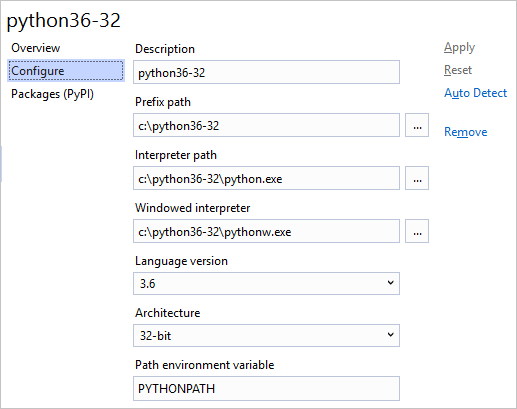
| Campo | Descrição |
|---|---|
| Descrição | O nome a ser dado ao ambiente. |
| Caminho do prefixo | O local da pasta base do interpretador. Preenchendo esse valor e clicando em Detecção Automática, o Visual Studio tenta preencher os outros campos para você. |
| Caminho do interpretador | O caminho para o executável do interpretador, geralmente o caminho de prefixo seguido por python.exe |
| Interpretador em modo janela | O caminho para o executável que não é de console, geralmente, é o caminho do prefixo seguido por pythonw.exe. |
| Caminho da biblioteca (se disponível) |
Especifica a raiz da biblioteca padrão, mas esse valor pode ser ignorado se o Visual Studio for capaz de solicitar um caminho mais preciso do interpretador. |
| Versão da linguagem | Selecionada no menu suspenso. |
| Arquitetura | Normalmente detectado e preenchido automaticamente, caso contrário, especifica de 32 bits ou de 64 bits. |
| Variável de ambiente do caminho | A variável de ambiente que o interpretador usa para localizar caminhos de pesquisa. O Visual Studio altera o valor da variável ao iniciar o Python para que ele contenha os caminhos de pesquisa do projeto. Normalmente, essa propriedade deve ser definida como PYTHONPATH, mas alguns interpretadors usam um valor diferente. |
Guia Pacotes
Também chamada de "pip" em versões anteriores.
Gerencia os pacotes instalados no ambiente usando pip (a guia Pacotes (PyPI)) ou o conda (a guia Pacotes (Conda), para ambientes do conda no Visual Studio 2017 versão 15.7 e posteriores). Nessa guia, você também pode pesquisar e instalar novos pacotes, incluindo suas dependências.
Os pacotes já instalados aparecem com controles para atualizar (uma seta para cima) e desinstalar (o X em um círculo) do pacote:
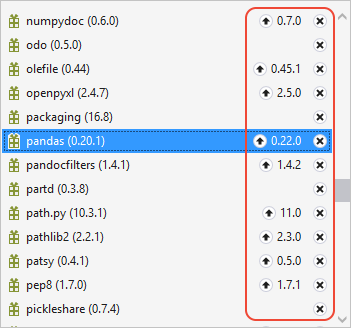
Inserir um termo de pesquisa filtra a lista de pacotes instalados, bem como pacotes que podem ser instalados a partir do PyPI.
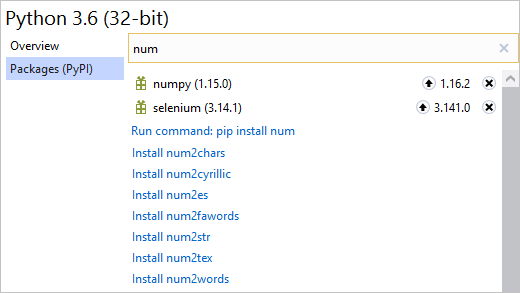
Como você pode ver na imagem acima, os resultados da pesquisa mostram vários pacotes que correspondem ao termo da pesquisa. A primeira entrada na lista, no entanto, é um comando para executar pip install <name> diretamente. Caso esteja na guia Pacotes (Conda), você verá conda install <name>:
guia 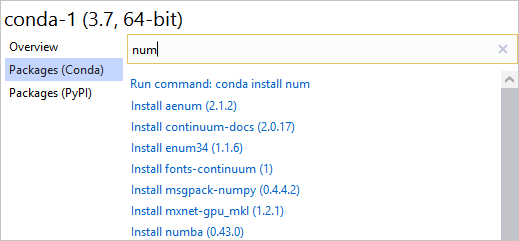
Em ambos os casos, você pode personalizar a instalação adicionando argumentos na caixa de pesquisa após o nome do pacote. Quando você inclui argumentos, os resultados da pesquisa mostram pip install ou conda install seguido do conteúdo da caixa de pesquisa:
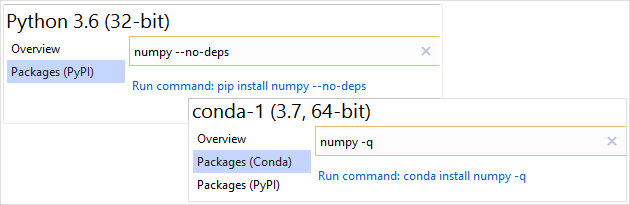
A instalação de um pacote cria subpastas dentro da pasta Lib do ambiente no sistema de arquivos. Por exemplo, se você tiver o Python 3.6 instalado no c:\Python36, os pacotes serão instalados em c:\Python36\Lib; se você tiver o Anaconda3 instalado no c:\Arquivos de Programas\Anaconda3 os pacotes serão instalados em c:\Arquivos de Programas\Anaconda3\Lib. Para ambientes conda, os pacotes são instalados na pasta desse ambiente.
Conceder privilégios de administrador para a instalação do pacote
Ao instalar pacotes em um ambiente localizado em uma área protegida do sistema de arquivos, como c:\Arquivos de Programas\Anaconda3\Lib, o Visual Studio deve executar pip install com privilégios elevados para permitir que ele crie subpastas de pacote. Quando a elevação é necessária, o Visual Studio exibe o prompt Podem ser necessários privilégios de administrador para instalar, atualizar ou remover pacotes para esse ambiente:
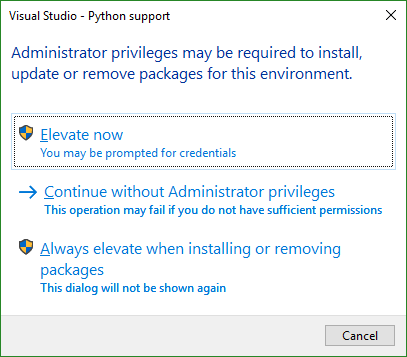
Elevar agora concede privilégios administrativos para executar o PIP para uma única operação, sujeita também a qualquer prompt de permissão do sistema operacional. Escolher Continuar sem privilégios de administrador tenta instalar o pacote, mas o PIP falha ao tentar criar pastas com uma saída como erro: não foi possível criar 'C:\Arquivos de Programas\Anaconda3\Lib\site-packages\png.py': permissão negada.
Selecionar Sempre elevar ao instalar o u remover pacotes impede que a caixa de diálogo apareça para o ambiente em questão. Para que a caixa de diálogo apareça novamente, vá para Ferramentas>Opções>Python>Geral e selecione o botão, Redefinir todas as caixas de diálogo permanentemente ocultas.
Nessa mesma guia de Opções, você também pode escolher Sempre executar o PIP como administrador para suprimir a caixa de diálogo para todos os ambientes. Para obter mais informações, consulte Opções – aba Geral do Python.
Restrições de segurança com versões mais antigas do Python
Ao usar o Python 2.6, 3.1 e 3.2, o Visual Studio mostra o aviso, Devido a novas restrições de segurança, a instalação da Internet pode não funcionar nesta versão do Python:
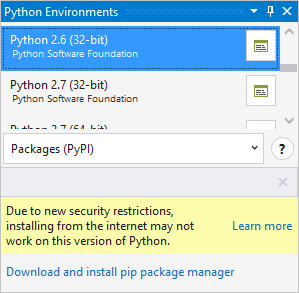
O motivo do aviso é que, com essas versões mais antigas do Python, pip install não contém suporte para o TLS (Transport Security Layer) 1.2, que é necessário para baixar pacotes da origem do pacote, pypi.org. Os builds personalizados do Python podem dar suporte ao TLS 1.2, caso em que pip install pode funcionar.
Talvez seja possível baixar o get-pip.py apropriado para um pacote de bootstrap.pypa.io, baixar manualmente um pacote de pypi.orge, em seguida, instalar o pacote dessa cópia local.
A recomendação, no entanto, é simplesmente atualizar para uma versão recente do Python, caso em que o aviso não aparece.