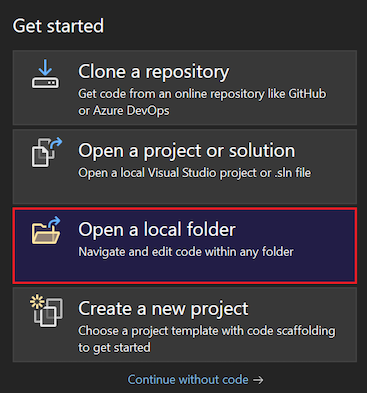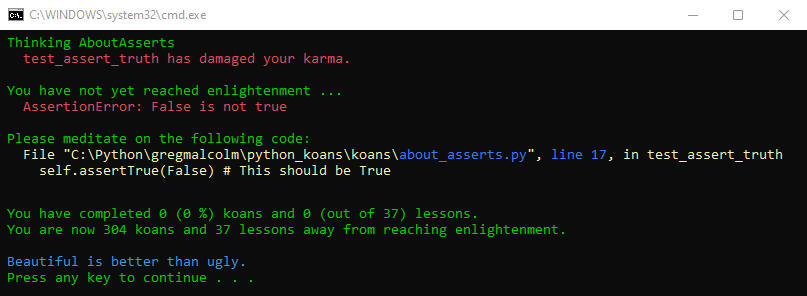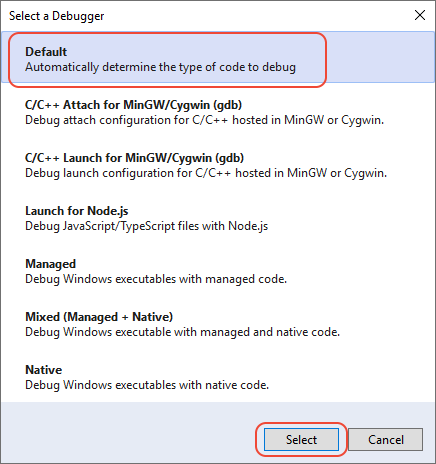Início Rápido: abrir e executar o código do Python em uma pasta no Visual Studio
Neste guia de início rápido, você segue as etapas guiadas para executar o código do Python no Visual Studio 2019 e posterior sem precisar criar um projeto do Visual Studio. O Visual Studio facilita a abertura e a execução do código do Python existente a partir de uma pasta. Os mesmos recursos e comandos estão disponíveis para o desenvolvimento do código do Python, como quando você escolhe trabalhar com um projeto.
Pré-requisitos
Ter o Visual Studio instalado e compatível com cargas de trabalho do Python. Para obter mais informações, confira Instalar o suporte ao Python no Visual Studio.
As instruções neste guia de início rápido se aplicam a qualquer pasta com código Python. Para seguir o exemplo descrito neste artigo, clone o repositório do GitHub
gregmalcolm/python_koanspara o computador, usando o seguinte comando:git clone https://github.com/gregmalcolm/python_koans
Não há suporte ao Visual Studio para Mac. Para obter mais informações, consulte O que está acontecendo com o Visual Studio para Mac? O Visual Studio Code no Windows, no Mac e no Linux funciona perfeitamente com o Python por meio das extensões disponíveis.
Abra a pasta do código local
Siga estas etapas para abrir uma pasta local com o código do Python existente no Visual Studio:
Inicie o Visual Studio. Na janela Iniciar, selecione Abrir uma pasta local na coluna Introdução:
Se estiver usando o código do repositório de exemplo
python_koans, selecione a pasta python3 dentro da pasta de clone.Se o Visual Studio já estiver em execução, selecione Arquivo>Abrir>Pasta.
Navegue até a pasta que contém o código do Python e escolha Selecionar Pasta:
O Visual Studio exibe os arquivos no Gerenciador de Soluções na Exibição de Pasta. Você pode expandir e recolher uma pasta usando a seta à esquerda do nome da pasta:
Ao abrir uma pasta do Python, o Visual Studio cria várias pastas ocultas para gerenciar as configurações relacionadas ao programa. Para ver essas pastas (e quaisquer outros arquivos e pastas ocultos, como a pasta .git), selecione o botão da barra de ferramentas Mostrar todos os arquivos:
Execute o programa
Depois de abrir o código Python existente no Visual Studio, você pode executar o programa. Para executar o código, você precisa identificar o arquivo de inicialização (item de inicialização) ou arquivo de programa primário para o Visual Studio executar o programa. Neste exemplo, o arquivo de inicialização é contemplate-koans.py.
No Gerenciador de Soluções, clique com o botão direito do mouse no arquivo contemplate-koans.py e selecione Definir como item de inicialização:
Importante
Se o item de inicialização não estiver localizado na raiz da pasta que você abriu, você também deverá adicionar uma linha para o arquivo JSON de configuração de inicialização conforme descrito em Definir um diretório de trabalho.
Execute o código selecionando Depurar>Iniciar sem Depuração ou use o atalho de teclado Ctrl+F5. Você também pode selecionar a seta sólida de reprodução ao lado do nome do item de inicialização na barra de ferramentas do Visual Studio. Esta opção executa o código no Depurador do Visual Studio.
Em todos esses métodos de inicialização, o Visual Studio detecta que seu item de inicialização é um arquivo Python e executa automaticamente o código no ambiente Python padrão. O ambiente atual é mostrado à direita do nome do item de inicialização na barra de ferramentas. No exemplo a seguir, o ambiente atual é Python 3.11 (64 bits):
Em todos esses métodos de inicialização, o Visual Studio detecta que seu item de inicialização é um arquivo Python e executa automaticamente o código no ambiente Python padrão. O ambiente atual é mostrado à direita do nome do item de inicialização na barra de ferramentas. No exemplo a seguir, o ambiente atual é Python 3.6 (32 bits):
Se você não vir o Ambiente Python atual na barra de ferramentas, selecione Exibir>Outras janelas>Ambientes Python.
Quando o programa é executado, o Visual Studio abre uma janela de comando para exibir a saída do programa:
Observação
Se você executar o programa
python-koanscom depuração, será necessário alterar os valores no código para que o programa conclua a execução.Você pode executar o código em um ambiente Python diferente:
Expanda a lista suspensa do Ambiente Python atual na barra de ferramentas do Visual Studio e selecione o ambiente desejado.
Reinicie o programa.
Quando estiver pronto para fechar a pasta no Visual Studio, selecione Arquivo>Fechar pasta.
Definir diretório de trabalho
Por padrão, o Visual Studio executa um projeto do Python aberto como uma pasta na raiz da mesma pasta. No entanto, o código em seu projeto pode pressupor que o Python esteja sendo executado em uma subpasta. Quando seu código espera localizar arquivos em locais diferentes da configuração padrão reconhecida pelo Visual Studio, você talvez enfrente erros ao tentar executá-lo.
Suponha que você abra a pasta raiz do repositório python_koans e veja uma subpasta chamada python3 que contém um arquivo do Python chamado contemplate-koans.py. Você decide definir o arquivo python3/contemplate-koans.py como Arquivo de inicialização. Quando você executa o código, verá um erro informando que o arquivo denominado koans.txt não foi encontrado. O erro ocorre porque o arquivo contemplate-koans.py espera que o Python seja executado na pasta python3 em vez de na raiz do repositório.
Nesses casos, você também deve adicionar uma linha ao arquivo JSON de configuração de inicialização para especificar o diretório de trabalho:
No Gerenciador de Soluções, clique com o botão direito do mouse no arquivo de inicialização do Python (.py) e selecione Adicionar Configuração de Depuração:
Na caixa de diálogo, Selecionar Depurador, selecione a opção Padrão na lista e escolha Selecionar:
Observação
Se você não vir a opção Padrão, verifique se escolheu um arquivo .py do Python ao selecionar o comando Adicionar Configuração de Depuração. O Visual Studio usa o tipo de arquivo para determinar as opções do depurador para exibição.
O Visual Studio abre um arquivo chamado launch.vs.json, que está localizado na pasta .vs oculta. Este arquivo descreve o contexto de depuração para o projeto. Para especificar um diretório de trabalho, adicione um valor para a propriedade
"workingDirectory". Para o exemplopython-koans, você pode adicionar a propriedade e valor,"workingDirectory": "python3":{ "version": "0.2.1", "defaults": {}, "configurations": [ { "type": "python", "interpreter": "(default)", "interpreterArguments": "", "scriptArguments": "", "env": {}, "nativeDebug": false, "webBrowserUrl": "", "project": "contemplate_koans.py", "projectTarget": "", "name": "contemplate_koans.py", "workingDirectory": "python3" } ] }Salve as alterações no arquivo launch.json.
Executar o programa novamente. A execução do código agora deve ser feita na pasta especificada.
No Gerenciador de Soluções, clique com o botão direito do mouse no arquivo de inicialização do Python (.py) e selecione Configurações de Depuração e de Inicialização:
Na caixa de diálogo, Selecionar Depurador, selecione a opção Padrão na lista e escolha Selecionar:
Observação
Se você não vir Padrão como uma opção, verifique se escolheu o arquivo .py do Python ao selecionar o comando Configurações de Depuração e Inicialização. O Visual Studio usa o tipo de arquivo para determinar as opções do depurador para exibição.
O Visual Studio abre um arquivo chamado launch.vs.json, que está localizado na pasta .vs oculta. Este arquivo descreve o contexto de depuração para o projeto. Para especificar um diretório de trabalho, adicione um valor para a propriedade
"workingDirectory". Para o exemplopython-koans, você pode adicionar a propriedade e valor,"workingDirectory": "python3":{ "version": "0.2.1", "defaults": {}, "configurations": [ { "type": "python", "interpreter": "(default)", "interpreterArguments": "", "scriptArguments": "", "env": {}, "nativeDebug": false, "webBrowserUrl": "", "project": "contemplate_koans.py", "projectTarget": "", "name": "contemplate_koans.py", "workingDirectory": "python3" } ] }Salve as alterações no arquivo launch.json.
Executar o programa novamente. A execução do código agora deve ser feita na pasta especificada.