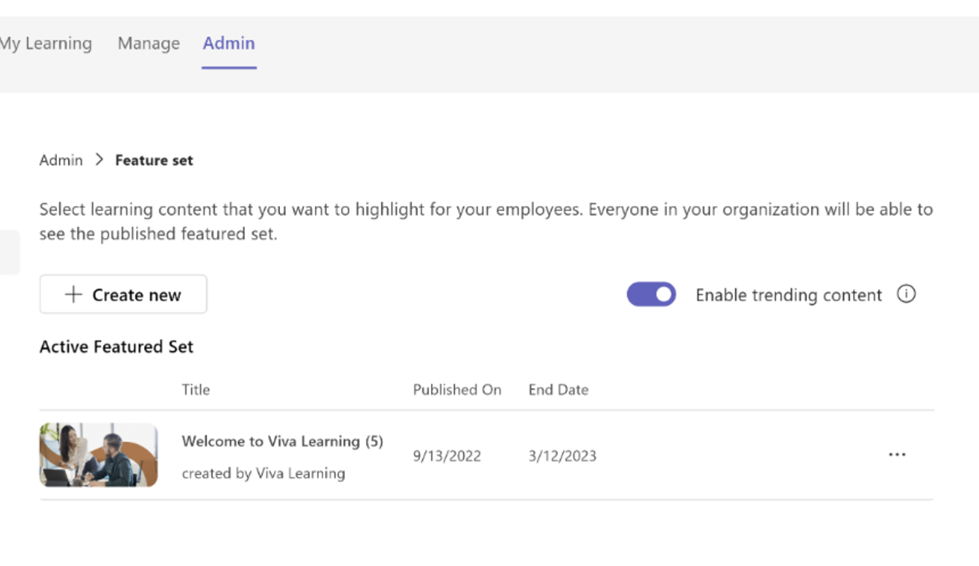Gerenciar provedores no Viva Learning
Você pode configurar provedores de Gerenciar Provedores em Viva Learning Administração.
A lista Adicionar Provedor mostra os provedores disponíveis para configuração. Depois que um provedor é confirmado, ele aparece na lista Provedores Configurados .
Observação
Os recursos na guia Viva Learning Administração exigem ambos:
- Viva Suite ou licença de Viva Learning
- Função de administrador global, administrador de conhecimento ou gerenciamento de conhecimento
Examine este artigo para Saiba como atribuir funções.
Para criar um conjunto de conteúdo em destaque exibido para seus usuários, selecione o conjunto de Create em destaque no canto superior esquerdo.
Gerenciando provedores
Navegue até Gerenciar Provedores para obter uma exibição detalhada de todos os provedores de aprendizagem configurados e para gerenciar os provedores de aprendizagem e suas respectivas ofertas. Consulte Gerenciar sistemas de gerenciamento de aprendizagem e Adicionar outros provedores de conteúdo para obter mais informações.
Os seguintes recursos são acessíveis pelas funções de administrador listadas:
Gerenciar Provedores: administrador global, administrador de conhecimento, gerenciador de conhecimento (somente leitura) Administração Tab: administrador global, administrador de conhecimento, gerenciador de conhecimento
Gerenciar configuração de provedores
Você pode configurar provedores usando Gerenciar provedores em Viva Learning Administração. A lista Adicionar provedores exibe os provedores disponíveis para configuração. Depois que um provedor é configurado, ele aparece na lista Provedores configurados .
Adicionar um provedor requer uma função de Administração global ou Administração de conhecimento. Examine este artigo para Saiba como atribuir funções.
Você pode editar ou excluir um provedor configurado existente diretamente de Gerenciar provedores.
Observação
- Há alguns campos de configuração que você não pode editar quando um provedor é configurado. Esses campos são identificadores exclusivos para cada conexão de provedor.
- Ao torná-los não editáveis, garantimos que cada provedor seja apontado exclusivamente para uma única fonte de dados para evitar a duplicação ou perda de dados.
- Se você for obrigado a editar esses campos, reconfigure o provedor.
Observação
Se você excluir todos os provedores de aprendizagem, o aplicativo Viva Learning Teams estará vazio.
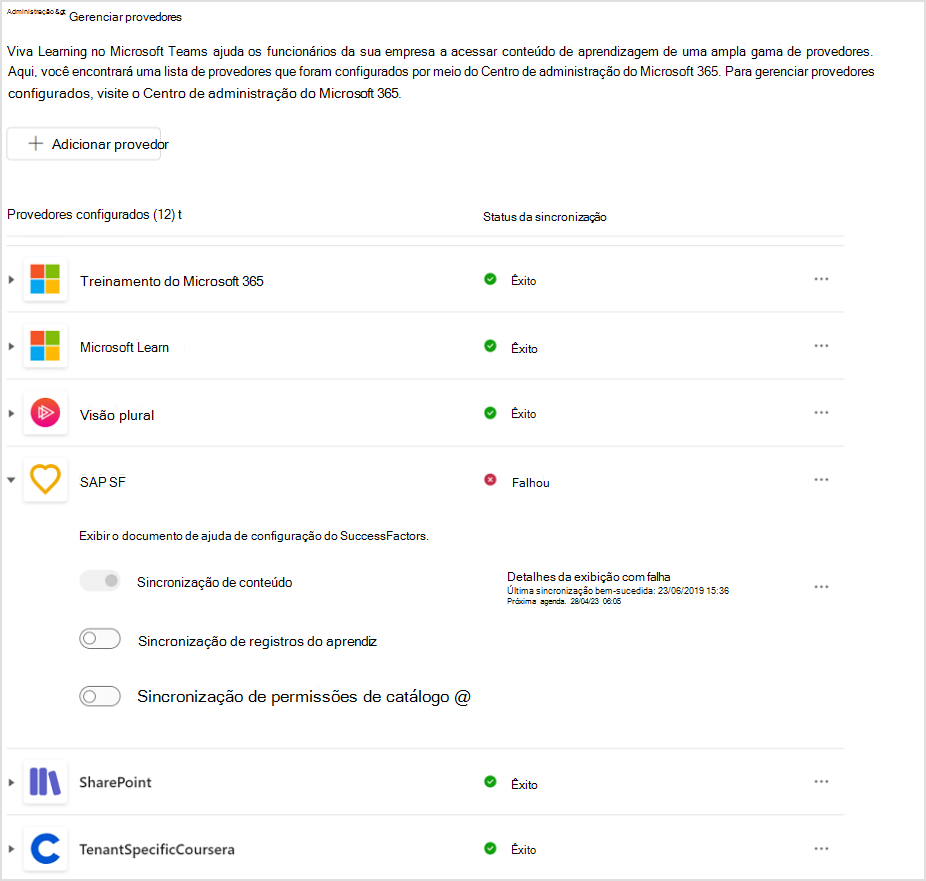
Abra o aplicativo Viva Learning no Teams ou vá para o aplicativo Web Viva Learning.
Acesse a guia Administração no Viva Learning e selecione Gerenciar Provedores no menu à esquerda.
Selecione Adicionar Provedor.
Selecione o provedor que você deseja configurar e selecione Avançar.
Adicione configurações de provedor conforme aplicável e selecione Salvar. Essa ação adiciona o provedor na lista Provedores configurados .
Você pode acompanhar os seguintes detalhes: sincronização atual status, última hora de sincronização bem-sucedida, hora da sincronização agendada, logs de ingestão e disparar a sincronização completa para cada componente na exibição expandida.
Sincronizar status e carimbo de data/hora: verifique o status de sincronização atual (sucesso/falha/em andamento) de catálogo, registros do aprendiz e permissões de catálogo.
Gatilho de sincronização manual: acione a sincronização manualmente para uma sincronização delta/completa. Depois que uma sincronização completa é disparada, a sincronização status é atualizada de acordo.
Log de exportação: os administradores podem se referir ao arquivo de log de exportação para obter um detalhe sobre ciclos de sincronização bem-sucedidos e com falha.
Observação
Os logs de sincronização status, carimbo de hora de sincronização e exportação só estão disponíveis atualmente para sincronização de catálogo para todos os provedores. A sincronização status e o carimbo de data/hora de sincronização para registros do aprendiz só estão disponíveis para o SAP SuccessFactor. O gatilho de sincronização manual só está disponível para catálogo no SharePoint e no SAP SuccessFactor.
Observação
Recomendamos uma proporção de 16:9 para que as imagens sejam renderizadas corretamente em Viva Learning.
Como o conteúdo aparece na página Meu Aprendizado
A guia Meu Aprendizado ajuda os usuários a assumir o controle de sua jornada de aprendizagem. Os usuários podem acompanhar atribuições, recomendações, indicadores, histórico recente e cursos concluídos nesta página.
Recomendado para você: as recomendações de seus pares aparecem aqui.
Indicadores: o conteúdo marcado pelo usuário é exibido aqui.
Visualizado recentemente: os 20 itens exibidos mais recentemente pelo usuário são mostrados nesta guia. O item exibido mais recentemente é mostrado primeiro.
Concluído: os cursos concluídos pelo usuário são exibidos nesta guia.
Conjuntos de recursos
Para criar um conjunto de conteúdo em destaque exibido para seus usuários, selecione Create conjunto em destaque no canto superior esquerdo.