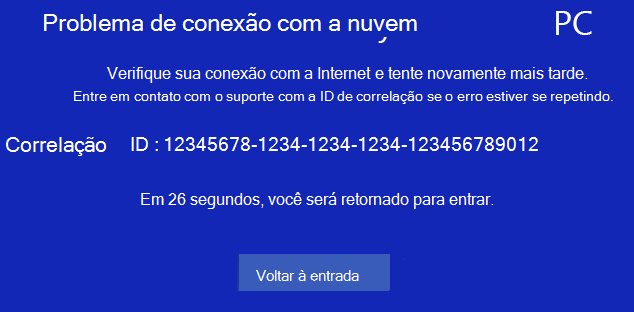Resolver problemas de Arranque do Windows 365
Se encontrar problemas ao configurar ou gerir dispositivos de arranque Windows 365, marcar abaixo para saber como resolver problemas.
O utilizador não consegue aceder ao CLOUD PC a partir do dispositivo físico Windows 365 Boot
Se o utilizador não conseguir aceder ao CLOUD PC a partir do dispositivo físico Windows 365 Arranque, experimente estes passos de resolução de problemas:
- Verifique se consegue iniciar sessão no CLOUD PC a partir de:
- O browser em windows365.microsoft.com.
- A Aplicação do Windows noutro dispositivo (sem Windows 365 Arranque).
- Se um utilizador tiver mais do que um PC na Cloud, certifique-se de que selecionou um PC na Cloud predefinido para utilizar sempre que iniciar sessão. Para definir esta predefinição:
- Navegue até https://windows365.microsoft.com.
- Na card para o PC na Nuvem que pretende predefinir, selecione as reticências (...) > Configurações.
- No separador Experiências integradas , em Arranque para este PC na Cloud, selecione Ligar com sessão iniciada no dispositivo.
- Selecione Salvar.
- Se conseguir iniciar sessão no CLOUD PC a partir da aplicação ou web e tiver sido definido um PC na Cloud predefinido, existe um problema com o dispositivo físico de arranque do Windows 365. Neste caso, confirme que o dispositivo físico está configurado corretamente e tem as versões de software necessárias. Para obter mais informações, veja requisitos de dispositivo físico de arranque do Windows 365.
- Os administradores podem tentar clicar manualmente em Sincronização de dispositivos para obter as políticas fornecidas mais rapidamente no dispositivo. Os utilizadores podem tentar reiniciar o dispositivo.
Configuração da chave do registo de dispositivos físicos
Confirme que o dispositivo físico foi configurado corretamente para executar Windows 365 Arranque. Certifique-se de que as seguintes chaves de registo estão definidas:
| Nome da chave de registo | Nome do valor do registo | Valor do Registro |
|---|---|---|
| HKLM\Software\Microsoft\PolicyManager\current\device\CloudDesktop | BootToCloudMode | 1 |
| HKLM\Software\Microsoft\PolicyManager\current\device\WindowsLogon | SubstituirShellProgram | 1 |
| HKLM\Software\Microsoft\Windows\CurrentVersion\SharedPC\NodeValues | 18 | 1 |
| HKLM\Software\Microsoft\Windows\CurrentVersion\SharedPC\NodeValues | 01 | 1 |
Versões de dispositivos físicos do Windows 365, aplicações do Azure Virtual Desktop e Windows
Windows 365 Arranque requer que o dispositivo físico execute versões específicas das aplicações Windows 365 e do Azure Virtual Desktop (HostApp). Para ver que versões estão instaladas, execute o seguinte comando do PowerShell no modo Administração:
Get-AppxPackage –AllUsers -name *MicrosoftCorporationII*
Este comando mostra todas as aplicações mantidas pela Microsoft (como QuickAssist, Microsoft Family, etc.) no dispositivo físico. Para que Windows 365 Arranque funcione corretamente, confirme as seguintes versões:
- Versão 1.1.162.0 ou posterior da Aplicação Windows.
- Versão 1.2.4159 da aplicação Azure Virtual Desktop (HostApp). ou posterior.
Windows 365 Arranque também requer a versão mais recente do Windows 11.
Remover Windows 365 Arranque do dispositivo físico
Se não conseguir identificar a origem do problema, pode tentar remover e voltar a adicionar Windows 365 Arranque do dispositivo físico.
Remover Windows 365 Arranque do dispositivo físico
- Inicie sessão no centro> de administração do Microsoft Intune Grupos>Todos os grupos.
- Selecione o grupo para os seus Windows 365 dispositivos> de arranque Membros.
- Selecione o dispositivo > físico Remover>Sim.
- Selecione Dispositivos>Todos os dispositivos> selecione aSincronizaçãoda Descrição Geral do> dispositivo > físico.
Demora cerca de 10 minuets para a remoção finalizar. Depois disso, o dispositivo físico deixará de ser configurado para Windows 365 Arranque.
Adicionar Windows 365 Arranque novamente ao dispositivo físico
- Inicie sessão no centro> de administração do Microsoft Intune Grupos>Todos os grupos.
- Selecione o grupo para os seus Windows 365 dispositivos> de arranque Membros.
- Selecione Adicionar membros> selecione o dispositivo físico.
- Aguarde cerca de 10 minutos.
- Selecione Dispositivos>Todos os dispositivos> selecione aSincronizaçãoda Descrição Geral do> dispositivo > físico.
O dispositivo físico será novamente configurado para Windows 365 Arranque. Teste novamente para ver se está a funcionar.
Contactar o suporte da Microsoft
Se ainda não conseguir resolver o problema, pode contactar o suporte da Microsoft. Para ajudar a agilizar uma solução, recolha previamente registos e IDs de sessão.
Recolher registos locais
Windows 365 e Microsoft Entra ID informações de registo são úteis para o suporte da Microsoft. Recolha-o previamente a partir das seguintes localizações:
- C:\Users\{username}\AppData\Local\Temp\DiagOutputDir\Windows365\Logs
- C:\Users\{username}\AppData\Local\Temp\DiagOutputDir\RdClientAutoTrace
Coloque estes registos num ficheiro zip e forneça-os à equipa de suporte da Microsoft para uma investigação mais aprofundada.
Windows 365 erros e IDs de sessão
Ao contactar o suporte da Microsoft sobre Windows 365 problemas de Arranque, certifique-se de que recolhe IDs relevantes para ajudar na investigação.
No dispositivo físico, obtenha o CorrelationId, SessionID ou ActivityID.
ID de sessão
Pode encontrar o Windows 365 ID da Sessão nas caixas de diálogo de erro. Por exemplo, a caixa de diálogo de erro que diz Algo correu mal.
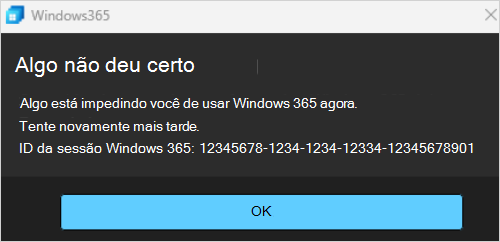
ID de Correlação
Pode encontrar o ID de Correlação no ecrã interstitial apresentado durante um tempo limite de cinco minutos.