Conectar-se usando o TShell
O TShell é um módulo do PowerShell incluído no Kit do Sistema windows ao qual você pode usar para se conectar, executar testes e depurar seus dispositivos de teste e VMs.
Para se conectar usando o TShell, você precisará de:
- Um computador técnico com o Windows System Kit conectado a uma rede
- Um dispositivo do sistema operacional de fábrica que:
- Está disponível pela rede do computador técnico. Consulte Localizar o endereço IP do dispositivo para obter informações sobre como obter o endereço IP do dispositivo.
- Inclui o TShell. O TShell está incluído no
WCOS_TEST_COMPONENTSrecurso , que faz parte do manifesto do recursoWindowsCoreNonProduction.xml. Esse recurso é incluído em imagens de desenvolvimento por padrão.
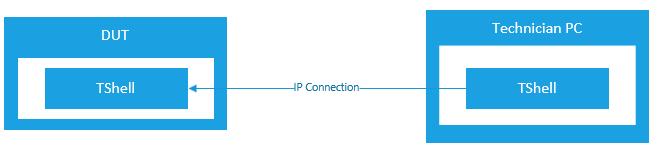
Para se conectar
No computador técnico, monte o ISO do WSK e inicie o Ambiente de Build do WSK (exemplo,
E:\SetImagGenEnv.cmd) como administrador.Abra o TShell:
E:\tshell.cmdConectar-se ao dispositivo
open-device 192.168.1.2Onde 192.168.1.2 é o endereço IP do dispositivo ao qual você está se conectando.
Cmdlets do TShell
Os comandos nesta seção são usados para interagir com o dispositivo remoto. Eles só funcionarão enquanto você estiver conectado ao TShell.
Execute cada comando com -? para obter o uso básico e execute help <command> -detailed para obter o uso detalhado.
Todos os *-Device cmdlets são aliased em seu verbo (a palavra antes de '-') e a letra 'd'. Exemplos:
| Nome do Cmdlet | Cmdlet Alias |
|---|---|
| Put-Device | putd |
| Exec-Device | execd |
| Dir-Device | dird |
Cmdlets disponíveis
Cmdlets de conexão do dispositivo
| cmdlet | Descrição |
|---|---|
| open-device | Conecta o tshell ao dispositivo de destino |
| close-device | Desconectar-se do dispositivo de destino conectado |
Cmdlets de execução do dispositivo
| cmdlet | Descrição |
|---|---|
| cmd-device(cmdd) | Executar comandos cmd.exe |
| exec-device(execd) | Executar executáveis |
Cmdlets de interação do dispositivo
| cmdlet | Descrição |
|---|---|
| deploy-device(deployd) | Implantar pacotes de teste no dispositivo conectado |
| dir-device(dird) | Listar diretório |
| cd-device(cdd) | Alterar o diretório do dispositivo |
| rmdir-device(rdd, rmdird) | Remover diretório |
| copy-device(cpd, copyd) | Copiar arquivos |
| del-device(deld) | Excluir arquivo |
| mkdir-device(mdd, mkdird) | Criar um diretório |
| move-device(mvd, moved) | Mover arquivos |
| put-device(putd) | Copiar arquivos de um dispositivo local para um dispositivo remoto |
| get-device(getd) | copiar arquivos de um dispositivo remoto para um dispositivo local |
| tlist-device(tlistd) | Mostra informações para cada tarefa em execução |
| type-device(typed) | Imprime o conteúdo de um arquivo no dispositivo no terminal |
| kill-device(killd) | |
| reg-device(regd) | Usado para qualquer coisa relacionada a chaves do Registro |
Obter informações sobre o dispositivo e o ambiente do TShell
| cmdlet | Descrição |
|---|---|
| dispositivo get-variable | Mostrar o endereço do dispositivo, o nome e o diretório de trabalho. |
| get-variable TShell | Mostrar a versão do TShell instalada no dispositivo |
Cmdlets para depuração
| cmdlet | Descrição |
|---|---|
| debug-device(debugd) | Processo de depuração |
Cmdlets de conexão do dispositivo
open-device: conectando o tshell ao dispositivo de destino
Para abrir uma conexão, especifique o IP localhost (padrão: 127.0.0.1) ou, se kdnet estiver habilitado, use o endereço MAC.
PS> open-device 127.0.0.1
close-device: desconectar do dispositivo de destino conectado
Quando terminar de trabalhar em um dispositivo, feche a conexão:
PS> close-device
Cmdlets de execução do dispositivo
cmd-device(cmdd): executar comandos cmd.exe
O TShell expõe comandos em execução por meio de cmd.exe no dispositivo e redireciona o padrão para fora, o erro padrão e o código de saída de volta para o pipeline do PowerShell por meio do comando cmd-device (cmdd).
PS C:\> cmd-device dir %DataDrive%\test
PS C:\> cmd-device copy %DataDrive%\test\foo %DataDrive%\test\bar
PS C:\> cmd-device del %DataDrive%\test\foo
Ele também expõe alguns comandos comuns cmd.exe por meio de cmdlets dedicados, para os quais suprime prompts (por exemplo: /y para 'copy') e retorna a saída do comando como uma cadeia de caracteres (Observação: esses comandos servem para conveniência ao trabalhar no prompt. Ao escrever scripts do PowerShell, o cmdlet cmd-device deve ser usado em vez disso).
exec-device(execd):executar executáveis
Para executar um comando no dispositivo, use o comando exec-device (execd). Toda a linha de comando após qualquer comutador será executada no modo em que se encontra no dispositivo. Todos os argumentos para o processo que começam com '-' devem ser passados entre aspas (simples ou duplas) para que o PowerShell não tente analisá-los. O TShell aguardará a saída do processo e a saída do código de saída para o console.
PS C:\> execd windows\system32\cmd.exe
PS C:\> execd tux.exe '-d tuxdemo.dll'
Para passar argumentos únicos entre aspas duplas para o processo do lado do dispositivo, você deve colocar todos os argumentos do processo entre aspas simples (que é uma cadeia de caracteres literal no PowerShell) ao passá-los para o TShell.
PS C:\> execd tux.exe '-d tuxdemo.dll -c "arg1 arg2" -f results.log'
Por padrão, a saída do processo não será enviada para o shell. Você pode usar a opção -output para redirecionar o erro padrão para fora e padrão para o host, ambos serão retornados como propriedades do valor retornado do comando.
PS C:\> execd -output tux.exe '-d tuxdemo.dll'
Por padrão, o comando será executado síncrono, o que significa que o TShell aguarda a saída do processo antes de retornar ao prompt. Você pode usar a opção -async para executar o processo de forma assíncrona; nesse caso, o TShell apenas inicia o processo e retorna imediatamente.
PS C:\> execd -async tux '-d tuxdemo.dll -f results.log'
Cmdlets de interação do dispositivo
deploy-device(deployd): implantar pacotes de teste no dispositivo conectado
Para implantar um pacote no dispositivo, use o comando deploy-device (implantado).
Sintaxe Deploy-Device
Deploy-Device -Packages <string[]> [-PackageRootPaths <string>] [-AlternatePackageRoots <string[]>]
[-TestToolsPath <string>] [-DeployPackageMacroOverride <string>] [-PackageCache <string>] [-Timeout <int>]
[-OnDevice] [-TestArchitecture <string>] [<CommonParameters>]
Exemplo:
PS C:\> Deploy-Device -Packages Microsoft.OneCore.ATest.spkg
-packageRootPath \\server\folder
-alternatePackageRoots c:\packages\sd.binaries.x86fre\prebuilt
Para saber mais, execute get-help Deploy-Device -detailed.
Para implantar pacotes de teste WOW, adicione a opção -testarch. Exemplo:
PS c:> Deploy-Device -Packages Microsoft-Windows-Test-TAEF -testarch wow64
As entradas TestArch com suporte são: amd64, x86, arm, arm64, wow64, arm64.arm, arm64.x86. Somente pacotes nativos serão implantados se nenhum TestArch for especificado.
diretório dir-device(dird):list
Você pode listar os diretórios em um dispositivo remoto:
dird
cd-device(cdd): alterar o diretório do dispositivo
O TShell marcar se o novo diretório existir no dispositivo e ocorrerá um erro se não existir. Há suporte para notação ponto a ponto para mover para o diretório pai e a $DeviceWD variável é atualizada a cada vez.
DEVICE C:\
PS C:\> cdd test
DEVICE C:\test
PS C:\> cdd ..\windows
DEVICE C:\windows
PS C:\> cdd \
DEVICE C:\
PS C:\>
rmdir-device(rdd, rmdird):remove directory
Você pode remover uma pasta de um dispositivo remoto:
rmdird c:\foldertoremove
copy-device(cpd, copyd):copy files
Copie arquivos entre diretórios no sistema remoto. (Isso não copia arquivos entre o host e o sistema remoto. Veja getd e putd para isso.)
del-device(deld):d elete file
Você pode excluir arquivos de um dispositivo remoto:
deld file.bat
mkdir-device(mdd, mkdird):create new directory
Você pode criar um diretório em um dispositivo remoto:
mkdird c:\newfolder
move-device(mvd, moved):move files
Você pode mover pastas de um local em um dispositivo remoto para outro:
moved c:\source\file.txt c:\destination\file.txt
put-device(putd):copy files to
Para copiar arquivos para o dispositivo remoto, use o put-device (putd).
Ao copiar um arquivo para o dispositivo, você pode especificar o caminho do novo arquivo de dispositivo ou o diretório no qual ele deve ser copiado.
PS C:\> putd C:\hostdir\hostfile.txt C:\devicedir\devicefile.txt
PS C:\> putd C:\hostdir\hostfile.txt C:\devicedir
Os curingas têm suporte apenas para o caminho do host de origem e os caminhos do host e do dispositivo são relativos aos diretórios de trabalho atuais.
PS C:\> putd C:\hostdir\* C:\devicedir
PS C:\> putd C:\hostdir\hostfile.txt .
Há suporte para copiar diretórios recursivamente.
PS C:\> putd -r C:\hostdir\* C:\devicedir
get-device(getd): copiar arquivos de
Para copiar arquivos do dispositivo, use os comandos get-device (getd).
Ao copiar um arquivo de ou para o dispositivo, você pode especificar o caminho do novo arquivo de dispositivo ou o diretório no qual ele deve ser copiado.
PS C:\> getd C:\devicedir\devicefile.txt C:\hostdir\hostfile.txt
PS C:\> getd C:\devicedir\devicefile.txt C:\hostdir
Os curingas têm suporte apenas para o caminho do host de origem e os caminhos do host e do dispositivo são relativos aos diretórios de trabalho atuais.
PS C:\> getd C:\devicedir\devicefile.txt .
Há suporte para copiar diretórios recursivamente.
PS C:\> getd -r C:\devicedir\ .
kill-device(killd)
reg-device(regd)
Usado para qualquer coisa relacionada a chaves do Registro.
regd query "insert setting here" é usado para consultar chaves do Registro no dispositivo e regd add "insert setting here" é usado para adicionar/alterar as configurações do Registro.
tlist-device(tlistd)
Mostre o comando, a linha de comando, o diretório de trabalho, o uso de memória e as DLLs para cada tarefa em execução.
type-device(typed)
Imprime o conteúdo de um arquivo no dispositivo para o terminal (semelhante ao alias do PowerShell da área de trabalho "cat")
Obter informações sobre o dispositivo e o ambiente do TShell
get-variable device*
Mostrar endereço do dispositivo, nome e diretório de trabalho.
PS C:\> Get-Variable device*
Name Value
---- -----
DeviceAddress 10.225.96.216
DeviceName 10.225.96.216
Dget-variable devices*
get-variable TShell*
Mostrar a versão do TShell instalada no dispositivo.
PS C:\> Get-Variable TShell*
Name Value
---- -----
TShellInstallPath C:\WINDOWS\system32\WindowsPowerShell\v1.0\Modules\TShell\TShell
TShellVersion 8.1.1801.9001
Cmdlets para depuração
debug-device(debugd):d ebug process
Para que esse comando funcione, você precisa instalar a versão mais recente do Depurador.
Para anexar um cliente de depurador (windbg é o padrão) a um processo de modo de usuário, use o comando debug-device (debugd). Um novo processo pode ser iniciado com o depurador anexado especificando o caminho do exe (pode ser relativo ao diretório de trabalho atual do dispositivo).
PS C:\> debugd M:\windows\system32\cmd.exe
Ou anexe a um processo existente especificando o PID, que pode ser obtido usando o comando tlist-device.
PS C:\> tlistd
...
1234 myproc.exe
PS C:\> debugd -pid 1234
Se nenhum for especificado, o cliente do depurador será iniciado com uma conexão com o dispositivo, mas nenhum processo anexado.
PS C:\> debugd
Você também pode especificar o caminho do cliente do depurador a ser usado com a opção -dbg
PS C:\> debugd -dbg C:\debuggers\ntsd.exe -pid 1234
Depurando um processo de aplicativo moderno
Para depurar um processo de aplicativo moderno na inicialização, anexe ao serviço DcomLaunch e habilite a depuração de processo filho:
No TShell:
PS C:\> debugd -servicename dcomlaunch
Em seguida, no depurador:
.childdbg 1