Windows RE (Ambiente de Recuperação do Windows)
O WinRE (Ambiente de Recuperação do Windows) é um ambiente de recuperação que pode reparar causas comuns de sistemas operacionais não inicializáveis. O WinRE é baseado no Windows PE (Ambiente de Pré-Instalação do Windows) e pode ser personalizado com drivers, idiomas, componentes opcionais do Windows PE adicionais e outras ferramentas de solução de problemas e diagnóstico. Por padrão, o WinRE é pré-carregado no Windows 10 e no Windows 11 em edições desktop (Home, Pro, Enterprise e Education) e Windows Server 2016 e instalações mais recentes.
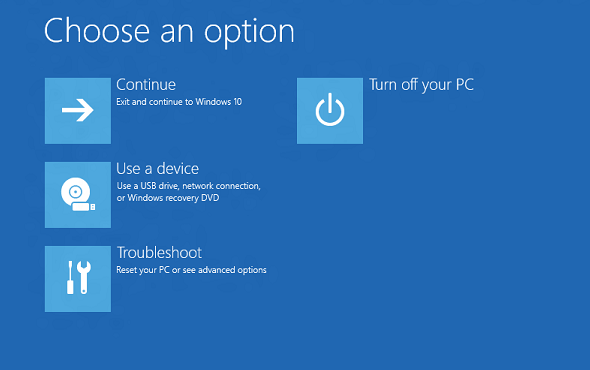
Novidades do WinRE para Windows 11
- Agora você pode executar a maioria das ferramentas no WinRE sem selecionar uma conta de administrador e inserir a senha. Quando inicializados no ambiente de recuperação, os arquivos criptografados não estarão acessíveis, a menos que o usuário tenha a chave para descriptografar o volume.
- Atualizamos o comportamento da inicialização avançada (Configurações > Atualizar & Segurança > Recuperação > Inicialização avançada "Reiniciar agora") para que os recursos de Facilidade de Acesso funcionem no ambiente de recuperação. Por exemplo, anteriormente, se o recurso Narrador fosse habilitado antes de iniciar a Inicialização avançada, ele não seria habilitado na reinicialização (e não poderia ser habilitado). Agora, a Inicialização avançada é inicializada diretamente no Ambiente de Recuperação do Windows, em que o usuário pode ativar recursos de Facilidade de Acesso usando um atalho de teclado.
Novidades do WinRE para Windows 10
- Por padrão, se você instalar o Windows usando a mídia criada com base no ICD (Designer de Configuração e Imagens do Windows), você obterá uma partição de ferramentas do WinRE dedicada em dispositivos baseados em UEFI e BIOS, localizados logo após a partição Windows. Isso permite que Windows substitua e redimensione a partição conforme o necessário. (Se você instalar o Windows usando a Instalação do Windows, obterá o mesmo layout de partição do Windows 8.1).
- Se você adicionar uma ferramenta personalizada ao menu de inicialização Avançada do WinRE, ela só poderá usar componentes opcionais que já estejam nas ferramentas padrão do WinRE. Por exemplo, se você tiver um aplicativo do Windows 8 que dependa dos componentes opcionais do .NET, precisará reescrever o aplicativo para Windows 10.
- Se você adicionar uma ferramenta personalizada ao menu de inicialização do WinRE, ela deverá ser colocada na pasta \Sources\Recovery\Tools para que possa continuar funcionando após futuras atualizações do WinRE.
- Ao adicionar idiomas às ferramentas de restauração por botão de comando, agora você precisa adicionar o componente opcional WinPE-HTA.
Ferramentas
O WinRE inclui estas ferramentas:
- Reparo automático e outras ferramentas de solução de problemas. Para obter mais informações, confira Recursos de solução de problemas do Windows RE.
- Restauração por botão de comando (somente edições do Windows Dekstop). Essa ferramenta permite que os usuários reparem os próprios computadores rapidamente, preservando os dados e as personalizações importantes, sem precisar fazer backup de dados previamente. Para obter mais informações, confira Visão geral da restauração por botão de comando.
- Recuperação de imagem do sistema (somente edições do Windows Server). Essa ferramenta restaura todo o disco rígido. Para obter mais informações, confira Recuperar o sistema operacional ou o servidor completo.
Além disso, você pode criar sua própria solução de recuperação personalizada usando a API Windows Imaging ou a API DISM (Gerenciamento e Manutenção de Imagens de Implantação).
Pontos de entrada no WinRE
Os usuários podem acessar os recursos do WinRE por meio do menu Inicialização avançada, que pode ser iniciado no Windows de algumas maneiras diferentes:
- Na tela de logon, clique em Desligar e mantenha pressionada a tecla Shift enquanto seleciona Reiniciar.
- Clique em Iniciar>Configurações>Atualizar & Segurança>Recuperação> em Inicialização Avançada, clique em Reiniciar agora.
- Inicialize na mídia de recuperação.
- Use um botão de recuperação de hardware (ou uma combinação de botões) configurado pelo OEM.
Depois que uma dessas ações for executada, todas as sessões de usuário serão canceladas e o menu Inicialização avançada será exibido. Se os usuários selecionarem um recurso do WinRE neste menu, o computador será reiniciado no WinRE e o recurso selecionado será iniciado.
O WinRE é iniciado automaticamente depois de detectar os seguintes problemas:
- Duas tentativas de falha consecutivas ao iniciar o Windows.
- Dois desligamentos inesperados consecutivos até dois minutos após a conclusão da inicialização.
- Duas reinicializações consecutivas do sistema até dois minutos após a conclusão da inicialização.
- Um erro de Inicialização Segura (exceto para problemas relacionados a Bootmgr.efi).
- Um erro do BitLocker em dispositivos somente de toque.
Menu de inicialização avançada
Esse menu permite que os usuários executem estas ações:
- Iniciar ferramentas de recuperação, solução de problemas e diagnóstico.
- Inicializar por meio de um dispositivo (somente UEFI).
- Acesse o menu Firmware (somente UEFI).
- Escolha qual sistema operacional será inicializado se houver vários sistemas operacionais instalados no computador.
Observação
Você pode adicionar uma ferramenta personalizada ao menu Inicialização avançada. Caso contrário, esses menus não poderão ser mais personalizados. Para obter mais informações, confira Adicionar uma ferramenta personalizada ao menu de inicialização avançada do Windows RE.
Considerações de segurança
Ao trabalhar com o WinRE, esteja ciente destas considerações de segurança:
- Se os usuários abrirem o menu Inicialização avançada do Windows e selecionarem uma ferramenta do WinRE, eles deverão fornecer o nome de usuário e a senha de uma conta de usuário local com direitos de administrador.
- Você pode executar a maioria das ferramentas no WinRE sem selecionar uma conta de administrador nem inserir a senha. Quando inicializados no ambiente de recuperação, os arquivos criptografados não estarão acessíveis, a menos que o usuário tenha a chave para descriptografar o volume.
- Por padrão, a rede está desabilitada no WinRE. Você pode ativar a rede quando necessário. Para aumentar a segurança, desabilite a rede quando não precisar de conectividade.
Personalizar o WinRE
Você pode personalizar o WinRE adicionando pacotes (Componentes Opcionais do Windows PE), idiomas, drivers e ferramentas personalizadas de diagnóstico ou solução de problemas. A imagem base do WinRE inclui estes componentes opcionais do Windows PE:
- Microsoft-Windows-Foundation-Package
- WinPE-EnhancedStorage
- WinPE-Rejuv
- WinPE-Scripting
- WinPE-SecureStartup
- WinPE-Setup
- WinPE-SRT
- WinPE-WDS-Tools
- WinPE-WMI
- WinPE-StorageWMI-Package (adicionado à imagem base no Windows 8.1 e no Windows Server 2012 R2)
- WinPE-HTA (adicionado à imagem base no Windows 10)
Observação
O número de pacotes, idiomas e drivers é limitado pela quantidade de memória disponível no computador. Por motivos de desempenho, minimize o número de idiomas, drivers e ferramentas adicionados à imagem.
Partições de disco rígido
Quando você instala o Windows usando a Instalação do Windows, o WinRE é configurado desta forma:
Durante a Instalação do Windows, o Windows prepara as partições do disco rígido para dar suporte ao WinRE.
O Windows coloca inicialmente o arquivo de imagem do WinRE (winre.wim) na partição do Windows, na pasta \Windows\System32\Recovery.
Antes de entregar o computador ao cliente, você pode modificar ou substituir o arquivo de imagem do WinRE para incluir idiomas, drivers ou pacotes adicionais.
Durante a fase de configuração especializada, o arquivo de imagem do WinRE é copiado para a partição de ferramentas de recuperação, para que o dispositivo possa ser inicializado nas ferramentas de recuperação mesmo que haja um problema com a partição do Windows.
Ao implantar o Windows aplicando imagens, você precisa configurar as partições do disco rígido manualmente. Quando o WinRE é instalado em um disco rígido, a partição precisa ser formatada como NTFS.
Adicione a imagem das ferramentas do WinRE de linha de base (winre.wim) a uma partição separada das partições do Windows e de dados. Isso permite que os usuários usem o WinRE mesmo que a partição do Windows seja criptografada com a Criptografia de Unidade de Disco BitLocker do Windows. Isso também impede que os usuários modifiquem ou removam as ferramentas do WinRE acidentalmente.
Armazene as ferramentas de recuperação em uma partição dedicada, logo após a partição do Windows. Dessa forma, se as atualizações futuras exigirem uma partição de recuperação maior, o Windows poderá lidar com isso com mais eficiência ajustando os tamanhos de partição do Windows e de recuperação, em vez de precisar criar um tamanho de partição de recuperação enquanto a antiga permanece em vigor.
Para saber mais, confira Configurar partições de disco rígido baseadas em UEFI/GPT ou Configurar partições de disco rígido baseadas em BIOS/MBR.
Requisitos de memória
Para inicializar o Windows RE diretamente por meio da memória (o que também é conhecido como inicialização de disco RAM), uma parte contígua da memória física (RAM) que possa conter toda a imagem do Windows RE (winre.wim) precisa estar disponível. Para otimizar o uso de memória, os fabricantes devem garantir que o firmware reserve locais de memória no início ou no final do espaço de endereço de memória física.
Atualizar o Ambiente de Recuperação do Windows no disco
A cópia em disco do Windows RE pode ser mantida como parte das atualizações cumulativas do sistema operacional. Nem todas as atualizações cumulativas atenderão ao Windows RE.
Ao contrário do processo normal de atualização do sistema operacional, as atualizações do Windows RE não atendem diretamente à imagem do Windows RE em disco (winre.wim). Nesse caso, uma versão mais recente da imagem do Windows RE substitui a existente, com o seguinte conteúdo injetado ou migrado para a nova imagem:
- Drivers de dispositivo de entrada e críticos de inicialização do ambiente completo do sistema operacional são adicionados à nova imagem do Windows RE.
- As personalizações do Windows RE em
\Sources\Recoverydo winre.wim montado são migradas para a nova imagem.
O seguinte conteúdo da imagem do Windows RE existente não é migrado para a nova imagem:
- Drivers que estão na imagem do Windows RE existente, mas não no ambiente completo do sistema operacional
- Componentes opcionais do Windows PE que não fazem parte da imagem do Windows RE padrão
- Pacotes de idiomas e componentes opcionais do Windows PE
O processo de atualização do Windows RE se esforça ao máximo para reutilizar a partição do Windows RE existente sem nenhuma modificação. No entanto, em algumas situações raras em que a nova imagem do Windows RE (juntamente com o conteúdo migrado/injetado) não couber na partição do Windows RE existente, o processo de atualização se comportará da seguinte maneira:
- Se a partição do Windows RE existente estiver localizada logo após a partição do Windows, a partição do Windows será reduzida e o espaço será adicionado à partição do Windows RE. A nova imagem do Windows RE será instalada na partição expandida do Windows RE.
- Se a partição do Windows RE existente não estiver localizada logo após a partição do Windows, a partição do Windows será reduzida e uma outra partição do Windows RE será criada. A nova imagem do Windows RE será instalada nessa nova partição do Windows RE. A partição do Windows RE existente ficará órfã.
- Se a partição do Windows RE existente não puder ser reutilizada e a partição do Windows não puder ser reduzida com êxito, a nova imagem do Windows RE será instalada na partição do Windows. A partição do Windows RE existente ficará órfã.
Importante
Para que as personalizações continuem funcionando após a atualização do Windows RE, elas não podem depender de funcionalidades fornecidas pelos componentes opcionais do Windows PE que não estejam na imagem do Windows RE padrão (por exemplo, WinPE-NetFX). Para facilitar o desenvolvimento de personalizações do Windows RE, o componente opcional WinPE-HTA foi adicionado à imagem do Windows RE padrão no Windows 10.
Observação
A nova imagem do Windows RE implantada como parte da atualização cumulativa contém recursos de idioma apenas para o idioma padrão do sistema, mesmo que a imagem do Windows RE existente contenha recursos para vários idiomas. Na maioria dos computadores, o idioma padrão do sistema é o selecionado no momento da OOBE.
Problema conhecido
Se o GPO "Configurações do Windows/Configurações de Segurança/Políticas Locais/Opções de Segurança/Contas: bloquear contas Microsoft" estiver definido para habilitar a política "O usuário não pode adicionar a conta Microsoft nem entrar com ela", a tentativa de restaurar o sistema no WinRE falhará com a mensagem de erro "Você precisa entrar como administrador para continuar, mas não há nenhuma conta de administrador neste computador".
Esse é um problema conhecido e a solução alternativa é evitar definir a configuração "Contas: bloquear contas Microsoft" como "O usuário não pode adicionar a conta Microsoft nem entrar com ela" ou definir a política do MDM Security/RecoveryEnvironmentAuthentication como 2.
Confira também
| Tipo de conteúdo | Referências |
|---|---|
Implantação |
|
Operações |
|
Solução de problemas |
|
Ferramentas complementares |
Adicionar uma ferramenta personalizada ao menu de inicialização avançada do Windows RE | Adicionar um botão de recuperação de hardware para iniciar o Windows RE | Visão geral da restauração por botão de comando |