Integração da rede virtual do Azure
Aplica-se a: Windows Server 2016 Essentials
À medida que as organizações vão para a computação em nuvem, raramente elas movem todos os seus recursos 100% ao mesmo tempo, mas adotam uma abordagem em que alguns recursos estão na nuvem e alguns ainda são locais. Essa abordagem híbrida torna mais fácil para as organizações não apenas mover alguns recursos de computação para a nuvem, mas também permite que elas aumentem sua infraestrutura de TI sem precisarem adquirir um novo hardware.
Ao implementar essa abordagem híbrida para a computação, é necessário um modo perfeito de os recursos em ambos os locais comunicarem-se entre si. A rede virtual do Azure é um serviço do Azure que permite que as organizações criem uma rede virtual privada ponto a ponto (P2P) ou S2S (site a site) que faz com que os recursos em execução no Azure (como máquinas virtuais e armazenamento) pareçam estar na rede local para acesso contínuo a aplicativos e recursos.
A configuração de uma rede virtual do Azure pode ser complexa. Com o Windows Server Essentials 2016, você pode configurar facilmente sua rede virtual do Azure por meio de um assistente simples que ajuda você a escolher os padrões mais apropriados para seu ambiente de rede. Conforme mostrado na captura de tela abaixo, uma tarefa de integração de rede virtual do Azure foi adicionada à seção Serviços em Nuvem da Microsoft do painel Windows Essentials para introduzir a rede virtual do Azure, bem como fornecer um link rápido para iniciar a integração.
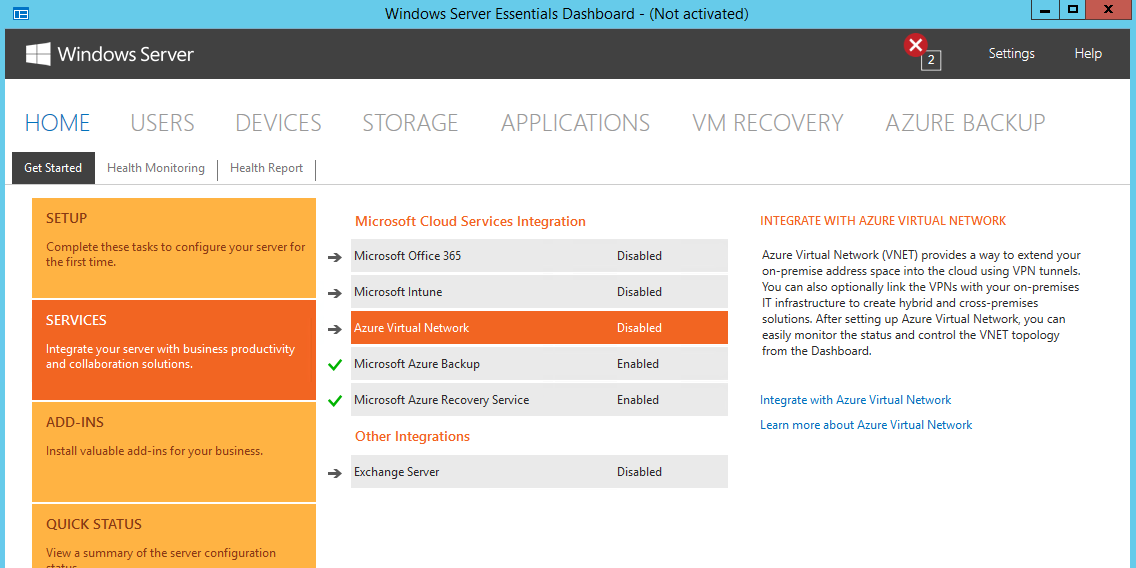
Quando você clicar no link Integrar Agora para a rede virtual do Azure na captura de tela acima, uma caixa de diálogo será exibida solicitando que você faça logon em sua conta do Microsoft Azure. Se você não tiver uma conta do Microsoft Azure, terá a opção de se inscrever para uma nesta tela, o que redirecionará você para o portal de inscrição da conta do Azure:
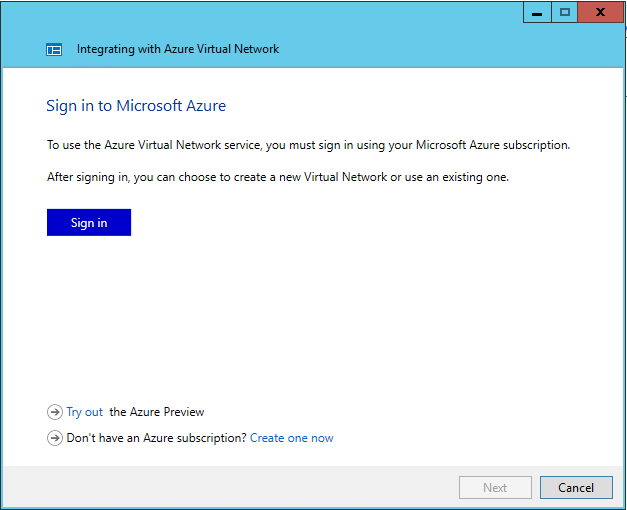
Depois de entrar no Azure, você terá a opção de escolher qual assinatura deseja associar ao serviço de rede virtual do Azure:
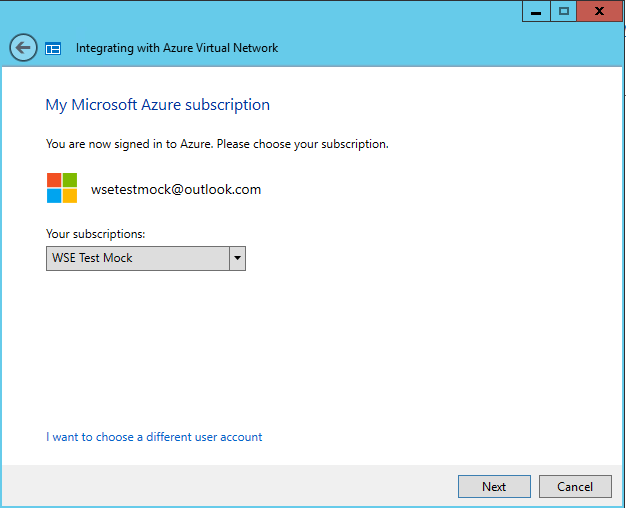
Depois de escolher qual assinatura do Azure você deseja usar para a rede virtual do Azure, terá a opção de criar uma rede virtual do Azure ou, se já ela tiver sido configurada nessa assinatura, a caixa suspensa mostrará que ela está disponível. Você também escolherá um nome para a Rede Local que a rede virtual do Azure usará para identificar recursos em sua rede local. Por fim, você escolherá em qual Região do Azure deseja que a rede virtual do Azure seja hospedada. Escolher um local fisicamente mais próximo da rede local costuma ser melhor para otimizar a velocidade de largura de banda para se comunicar com os recursos que você pode hospedar em seus serviços do Azure:
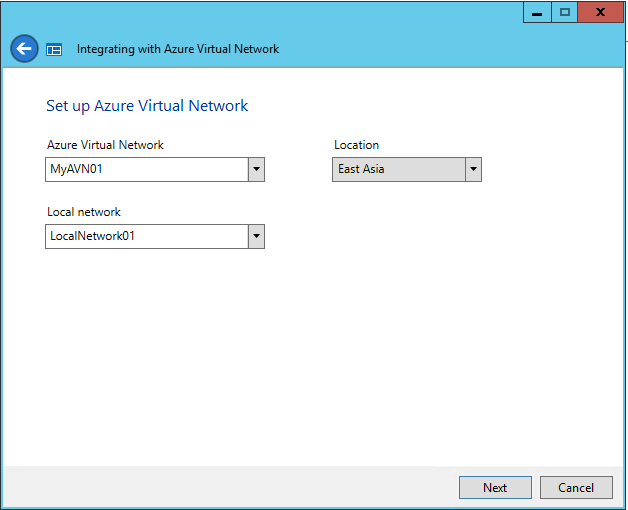
A última etapa do processo de integração é configurar o dispositivo VPN que será usado para a conexão VPN S2S. Como a maioria das pequenas empresas tem apenas alguns servidores em seu ambiente e não tem a equipe de TI para configurar corretamente um Roteador VPN para se conectar ao Microsoft Azure, a seleção padrão será configurar o servidor Windows Server Essentials como o servidor VPN ao qual os recursos em sua rede local se conectarão para acessar recursos na rede virtual do Azure. No entanto, se você preferir usar outro servidor em seu ambiente como o Servidor VPN ou usar um Roteador VPN, poderá selecionar essas opções.
Devido à variação de tipos e modelos de roteador, Windows Server Essentials não tenta configurar automaticamente o Roteador VPN. Selecionar o Roteador VPN neste assistente de integração apenas notifica a rede virtual do Azure do tipo de dispositivo para as configurações de roteamento apropriadas necessárias no Azure para conectividade.
Ao concluir o assistente de integração, uma nova guia ficará visível no painel Windows Server Essentials para a rede virtual do Azure:
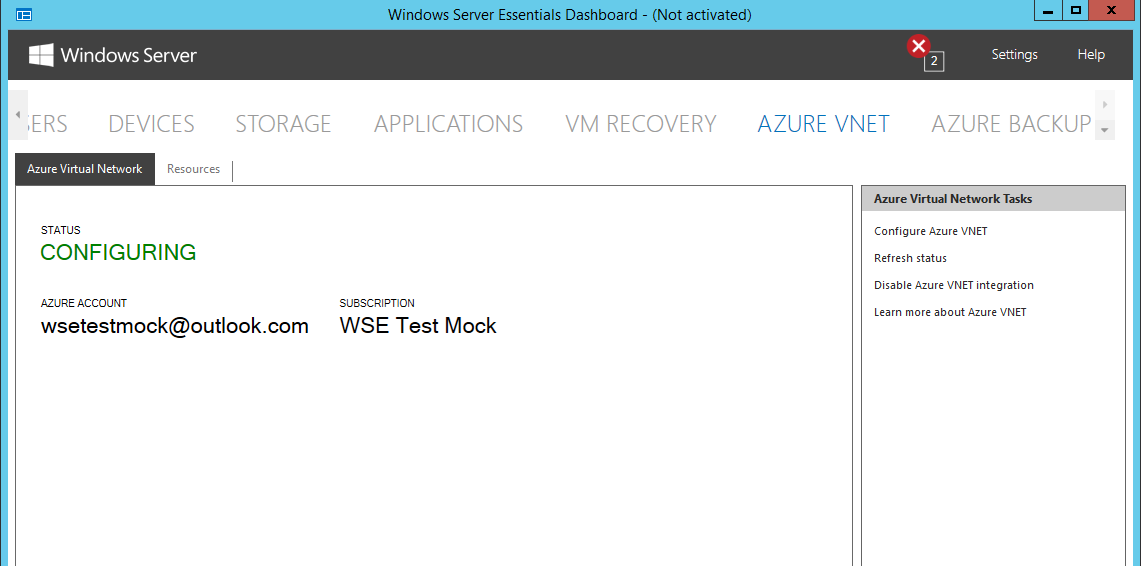
!OBSERVAÇÃO Concluir a configuração de uma rede virtual do Azure na nuvem pode levar muito tempo, até 30 minutos. Durante esse tempo, o status configuração estará presente na página status da rede virtual do Azure do painel.
Depois que a configuração da rede virtual do Azure for concluída, o status mudará para Conectado e mostrará os detalhes da rede virtual do Azure, como entrada/saída de dados, endereço IP do gateway, endereço IP local e detalhes da conta:
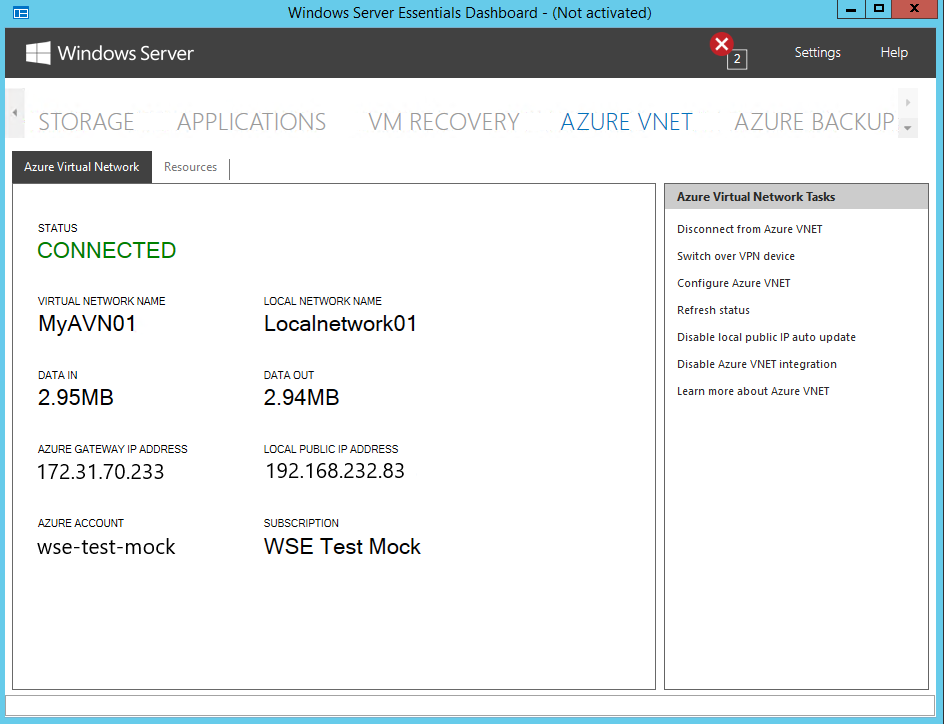
No painel de tarefas no lado direito do painel estão as várias tarefas que você pode executar com sua rede virtual do Azure.
Desconectar da VNET do Azure A configuração de uma rede virtual do Azure é gratuita, mas há um custo para o gateway de VPN que se conecta ao local e a outras VNETs no Azure. A desconexão da VNET do Azure interrompe toda a cobrança.
Alternar sobre o dispositivo VPN Caso você queira alterar de um servidor VPN para um roteador VPN, essa tarefa permitirá que você faça a opção e notifique a VNET do Azure.
Configurar a VNET do Azure Essa tarefa permite que você altere as opções de configuração avançadas da VNET do Azure redirecionando-as para a página de configuração do portal do Azure da VNET do Azure.
Status da Atualização Atualiza a página de status, atualizando o status da conexão da VNET do Azure, incluindo entrada/saída de dados.
Desabilitar a Integração VNET do Azure Desconecta a VNET do Azure e remove a integração do painel Windows Server Essentials. Observe que isso não exclui a VNET do Azure, as configurações ainda serão preservadas no Azure se você quiser integrar novamente a VNET do Azure ao painel posteriormente.
Saiba mais sobre a VNET https://azure.microsoft.com/services/virtual-network/do Azure .