Configurar uma instalação Server Core do Windows Server e Azure Stack HCI com a ferramenta de Configuração do Servidor (SConfig)
Use a ferramenta SConfig (Configuração de Servidor) para configurar e gerenciar uma instância do Windows Server ou o Azure Stack HCI. Quando o Windows Server é instalado com a opção de instalação Server Core, o SConfig é a principal maneira de configurar e gerenciar aspectos comuns do sistema operacional, incluindo:
- Configuração de rede
- Associação de domínio do Active Directory
- Instalação de atualizações da Microsoft
- Ativação do sistema operacional
Observação
O SConfig é uma ferramenta conveniente que é especialmente útil se você precisa configurar ou solucionar problemas de um servidor individual. No entanto, não é a única maneira de definir as configurações e pode não ser eficiente em grande escala. Caso você precise configurar vários servidores, recomendamos aproveitar processos de instalação mais automatizados, como os Arquivos de resposta (unattend.xml), o MDT (Microsoft Deployment Toolkit) ou o Microsoft Endpoint Configuration Manager. Se você estiver implantando um host de virtualização ou uma máquina virtual, a melhor maneira de instalar e configurar o sistema operacional costuma ser o System Center VMM (Virtual Machine Manager).
Da mesma forma, para o gerenciamento contínuo em várias instâncias de servidor, recomendamos abordagens de gerenciamento remoto usando ferramentas como o Windows Admin Center, o Gerenciador do Servidor ou os componentes do System Center. Você também poderá usar a Política de Grupo para definir automaticamente várias configurações do sistema operacional, como habilitar o gerenciamento remoto e configurar as atualizações. Cada uma dessas ferramentas funciona igualmente bem com as opções de instalação Server Core e Server com Experiência Desktop, removendo ou reduzindo consideravelmente a necessidade de gerenciar localmente um servidor por vez.
Considerações importantes sobre o SConfig:
- A partir do Windows Server 2022 (implantado com a opção de instalação Server Core) e o Azure Stack HCI executam automaticamente o SConfig após a entrada do usuário, a menos que o AutoLaunch esteja desabilitado. Em versões anteriores do Windows Server, o SConfig precisa ser iniciado com
SConfig.cmd. - Também a partir do Windows Server 2022 e do Azure Stack HCI, o SConfig é baseado no PowerShell e será reiniciado automaticamente se você fechar por engano a janela existente do PowerShell.
- Você precisa ser membro do grupo local Administradores para usar o SConfig.
- Use o SConfig nos seguintes cenários:
- você se conectou localmente
- você está conectado à Área de trabalho remota.
- Não é possível usar o SConfig em uma sessão remota do PowerShell. Se o servidor já estiver configurado de maneira que dê suporte à conectividade remota do PowerShell, recomendaremos que você use ferramentas mais escalonáveis e com maior número em recursos para gerenciar o servidor remotamente.
Iniciar SConfig
O SConfig é iniciado automaticamente a partir do Windows Server 2022 (implantado na opção de instalação Server Core) e do Azure Stack HCI. Para executar o SConfig em versões anteriores do Windows Server, siga estas etapas: também é possível executar o SConfig no Windows Server instalado com a opção de instalação Server com Experiência Desktop usando estas etapas:
Inicie o PowerShell.
Digite
SConfige pressioneEnter. A interface da ferramenta Configuração de Servidor será aberta.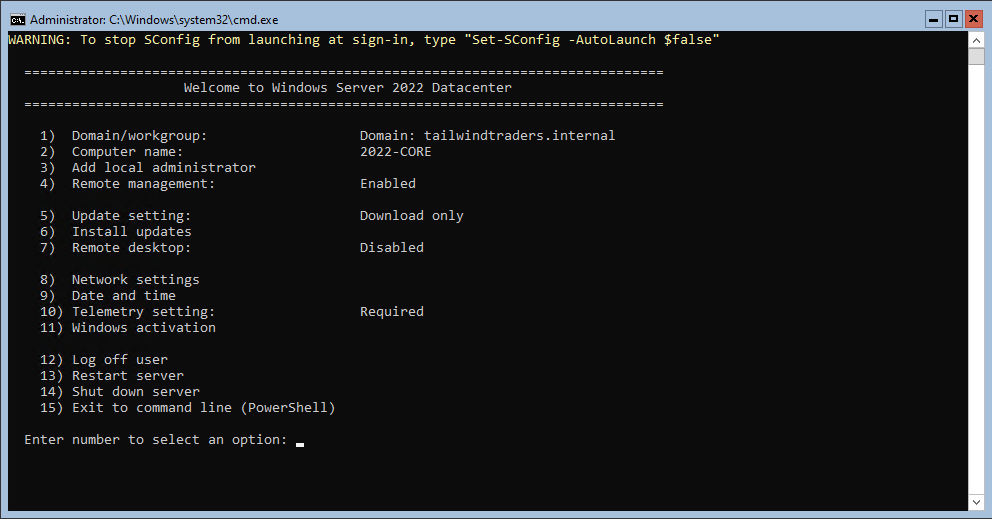
Observação
A inicialização do SConfig em uma janela do CMD (prompt de comando) com a execução de SConfig.cmd também funciona no Windows Server 2022 e no Azure Stack HCI, assim como nas versões anteriores. No entanto, esse método deixou de ser desenvolvido e pode ser removido nas versões futuras do sistema operacional. A maneira recomendada de iniciar manualmente o SConfig, se necessário, é executando SConfig em uma janela do PowerShell.
Ingressar em um domínio ou em um grupo de trabalho
As configurações atuais de domínio ou de grupo de trabalho do Active Directory são exibidas na tela principal do SConfig. Você pode ingressar em um domínio do Active Directory ou em um grupo de trabalho acessando a página de configurações de Domínio/grupo de trabalho no menu principal e seguindo as instruções, fornecendo as informações necessárias.
Observação
Você só poderá ingressar em um domínio se o computador conseguir resolver o endereço DNS de um controlador de domínio na floresta do Active Directory Domain Services do domínio de destino e você tiver as credenciais de uma conta que tenha permissão para executar uma operação de junção de domínio. Talvez seja necessário definir as configurações de rede e/ou a data e a hora antes de ingressar no domínio. Você também tem a opção de alterar o nome do computador como parte da operação de ingresso no domínio.
Para ingressar uma instância de servidor autônomo em um domínio com o SConfig, siga estas etapas:
- No menu principal, digite
1e pressioneEnterpara acessar a página Alterar configurações de associação de domínio/grupo de trabalho. - No menu Alterar associação de domínio/grupo de trabalho, pressione
D. - Pressione
Enterpara ingressar em um domínio. - Digite o nome do domínio para ingresso e pressione
Enter. - Digite o nome do usuário de domínio autorizado a ingressar os computadores no domínio. Use o formato
domain\userouuser@domain.come pressioneEnter. - No prompt de senha, forneça a senha para o usuário especificado e pressione
Enter. - No prompt que pergunta se você deseja alterar o nome do computador, pressione
YouNe pressioneEnter. - Se você pressionar
Y, forneça o novo nome para o computador e pressioneEnter. Você precisará inserir novamente a senha da conta de usuário especificada ao ingressar o computador no domínio. - Você precisará reiniciar o computador. Pressione
Ye pressioneEnterpara reiniciar o computador. - Depois que o computador for reiniciado, pressione
ESCpara alternar os usuários para que você possa entrar com uma conta de domínio.
Configurar o nome do computador
O nome do computador atual é exibido na tela principal do SConfig. Você pode alterar o nome do computador, acessando a página de configurações Nome do computador no menu principal e seguindo as instruções.
Para alterar o nome do computador, siga estas etapas:
- No menu principal, digite
2e pressioneEnterpara acessar a página de configurações Nome do computador. - No prompt, forneça o novo nome do computador e pressione
Enter. - Se alterar o nome de um computador ingressado no domínio, forneça às credenciais de um usuário com permissões para renomear a conta de computador. Pressione
Enterdepois de inserir um nome de usuário e digite a senha e pressioneEnter. - Quando precisar reiniciar o computador, pressione
YeEnter.
Adicionar um administrador local
Para adicionar outros usuários ou grupos ao grupo local Administradores, use a opção Adicionar administrador local do menu principal.
Para adicionar uma conta de usuário de domínio ao grupo local Administradores, faça o seguinte:
- No menu principal, digite
3e pressioneEnterpara acessar a página de configurações Adicionar administrador local. - No prompt, forneça o nome de usuário e pressione
Enter.
As alterações entram em vigor imediatamente.
Configurar o gerenciamento remoto
Você pode habilitar vários cenários de gerenciamento remoto na página Definir configurações de gerenciamento remoto:
- Habilitar ou desabilitar o gerenciamento remoto permite o uso do PowerShell remoto (também conhecido como comunicação remota do PowerShell), do Windows Admin Center e de alguns snap-ins do Console de Gerenciamento Microsoft. Ele é habilitado por padrão para uma rede de domínio autenticada (se o servidor estiver ingressado em um domínio do Active Directory) ou para a sub-rede local (nos computadores ingressados em um grupo de trabalho).
- Habilitar ou desabilitar a resposta ao ping permite o uso de solicitações remotas de eco ICMP (“ping”) para verificar a conectividade de rede. Isso está desabilitado por padrão.
- No menu principal, digite
4e pressioneEnterpara acessar a página de configurações Configurar gerenciamento remoto. - Digite
1e pressioneEnterpara habilitar o gerenciamento remoto ou digite2e pressioneEnterpara desabilitar o gerenciamento remoto.
Configurar a resposta do servidor às solicitações de eco (ping) do ICMP
- No menu principal, digite
4e pressioneEnterpara acessar a página de configurações Configurar gerenciamento remoto. - Para habilitar a resposta do servidor ao ping, digite
3e pressioneEnterou para desabilitar a resposta do servidor ao ping, digite4e pressioneEnter.
Configurações de atualização
As configurações do Microsoft Update serão exibidas na tela principal do SConfig. Você pode configurar o servidor para usar atualizações automáticas ou manuais na página Configurações de atualização.
Quando a opção Automático estiver selecionada, o sistema verificará se há atualizações e as instalará todos os dias às 3h. (O tempo é interpretado de acordo com o fuso horário efetivo configurado no servidor, que pode ou não ser o mesmo que o fuso horário oficial da área).
A opção Somente download verifica se há atualizações, baixa qualquer uma que esteja disponível e notifica você na Central de Ações quando elas estiverem prontas para instalação. Essa é a opção padrão.
Quando a opção Atualizações manuais estiver selecionada, o sistema não verificará se há atualizações automaticamente.
Observação
A central de ações só está disponível no Windows Server instalado com a opção de instalação Server com Experiência Desktop e só fica visível enquanto você está conectado ao servidor. No Server Core e no Azure Stack HCI, você não receberá nenhuma notificação.
Configurar atualizações
- No menu principal do SConfig, digite
5e pressioneEnterpara acessar a página de configurações Configuração de atualização. - Revise a configuração de atualização e escolha uma das seguintes opções:
- Digite
Ae pressioneEnterpara selecionar as atualizações a serem instaladas automaticamente. - Digite
De pressioneEnterpara que as atualizações sejam verificadas periodicamente e baixadas de modo automático, mas não instaladas. - Digite
Me pressioneEnterpara exigir que você verifique manualmente se há atualizações.
- Digite
Instalar as atualizações
Você pode optar por pesquisar atualizações nas seguintes categorias:
- Todas as atualizações de qualidade
- Somente atualizações de qualidade recomendadas
- Atualizações de recursos
Observação
A terminologia dos tipos de atualização (mas não necessariamente a cadência e o cronograma de lançamentos) é unificada com o Windows 10 e o Windows 11. Portanto, Atualizações de recursos são outro nome para o que costumava ser conhecido como atualizações do sistema operacional. Atualizações mensais regulares, incluindo atualizações de segurança, são conhecidas como Atualizações de qualidade.
Atualmente, as atualizações de recursos do Microsoft Update só estão disponíveis para o Azure Stack HCI. Se você quiser atualizar o Windows Server para uma versão mais recente, use a mídia de instalação tradicional (como um ISO). Nela, execute Setup.exe diretamente ou aproveite uma solução de automação, como já mencionado. O SConfig não facilita especificamente esses cenários.
A pesquisa retorna todas as atualizações disponíveis da categoria. Você terá a opção de instalar todas as atualizações disponíveis, uma atualização específica ou nenhuma das atualizações disponíveis.
No menu principal do SConfig, digite
6e pressioneEnterpara acessar a página de configurações Instalar atualizações.Escolha uma das seguintes opções:
- Para verificar se há todas as atualizações de qualidade atualmente aplicáveis ao servidor, digite
1e pressioneEnter. - Para verificar apenas se há atualizações de qualidade recomendadas aplicáveis ao servidor, digite
2e pressioneEnter. - Para verificar se há atualizações de recursos aplicáveis ao servidor, digite
3e pressioneEnter.
- Para verificar se há todas as atualizações de qualidade atualmente aplicáveis ao servidor, digite
Depois de fazer sua seleção, uma lista de atualizações disponíveis será exibida. Você pode escolher uma das seguintes opções:
- Para instalar todas as atualizações disponíveis, digite
Ae pressioneEnter. - Para não instalar nenhuma das atualizações disponíveis, digite
Ne pressioneEnter. - Para instalar uma atualização específica da lista, digite
Se pressioneEntere, em seguida, digite o número de atualização e pressioneEnter.
- Para instalar todas as atualizações disponíveis, digite
Configurar a Área de trabalho remota
O status das configurações da Área de trabalho remota é exibido na tela principal do SConfig. Você pode definir as seguintes configurações da Área de trabalho remota acessando a página de configurações da Área de trabalho remota e seguindo as instruções na tela:
- Habilitar a Área de trabalho remota para clientes que dão suporte à NLA (Autenticação no Nível da Rede)
- Habilitar a Área de trabalho remota para os clientes que executam qualquer versão do software da Área de trabalho remota
- Desabilitar a Área de trabalho remota
- No menu principal do SConfig, digite
7e pressioneEnterpara acessar a página de configurações Área de trabalho remota. - No menu Área de trabalho remota, digite
Ee pressioneEnterpara habilitar a Área de trabalho remota. Como alternativa, pressioneDe pressioneEnterpara desabilitar a Área de trabalho remota. - Ao habilitar a Área de trabalho remota, escolha uma das seguintes opções:
- Para permitir que somente os clientes que executam a Área de trabalho remota com a Autenticação no Nível da Rede (mais seguro), digite
1e pressioneEnter. - Para permitir que os clientes que executam qualquer versão da Área de trabalho remota (menos seguro), digite
2e pressioneEnter.
- Para permitir que somente os clientes que executam a Área de trabalho remota com a Autenticação no Nível da Rede (mais seguro), digite
Configurar a rede
Por padrão, o sistema operacional tentará provisionar um endereço de rede por meio de um servidor DHCP. Se nenhum servidor DHCP estiver disponível, ele atribuirá um endereço APIPA ao adaptador de rede. Como alternativa, você pode atribuir um endereço IPv4 estático manualmente e especificar a máscara de sub-rede e o gateway padrão. Ao configurar um endereço IPv4, você também pode usar essa página de configurações para definir os servidores DNS primários e secundários.
- No menu principal, digite
8e pressioneEnterpara acessar a página de configurações Configurações de rede. - Nesta lista de interfaces disponíveis, digite o número da Interface, como
1, e pressioneEnterpara selecionar a interface. - Na página de configurações Configurações do adaptador de rede, escolha uma das seguintes opções:
- Digite
1e pressioneEnterpara definir o endereço do adaptador de rede. - Pressione
DeEnterpara configurar o DHCP ou pressioneSeEnterpara configurar um endereço IP estático. - Se você escolher a opção de endereço IP estático, forneça o endereço IPv4, a máscara de sub-rede (na notação quadrupleto pontilhada, como
255.255.255.0) e o endereço de gateway padrão pressionandoEnterapós cada entrada.
- Digite
- Digite
2e pressioneEnterpara definir o endereço do servidor DNS.- Forneça o endereço IPv4 de um servidor DNS preferencial e pressione
Enter. - Forneça o endereço IPv4 de um servidor DNS alternativo e pressione
Enter.
- Forneça o endereço IPv4 de um servidor DNS preferencial e pressione
- Digite
3e pressioneEnterpara limpar as configurações atuais do servidor DNS.
Configurações de data e hora
A seleção da opção Data e hora no menu principal abrirá o miniaplicativo Data e Hora do Painel de Controle. Use esse miniaplicativo para definir a data e a hora e modificar as configurações de fuso horário.
Configurar os dados de diagnóstico do sistema operacional (telemetria)
Essa opção permite que você configure se as informações estatísticas anônimas sobre seu sistema serão encaminhadas para a Microsoft.
- No menu principal do SConfig, digite
10e pressioneEnterpara acessar a página de configurações Configuração de telemetria. - Para alterar a configuração de telemetria, digite
Ypara Sim ouNpara Não e pressioneEnter.
Observação
O Windows Server e o Azure Stack HCI têm uma configuração padrão diferente em relação à telemetria. Para obter informações específicas do Windows Server, confira Configurar dados de diagnóstico do Windows na sua organização. Para o Azure Stack HCI, confira Coleta de dados do Azure Stack HCI. Observe que não é possível configurar a coleta de dados do Azure Stack HCI no SConfig. Para saber mais sobre a abordagem de privacidade da Microsoft, confira Privacidade na Microsoft.
Ativação do Windows
Essa opção permite exibir o status atual de licença e ativação, instalar uma chave do produto (Product Key) e ativar o Windows Server
Observação
A ativação só é necessária para o Windows Server. Esse item de menu não está disponível no Azure Stack HCI, pois o registro do Azure Stack HCI é um processo diferente.
- No menu principal do SConfig, digite
11e pressioneEnterpara acessar a página de configurações Ativação do Windows. - Selecione uma das seguintes opções:
- Digite
1e pressioneEnterpara ver o status da ativação atual. - Digite
2e pressioneEnterpara tentar fazer a ativação com a chave do produto (Product Key) instalada no momento. - Digite
3e pressioneEnterpara adicionar uma nova chave do produto (Product Key). No prompt, digite a chave do produto (Product Key) e pressioneEnter. PressioneEnternovamente depois que a chave do produto (Product Key) for instalada e volte a esse menu e use a opção2para fazer a ativação.
- Digite
Fazer logoff do usuário atual
- No menu principal, digite
12e pressione ENTER. - No prompt que pergunta se você tem certeza, digite
Ye pressione ENTER. O usuário conectado no momento será desconectado.
Reinicie o servidor
- No menu principal, digite
13e pressioneEnter. - No prompt que pergunta se você tem certeza, digite
Ye pressione ENTER. O servidor será reiniciado.
Desligar o servidor
- No menu principal, digite
14e pressioneEnter. - No prompt que pergunta se você tem certeza, digite
Ye pressione ENTER. O servidor será desligado.
Sair para a linha de comando (PowerShell)
Esse item de menu fecha o menu do SConfig e retorna o usuário a um prompt interativo do PowerShell – ou ao CMD (prompt de comando) do Windows Server 2019 ou do Windows Server 2016. Você pode usá-lo para executar comandos e scripts arbitrários do PowerShell para configuração avançada ou solução de problemas. Muitas dessas opções especializadas não estão disponíveis nativamente no SConfig. Exemplos disso são definir o armazenamento e as configurações avançadas do adaptador de rede (como definir as IDs de VLAN) e instalar drivers de dispositivo.
Observação
Como regra, todas as configurações disponíveis no sistema operacional podem ser controladas por meio de ferramentas de linha de comando ou de scripts. No entanto, muitas dessas configurações são gerenciadas remotamente de maneira mais conveniente por meio de ferramentas gráficas como o Windows Admin Center, o Gerenciador do Servidor e o System Center.
Para sair do menu principal do SConfig para o PowerShell, digite 15 e pressione Enter. Para voltar à ferramenta Configuração de Servidor, digite SConfig e pressione Enter. Como alternativa, a partir do Windows Server 2022 e do Azure Stack HCI, digite exit. Isso fechará a janela atual do PowerShell e abrirá uma nova instância do SConfig automaticamente.
Observação
Se você iniciar o SConfig manualmente em uma sessão do prompt de comando (em vez de em uma sessão do PowerShell), a saída do SConfig por meio da opção de menu 15 levará você de volta ao prompt de comando. Embora o item de menu indique Sair para a linha de comando (PowerShell), nesse caso específico, não há nenhuma sessão interativa do PowerShell restante.
O PowerShell é o shell padrão do Server Core
Antes do Windows Server 2022, o shell padrão do Server Core era o CMD (prompt de comando). Ele era iniciado por padrão quando o usuário entrava no Server Core. Nele, você podia iniciar o SConfig ou executar ferramentas de linha de comando arbitrárias.
A partir do Windows Server 2022 (quando implantado com a opção de instalação Server Core) e do Azure Stack HCI, o shell padrão é o PowerShell. Ele é iniciado por padrão, e o SConfig é iniciado automaticamente na janela do PowerShell. Se você sair do SConfig usando a opção de menu 15, acessará a sessão interativa do PowerShell.
No entanto, se o PowerShell estiver desinstalado, o shell padrão retornará ao CMD. Ao contrário das versões anteriores do sistema operacional, se o PowerShell estiver desinstalado, o SConfig não será executado automática nem manualmente. Você só poderá usar as ferramentas de linha de comando clássicas, como o netsh.exe e o diskpart.exe.
Observação
O Diskpart foi preterido e talvez não forneça a funcionalidade completa. Por exemplo, ao contrário do PowerShell, ele não pode gerenciar os Espaços de Armazenamento.
A alteração no shell padrão deve ser transparente para a maioria dos usuários, pois você pode executar todas as mesmas ferramentas de linha de comando no PowerShell como podia no CMD. Além disso, o PowerShell tem muito mais capacidade do que o CMD em termos de recursos interativos de linguagem e diversos comandos disponíveis. No entanto, em alguns cenários de borda, um comando no PowerShell pode se comportar de maneira diferente do CMD, como se você estivesse usando a sintaxe de arquivo em lotes (como set foo=bar) em uma sessão interativa. Se você executar um arquivo em lotes, ou seja, um arquivo com a extensão .cmd ou .bat, ele será processado pelo CMD mesmo se iniciado do PowerShell. Nesse cenário, você não observará nenhuma diferença.
Você pode fazer a transição explícita para o prompt de comando digitando cmd no PowerShell e pressionando Enter. Como alternativa, digite start cmd se preferir iniciar uma nova janela.
Observação
Se você pretender recarregar uma sessão existente do PowerShell (por exemplo, para que as atualizações de módulo entrem em vigor), iniciar o SConfig e sair dele não será suficiente. Isso ocorre porque o SConfig em si é um aplicativo do PowerShell que é executado em uma sessão existente do PowerShell. Sair do SConfig levará você para a sessão original.
Em vez disso, para recarregar uma sessão do PowerShell, digite exit e pressione Enter. Isso fechará a janela existente do PowerShell, e uma nova será iniciada automaticamente. Observe que o recarregamento de uma sessão do PowerShell é específico para instalações Server Core do Windows Server e do Azure Stack HCI. Nas instalações do Server com Experiência Desktop do Windows Server, você precisará iniciar manualmente uma nova janela do PowerShell.
Desabilitar a inicialização automática do SConfig
O SConfig é iniciado automaticamente a partir do Windows Server 2022 (quando implantado com a opção de instalação Server Core) e no Azure Stack HCI. Você pode impedir que o SConfig seja iniciado automaticamente executando o seguinte comando no PowerShell:
Set-SConfig -AutoLaunch $False