Implantar espaços de armazenamento em um servidor autônomo
Este artigo descreve como implantar Espaços de Armazenamento em um servidor autônomo. Para obter informações sobre como criar um espaço de armazenamento clusterizado, consulte Implantar um cluster de Espaços de Armazenamento no Windows Server 2012 R2.
Para criar um espaço de armazenamento, você deve primeiramente criar um ou mais pools de armazenamento. Um pool de armazenamento é uma coleção de discos físicos. Um pool de armazenamento permite a agregação de armazenamento, expansão da capacidade elástica e administração delegada.
Em um pool de armazenamento, você pode criar um ou mais discos virtuais. Esses discos virtuais também são chamados de espaços de armazenamento. Um espaço de armazenamento aparece no sistema operacional do Windows como um disco regular, a partir do qual é possível criar volumes formatados. Ao criar um disco virtual por meio da interface de usuário de Serviços de Arquivo e Armazenamento, você pode configurar o tipo de resiliência (simples, espelho ou paridade), o tipo de provisionamento (dinâmico ou fixo) e o tamanho. Com o Windows PowerShell, é possível definir outros parâmetros, como o número de colunas, o valor de intercalação e quais discos físicos devem ser usados no pool. Para obter informações sobre esses outros parâmetros, consulte New-VirtualDisk e o fórum Armazenamento do Windows Server.
Observação
Não é possível usar um espaço de armazenamento para hospedar o sistema operacional do Windows.
Em um disco virtual, você pode criar um ou mais volumes. Ao criar um volume, é possível configurar o tamanho, letra ou pasta da unidade, sistema de arquivos (NTFS ou ReFS), tamanho da unidade de alocação e um rótulo de volume opcional.
A figura a seguir ilustra o fluxo de trabalho dos Espaços de Armazenamento.
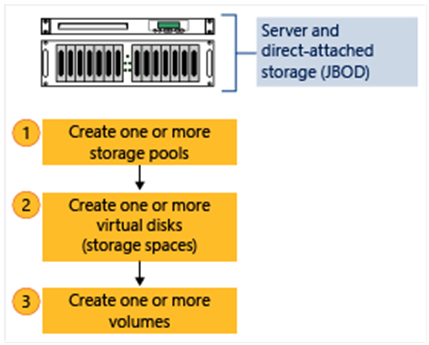
Observação
Este tópico inclui cmdlets do Windows PowerShell de exemplo que podem ser usados para automatizar alguns dos procedimentos descritos. Para obter mais informações, confira O que é PowerShell.
Pré-requisitos
Para usar os Espaços de Armazenamento em um servidor autônomo baseado no Windows Server, verifique se os discos físicos que serão usados cumprem os requisitos a seguir.
Importante
Caso queira saber como implantar os Espaços de Armazenamento em um cluster de failover, consulte Implantar um cluster de Espaços de Armazenamento no Windows Server 2012 R2. Uma implantação de cluster de failover tem pré-requisitos diferentes, como tipos de barramento de disco e tipos de resiliência com suporte e o número mínimo de discos requerido.
| Área | Requisito | Observações |
|---|---|---|
| Tipos de barramento de disco | – SCSI (SAS) – SATA (Serial Advanced Technology Attachment) – Controladores de iSCSI e Fibre Channel. |
Você também pode usar unidades USB. No entanto, não é ideal usar unidades USB em um ambiente de servidor. Os Espaços de Armazenamento tem suporte em controladores iSCSI e FC (Fibre Channel), desde que os discos virtuais criados sobre eles não sejam semelhantes (simples com qualquer número de colunas). |
| Configuração de disco | – Os discos físicos devem ser de pelo menos 4 GB – Os discos devem ser novos e não formatados. Não crie volumes. |
|
| Considerações de HBA | – São recomendados HBAs (adaptadores de barramento de host) simples sem suporte ao recurso de RAID – Se forem compatíveis com RAID, os HBAs deverão estar no modo não RAID com todo o recurso RAID desabilitado – Os adaptadores não devem abstrair os discos físicos, armazenar dados em cache nem ocultar os dispositivos anexados. Esta diretriz inclui serviços de compartimentos fornecidos pelos dispositivos JBOD conectados. |
Os Espaços de Armazenamento são compatíveis somente com os HBAs nos quais é possível desabilitar totalmente a funcionalidade RAID. |
| Compartimentos JBOD | – Os compartimentos JBOD são opcionais – É recomendável usar os compartimentos certificados dos Espaços de Armazenamento listados no Windows Server Catalog – Ao usar o compartimento JBOD, verifique junto ao seu fornecedor de armazenamento se o compartimento dá suporte aos Espaços de Armazenamento para garantir a funcionalidade completa – Para determinar se um compartimento JBOD dá suporte a compartimento e identificação de slot, execute o seguinte cmdlet do Windows PowerShell: Get-PhysicalDisk | ? {$_.BusType –eq "SAS"} | fc |
Se os campos EnclosureNumber e SlotNumber contiverem valores, o compartimento dá suporte a esses recursos. |
Para planejar o número de discos físicos e o tipo de resiliência desejado para uma implantação de servidor autônoma, use as orientações a seguir.
| Tipo de resiliência | Requisitos de disco | Quando usar |
|---|---|---|
| Simples – Distribui os dados entre os discos físicos – Maximiza a capacidade do disco e aumenta a taxa de transferência – Sem resiliência (não protege contra falha de disco) |
Requer ao menos um disco físico. | Não use para hospedar dados insubstituíveis. Espaços simples não protegem contra falhas de disco. Use para hospedar dados temporários ou recriá-los com baixo custo. Indicado para cargas de trabalho de alto desempenho em que a resiliência não é requerida ou já é fornecida pelo aplicativo. |
| Espelho – Armazena duas ou três cópias de dados em todo o conjunto de discos físicos – Aumenta a confiabilidade, mas reduz a capacidade. A duplicação ocorre a cada gravação. Um espaço espelhado também distribui os dados entre diversas unidades físicas. – Maior taxa de transferência de dados e menor latência de acesso do que a paridade – Usa o DRT (rastreamento de região suja) para rastrear as modificações feitas nos discos do pool. Quando o sistema volta de um desligamento inesperado e os espaços ficam novamente online, o DRT torna os discos do pool consistentes entre si. |
Ele requer ao menos dois discos para oferecer proteção contra falha de disco único. Ele requer ao menos cinco discos para oferecer proteção contra duas falhas de disco simultâneas. |
Use para a maioria das implantações. Por exemplo, espaços de espelho são indicados para o compartilhamento de arquivos geral ou para uma biblioteca de VHD (disco rígido virtual). |
| Paridade – Distribui dados e informações de paridade entre os discos físicos – Aumenta a confiabilidade em comparação com um espaço simples, mas reduz pouco a capacidade – Aumenta a resiliência por meio do registro no diário. Esta função ajuda a prevenir dados corrompidos em caso de desligamento inesperado. |
Ele requer ao menos três discos para oferecer proteção contra falha de disco único. | Use para cargas de trabalho que são altamente sequenciais, como arquivos ou backups. |
Etapa 1: criar um pool de armazenamento
Primeiramente, você deve agrupar os discos físicos disponíveis em um ou mais pools de armazenamento.
No painel de navegação do Gerenciador do Servidor, selecione Serviços de Arquivo e Armazenamento.
Em Volumes, selecione Pools de Armazenamento.
Por padrão, os discos disponíveis são incluídos em um pool chamado pool primordial. Se nenhum pool primordial estiver listado nos POOLS DE ARMAZENAMENTO, essa situação indica que o armazenamento não cumpre os requisitos dos Espaços de Armazenamento. Verifique se os discos estão de acordo com os requisitos descritos na seção Pré-requisitos.
Dica
Se você selecionar o pool de armazenamento Primordial, os discos físicos disponíveis estarão listados em DISCOS FÍSICOS.
Em POOLS DE ARMAZENAMENTO, selecione a lista TAREFAS e, depois, selecione Novo Pool de Armazenamento. O Assistente de Novo Pool de Armazenamento é aberto.
Na página Antes de começar, selecione Avançar.
Na página Especificar um nome e subsistema para o pool de armazenamento, digite um nome e uma descrição opcional para o pool de armazenamento, selecione o grupo de discos físicos disponíveis que quer usar e selecione Avançar.
Na página Selecionar discos físicos para o pool de armazenamento execute o procedimento a seguir e selecione Avançar:
Marque a caixa de seleção ao lado de cada disco físico que você deseja incluir no pool de armazenamento.
Se quiser designar um ou mais discos como Esperas ativas, em Alocação, selecione a seta suspensa e selecione Espera ativa.
Na página Confirmar seleções, verifique se as configurações estão corretas e selecione Criar.
Na página Exibir resultados, verifique se todas as tarefas foram concluídas e selecione Fechar.
Observação
Como opção, para continuar diretamente na próxima etapa, você pode marcar a caixa de seleção Criar um disco virtual quando esse assistente fecha.
Em POOLS DE ARMAZENAMENTO, verifique se o novo pool de armazenamento está listado.
Comandos equivalentes do Windows PowerShell para criar pools de armazenamento
O seguinte cmdlet ou cmdlets do Windows PowerShell executam a mesma função que o procedimento anterior. Insira cada cmdlet em uma única linha, mesmo que possa aparecer quebra em várias linhas aqui devido a restrições de formatação.
O exemplo a seguir mostra quais discos físicos estão disponíveis no pool primordial.
Get-StoragePool -IsPrimordial $true | Get-PhysicalDisk -CanPool $True
O exemplo a seguir cria um pool de armazenamento denominado StoragePool1 que usa todos os discos disponíveis.
New-StoragePool –FriendlyName StoragePool1 –StorageSubsystemFriendlyName "Windows Storage*" –PhysicalDisks (Get-PhysicalDisk –CanPool $True)
O exemplo a seguir cria um pool de armazenamento,StoragePool1 que usa quatro dos discos disponíveis.
New-StoragePool –FriendlyName StoragePool1 –StorageSubsystemFriendlyName "Windows Storage*" –PhysicalDisks (Get-PhysicalDisk PhysicalDisk1, PhysicalDisk2, PhysicalDisk3, PhysicalDisk4)
A sequência de cmdlets de exemplo a seguir mostra como adicionar um disco físico disponível PhysicalDisk5 como espera ativa do pool de armazenamento StoragePool1.
$PDToAdd = Get-PhysicalDisk –FriendlyName PhysicalDisk5
Add-PhysicalDisk –StoragePoolFriendlyName StoragePool1 –PhysicalDisks $PDToAdd –Usage HotSpare
Etapa 2: criar um disco virtual
Em seguida, você deverá criar um ou mais discos virtuais no pool de armazenamento. Ao criar um disco virtual, você pode selecionar como os dados são distribuídos entre os discos físicos. Essa seleção afeta a confiabilidade e o desempenho. Você também pode selecionar se deseja criar discos provisionados dinâmicos ou fixos.
Se o Assistente de novo disco virtual ainda não estiver aberto, na página Pools de Armazenamento no Gerenciador do Servidor, emPOOLS DE ARMAZENAMENTO, verifique se o pool de armazenamento desejado foi selecionado.
Em DISCOS VIRTUAIS, selecione a lista TAREFAS e selecione Novo disco virtual. O Assistente de Novo Disco Virtual é aberto.
Na página Antes de começar, selecione Avançar.
Na página Selecione o pool de armazenamento, selecione o pool de armazenamento desejado e selecione Avançar.
Na página Especificar o nome do disco virtual, digite um nome, uma descrição opcional e selecione Avançar.
Na página Selecione o layout de armazenamento, clique no layout desejado e selecione Avançar.
Observação
Caso selecione um layout que não tenha discos físicos suficientes, você receberá uma mensagem de erro ao selecionar Avançar. Para obter mais informações sobre qual layout usar e os requisitos de disco, consulte Pré-requisitos.
Caso selecione Espelho como layout de armazenamento e tiver cinco discos ou mais no pool, a página Definir configurações de resiliência é exibida. Selecione uma das seguintes opções:
- Espelho de duas vias
- Espelho de três vias
Na página Especificar o tipo de provisionamento, selecione uma das opções a seguir e selecione Avançar.
Dinâmico
Com o provisionamento dinâmico, o espaço é alocado conforme a necessidade. Essa seleção otimiza o uso do armazenamento disponível. Contudo, como essa configuração permite a alocação excessiva do armazenamento, é necessário monitorar atentamente quanto espaço em disco está disponível.
Fixo
Com o provisionamento fixo, a capacidade de armazenamento é alocada imediatamente, no momento da criação do disco virtual. Portanto o provisionamento fixo usa espaço do pool de armazenamento igual ao tamanho do disco virtual.
Dica
Com os Espaços de Armazenamento, você pode criar discos virtuais com ambos os provisionamentos dinâmico e fixo no mesmo pool de armazenamento. Por exemplo, use um disco virtual com provisionamento dinâmico para hospedar um banco de dados e outro com provisionamento fixo para hospedar os arquivos de log associados.
Na página Especificar o tamanho do disco virtual, execute uma das seguintes ações:
Caso tenha selecionado o provisionamento dinâmico na etapa anterior, siga estas etapas:
- Na caixa Tamanho do disco virtual, insira um tamanho de disco virtual.
- Selecione as unidades (MB, GB ou TB) e selecione Avançar.
Caso tenha selecionado o provisionamento fixo na etapa anterior, selecione uma das opções a seguir:
Especificar tamanho
Para especificar o tamanho, digite o valor na caixaTamanho do disco virtual e selecione as unidades (MB, GB ou TB).
Observação
Se você usar outro layout de armazenamento que não o simples, o disco virtual usará mais espaço livre do que o tamanho especificado. Para evitar um potencial erro no qual o tamanho do volume excede o espaço livre do pool de armazenamento, marque a caixa de seleção Criar o maior disco virtual possível, até o tamanho especificado.
Tamanho máximo
Selecione esta opção para criar um disco virtual que usa a capacidade máxima do pool de armazenamento.
Na página Confirmar seleções, verifique se as configurações estão corretas e selecione Criar.
Na página Exibir resultados, verifique se todas as tarefas foram concluídas e selecione Fechar.
Dica
A caixa de seleção Criar um volume ao fechar o assistente é marcada por padrão. Isso levará você até a próxima etapa.
Comandos equivalentes do Windows PowerShell para criar discos virtuais
Os seguintes cmdlets do Windows PowerShell executam a mesma função que o procedimento anterior. Insira cada cmdlet em uma única linha, mesmo que possa aparecer quebra em várias linhas aqui devido a restrições de formatação.
O exemplo a seguir cria um disco virtual de 50 GB denominado VirtualDisk1 em um pool de armazenamento denominado StoragePool1.
New-VirtualDisk –StoragePoolFriendlyName StoragePool1 –FriendlyName VirtualDisk1 –Size (50GB)
O exemplo a seguir cria um disco virtual espelhado denominado VirtualDisk1 em um pool de armazenamento denominado StoragePool1. O disco usa a capacidade máxima de armazenamento do pool de armazenamento.
New-VirtualDisk –StoragePoolFriendlyName StoragePool1 –FriendlyName VirtualDisk1 –ResiliencySettingName Mirror –UseMaximumSize
O exemplo a seguir cria um disco virtual de 50 GB denominado VirtualDisk1 em um pool de armazenamento chamado StoragePool1. O disco usa o tipo de provisionamento dinâmico.
New-VirtualDisk –StoragePoolFriendlyName StoragePool1 –FriendlyName VirtualDisk1 –Size (50GB) –ProvisioningType Thin
O exemplo a seguir cria um disco virtual denominado VirtualDisk1 em um pool de armazenamento denominado StoragePool1. O disco virtual usa espelhamento de três vias e possui tamanho fixo de 20 GB.
Observação
Você deve ter pelo menos cinco discos físicos no pool de armazenamento para que este cmdlet funcione. (Isso não inclui discos alocados como espera ativa.)
New-VirtualDisk -StoragePoolFriendlyName StoragePool1 -FriendlyName VirtualDisk1 -ResiliencySettingName Mirror -NumberOfDataCopies 3 -Size 20GB -ProvisioningType Fixed
Etapa 3: criar um volume
Em seguida, você deve criar um volume para o disco virtual. É possível atribuir uma pasta ou letra da unidade opcionais, então formatar o volume com um sistema de arquivos.
Se o Assistente de novo volume ainda não estiver aberto, na página Pools de Armazenamento no Gerenciador do Servidor, em DISCOS VIRTUAIS, clique com o botão direito do mouse no disco virtual desejado e selecione Novo volume.
O Assistente de Novo Volume é aberto.
Na página Antes de começar, selecione Avançar.
Na página Selecione o servidor e o disco, execute o procedimento a seguir e selecione Avançar.
Na área Servidor, selecione o servidor no qual você deseja provisionar o volume.
Na área Disco, selecione o disco virtual no qual você deseja criar o volume.
Na página Especifique o tamanho do volume, digite o tamanho do volume, especifique as unidades (MB, GB, ou TB) e selecione Avançar.
Na página Atribuir a uma letra de unidade ou pasta, configure a opção desejada e selecione Avançar.
Na página Selecionar as configurações do sistema de arquivos, execute o procedimento a seguir e selecione Avançar.
Na lista Sistema de arquivos, selecione NTFS ou ReFS.
Na lista Tamanho da unidade de alocação, deixe a configuração Padrão ou defina o tamanho da unidade de alocação.
Opcionalmente, na caixa Rótulo do volume, digite um nome de rótulo para o volume, por exemplo, Dados de RH.
Na página Confirmar seleções, verifique se as configurações estão corretas e selecione Criar.
Na página Exibir resultados, verifique se todas as tarefas foram concluídas e selecione Fechar.
Para confirmar se o volume foi criado, no Gerenciador do Servidor, selecione a página Volumes. O volume estará listado no servidor onde foi criado. Você também pode verificar se o volume foi criado no Windows Explorer.
Comandos equivalentes do Windows PowerShell para criar volumes
O seguinte cmdlet do Windows PowerShell executa a mesma função que o procedimento anterior. Digite o comando como uma linha única.
O exemplo a seguir inicializa os discos para o disco virtual VirtualDisk1, cria uma partição com uma letra da unidade atribuída e formata o volume com o sistema de arquivos NTFS.
Get-VirtualDisk –FriendlyName VirtualDisk1 | Get-Disk | Initialize-Disk –Passthru | New-Partition –AssignDriveLetter –UseMaximumSize | Format-Volume
Informações adicionais
- Visão geral de Espaços de Armazenamento=
- Cmdlets do Windows PowerShell no Armazenamento
- Implantar Espaços de Armazenamento clusterizados
- Os fóruns no Armazenamento do Windows Server