Como escolher uma versão do Unity e um plug-in de XR
Embora seja recomendável que você use as versões LTS (suporte de longo prazo) do Unity com o plug-in OpenXR de realidade misturada mais recente para desenvolvimento do HoloLens 2 e Windows Mixed Reality, você também pode criar aplicativos com outras configurações do Unity.
Unity 2022.3 LTS (recomendado) ou Unity 2021.3 LTS
Recomendamos que você use a versão de patch mais recente do 2022.3 LTS e sua versão recomendada de plug-ins do Unity, juntamente com o plug-in OpenXR de realidade misturada mais recente.
Ao usar uma versão de patch anterior do Unity, confira a tabela de problemas de bloqueio conhecidos para evitar compilações com outros problemas de bloqueio.
Importante
O Unity 2020 e posterior não dá suporte ao direcionamento do HoloLens (1ª geração). Esses headsets permanecem compatíveis com o Unity 2019 LTS com XR integrado herdado durante todo o ciclo de vida do Unity 2019 LTS.
A melhor maneira de instalar e gerenciar o Unity é por meio do Unity Hub:
- Instale o Unity Hub.
- Selecione a guia Instalações e escolha Adicionar.
- Selecione Unity 2022.3 LTS Unity 2021.3 LTS e clique em Avançar.
Observação
Além disso, embora seja recomendável usar o Unity 2022.3 LTS, um aplicativo que usa o Universal Render Pipeline (URP) tem pior desempenho de renderização no Unity 2022 em comparação com o Unity 2021 ao usar o material URP Lit padrão. Recomendamos que os aplicativos URP usem o Unity 2021 ou o Unity 6 Preview. Para obter mais informações, confira os problemas conhecidos em determinadas versões do Unity.
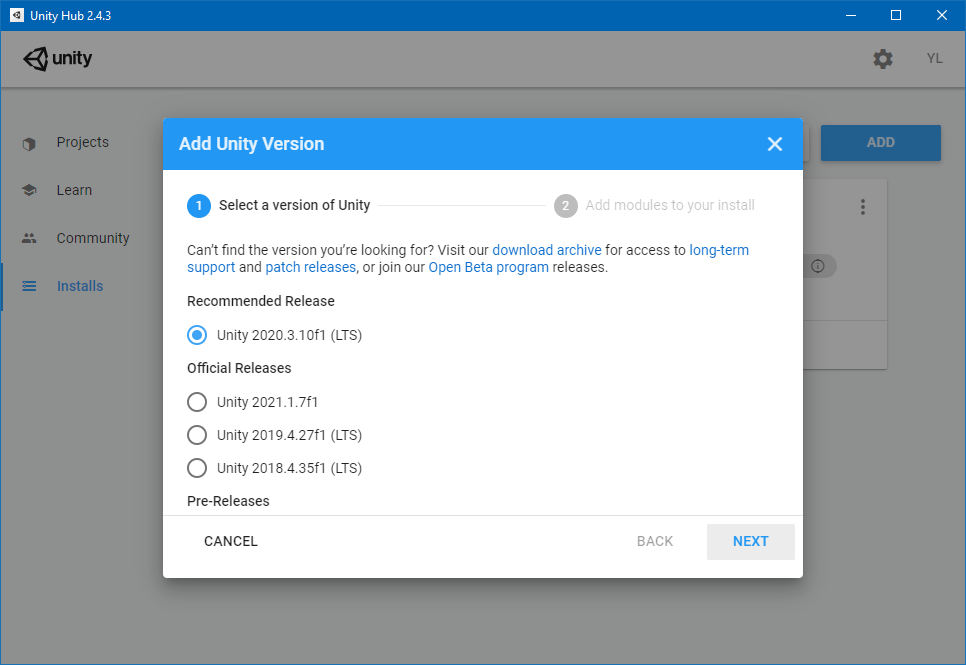
- Verifique os seguintes componentes em 'Plataformas':
- Suporte de build da Plataforma Universal do Windows
- Suporte de build do Windows (IL2CPP)
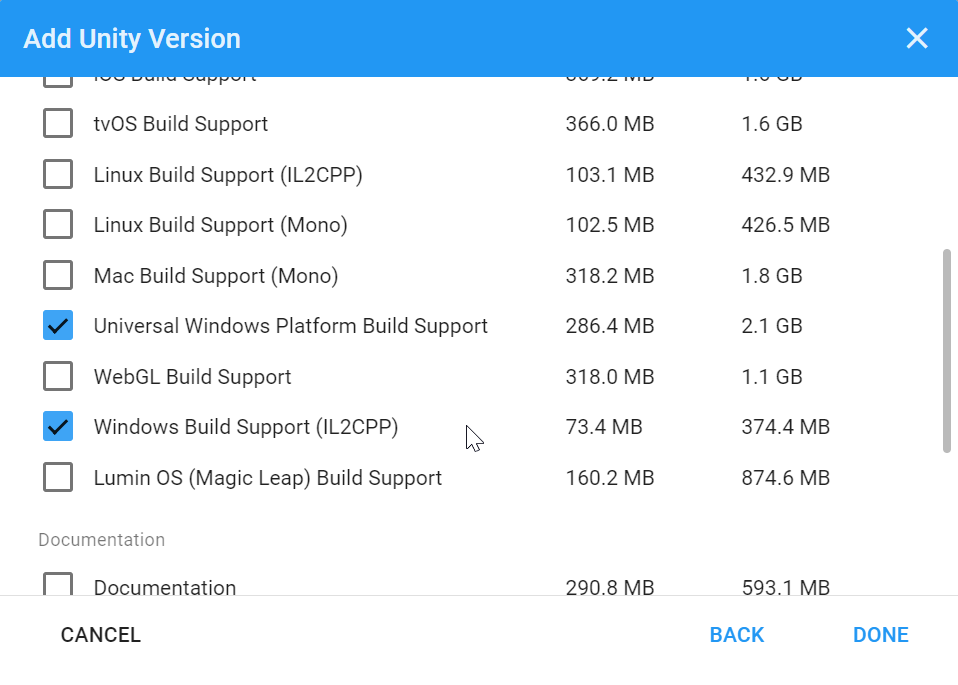
- Se você instalou o Unity anteriormente sem essas opções, pode adicioná-las por meio do menu "Adicionar módulos" no Unity Hub:
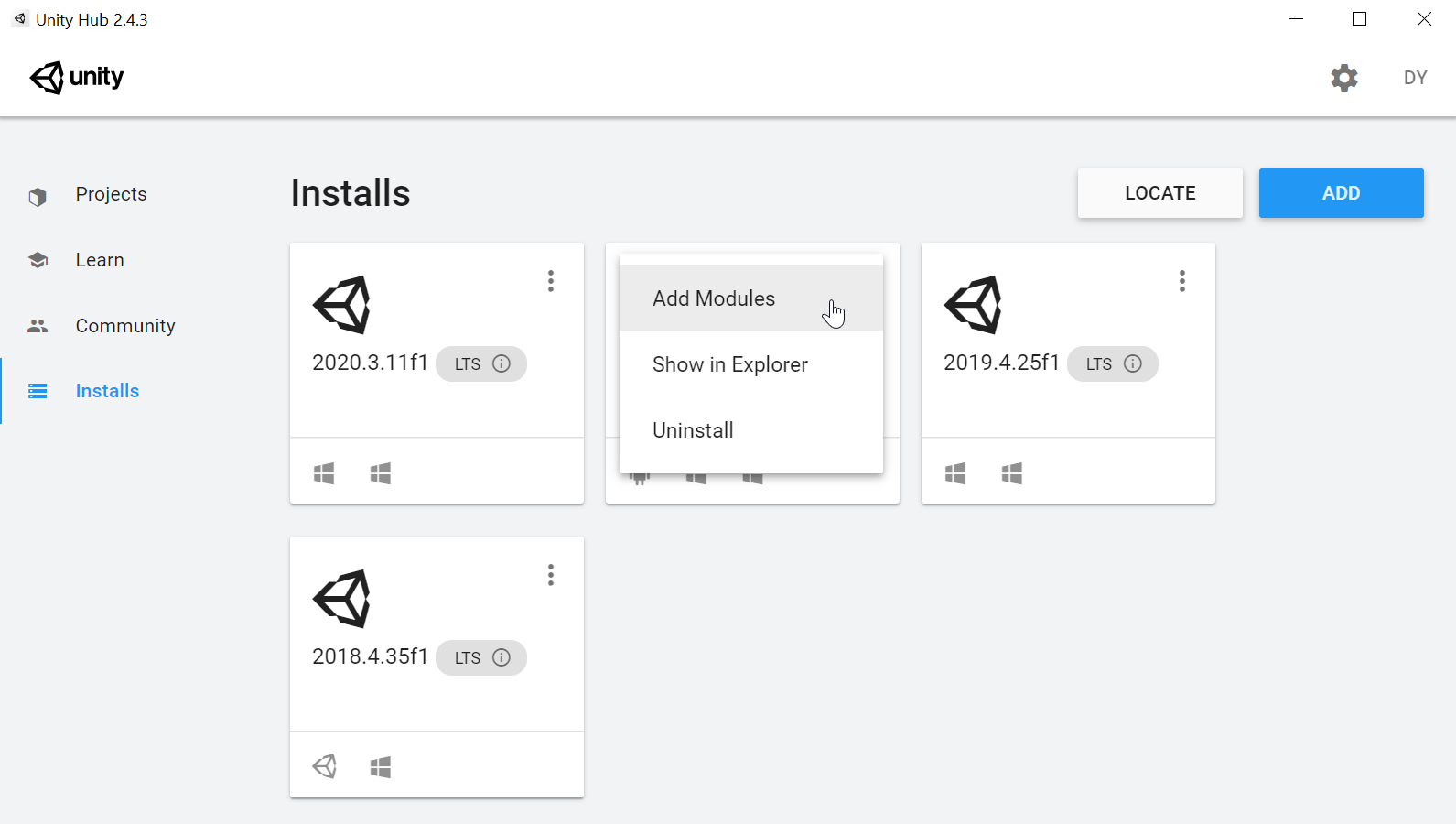
Depois de instalar o Unity 2022.3 ou o Unity 2021.3, comece a criar um projeto ou atualizar um projeto existente usando o plug-in OpenXR de Realidade Misturada:
Unidade 2020.3 LTS
O Unity 2020.3 LTS chegou ao fim da janela de suporte de longo prazo de dois anos do Unity e não está mais recebendo atualizações do Unity, embora seus projetos continuem em execução.
Se você precisar usar o Unity 2020, poderá usar o Unity 2020 LTS com OpenXR.
Observação
Embora seja recomendável usar o OpenXR para projetos, o Unity 2020.3 também dá suporte ao plug-in Windows XR.
Se você tiver um projeto do Unity 2020, considere planejar uma migração para o Unity 2022.3 LTS e o plug-in OpenXR de Realidade Misturada.
Unidade 2019.4 LTS
O Unity 2019.4 LTS chegou ao fim da janela de suporte de longo prazo de dois anos do Unity e não está mais recebendo atualizações do Unity, embora seus projetos continuem em execução.
Se você precisar usar o Unity 2019, poderá usar o Unity 2019 LTS com XR integrado herdado.
Observação
O Unity descontinuou seu suporte a XR integrado herdado a partir do Unity 2019. Embora o Unity 2019 ofereça uma nova estrutura de plug-in XR, a Microsoft não está recomendando esse caminho no Unity 2019 devido a incompatibilidades das Âncoras Espaciais do Azure com o AR Foundation 2. No Unity 2021, há suporte para as Âncoras Espaciais do Azure na estrutura do Plug-in XR.
Se você estiver desenvolvendo aplicativos para HoloLens (1ª geração), esses headsets permanecerão com suporte no Unity 2019 LTS com XR interno herdado para todo o ciclo de vida do Unity 2019 LTS.
Unidade 2018.4 LTS
O Unity 2018.4 LTS chegou ao fim da janela de suporte de longo prazo de dois anos do Unity e não está mais recebendo atualizações do Unity, embora seus projetos continuem em execução.
Se você tiver um projeto do Unity 2018, considere planejar uma migração para o Unity 2021.3 LTS e o plug-in OpenXR de Realidade Misturada.