Adicionar o Realidade Misturada Plug-in OpenXR ao seu projeto do Unity existente
Se você tiver um projeto do Unity já configurado para OpenXR (você tem o plug-in OpenXR do Unity instalado e configurado) e deseja adicionar a funcionalidade para direcionar seu aplicativo para headsets HoloLens 2 ou Windows Mixed Reality, siga as instruções abaixo.
Para determinar se o projeto tem o Realidade Misturada plug-in OpenXR instalado:
No Unity, na barra de menus, selecione Editar>Configurações do Projeto.
Verifique se você está na página Gerenciamento de plug-in de XR com as configurações da Plataforma Universal do Windows (guia do logotipo do Windows) exibidas.
Se Microsoft HoloLens grupo de recursos estiver esmaecido ou não existir, o plug-in Realidade Misturada OpenXR não será instalado.
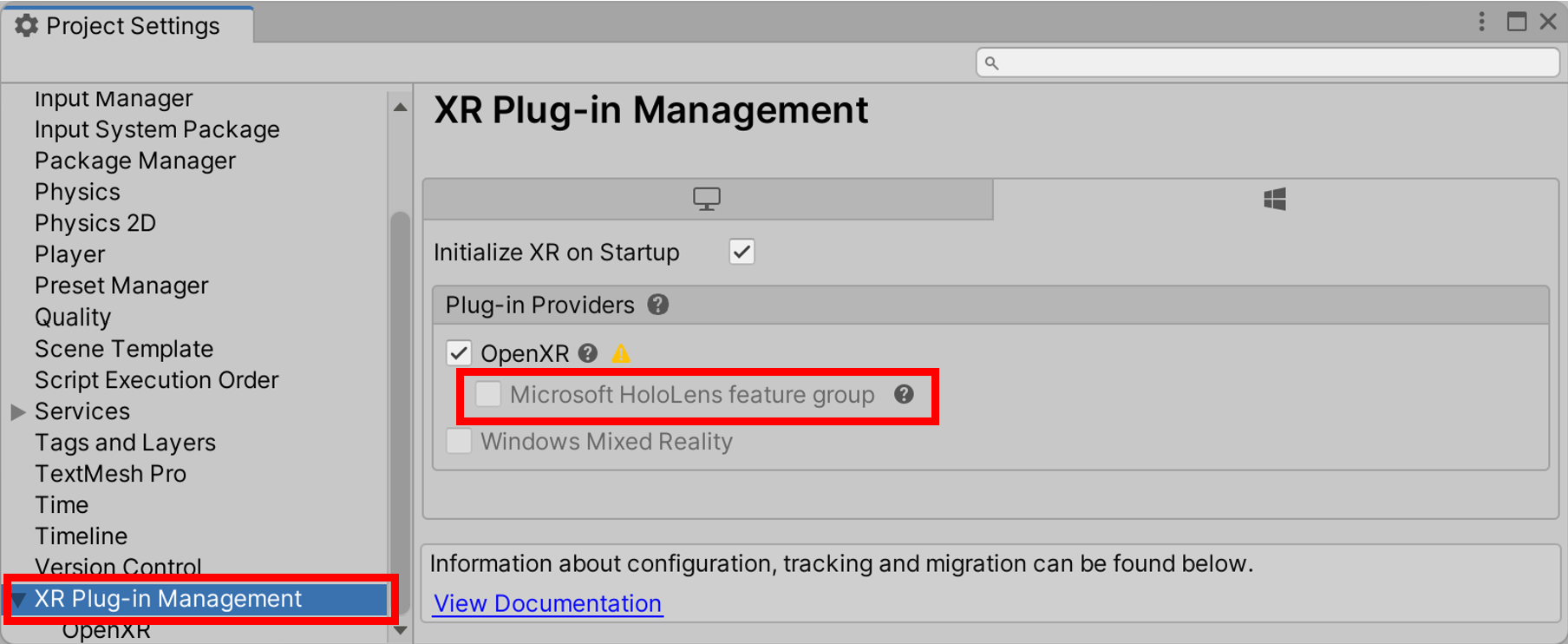
Se o plug-in estiver instalado, prossiga para a seção chamada configurar o projeto para usar o Realidade Misturada Plug-in OpenXR. Caso contrário, continue seguindo as instruções abaixo.
Baixar e instalar a Ferramenta de Recursos do Realidade Misturada
O Realidade Misturada Plug-in OpenXR vem na forma de um pacote para o Unity. A melhor maneira de descobrir, atualizar e importar pacotes de recursos é com a Ferramenta de Recursos Realidade Misturada. Você pode pesquisar pacotes por nome ou categoria, ver suas dependências e visualizar as alterações propostas no arquivo de manifesto do seu projeto antes de importar.
Baixe a versão mais recente do Realidade Misturada Feature Tool no Centro de Download da Microsoft.
Após a conclusão do download, navegue até o arquivo executável MixedRealityFeatureTool.exe e, em seguida, use-o para iniciar a Ferramenta de Recurso Realidade Misturada.
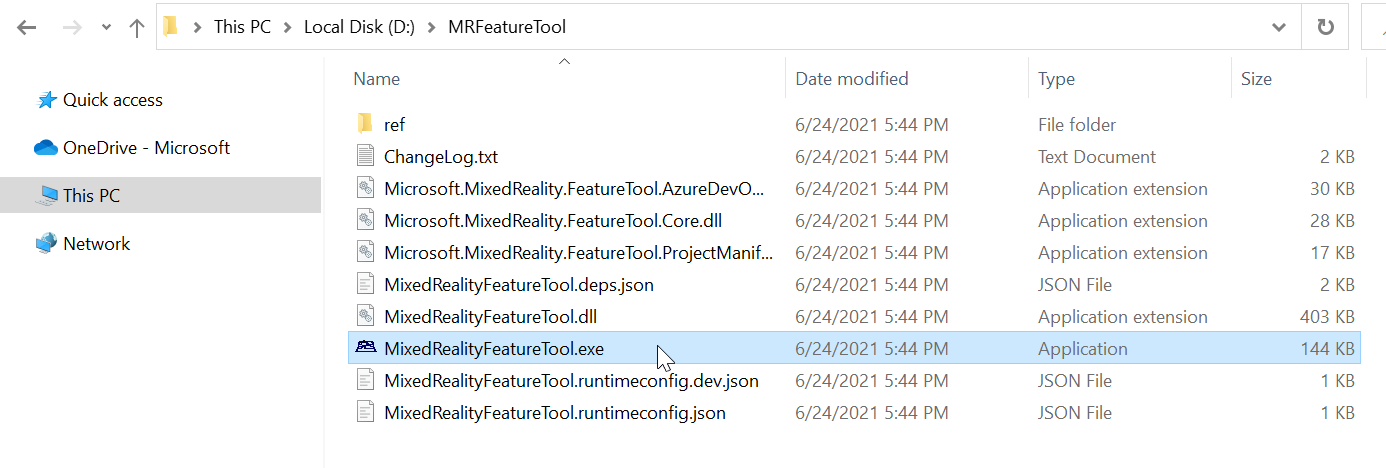
Importar o Realidade Misturada Plug-in OpenXR
Na Ferramenta de Recurso de Realidade Misturada, selecione Iniciar.
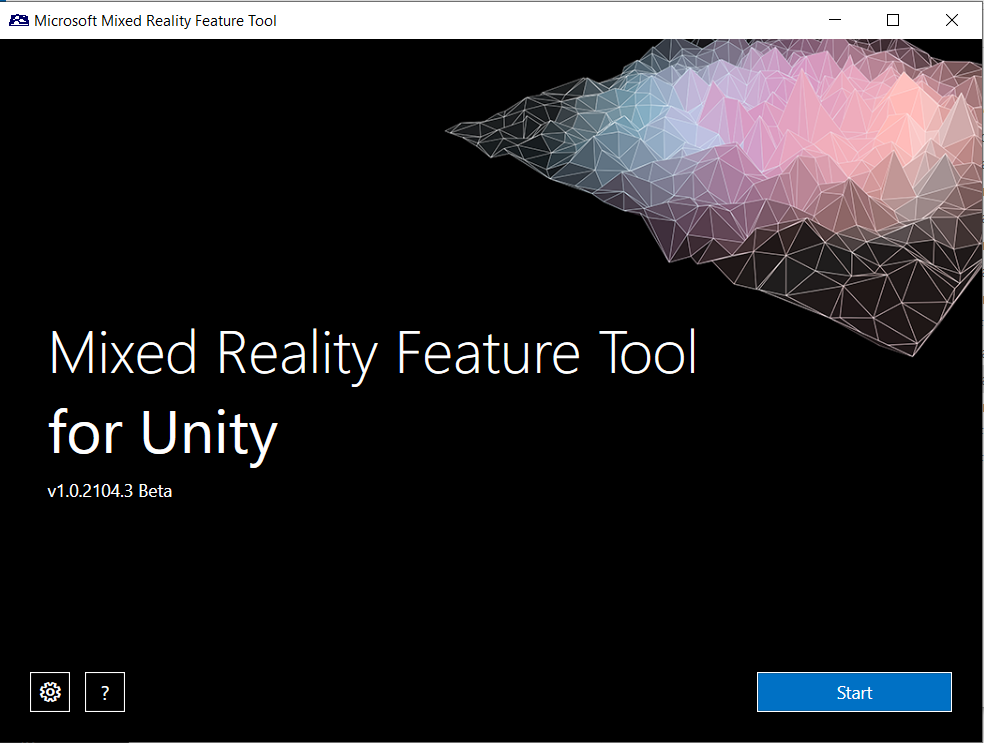
Selecione o botão Procurar (é o botão "três pontos" na imagem abaixo), navegue até a pasta que contém o projeto do Unity e abra-o.
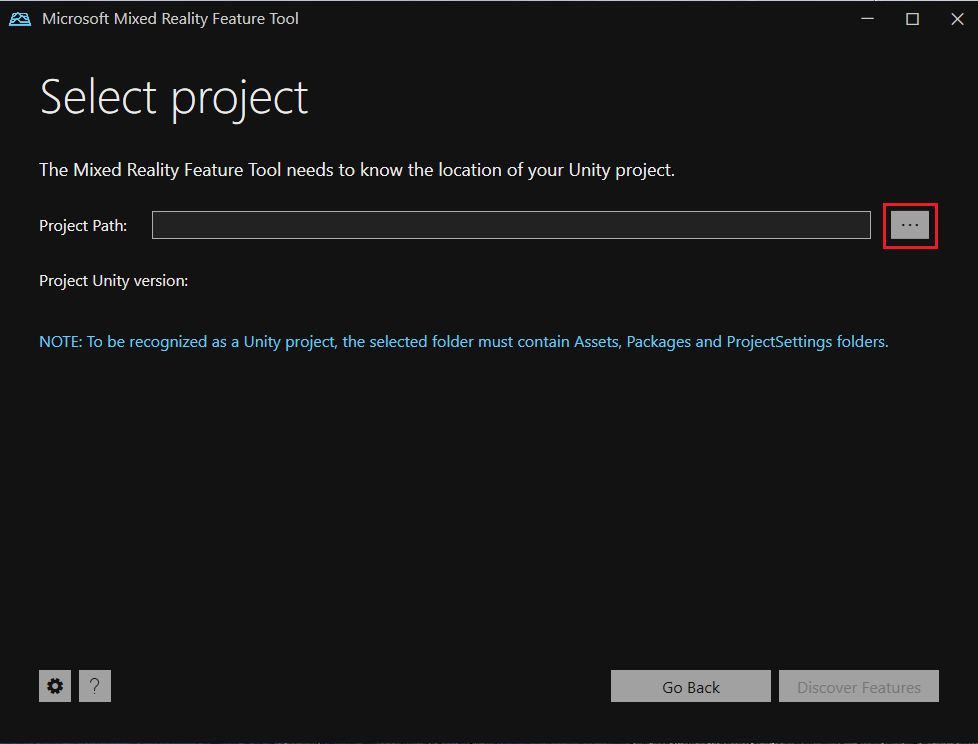
Observação
A caixa Caminho do Projeto na ferramenta deve conter algum valor, portanto, insira uma barra invertida ("_") por padrão.
Depois de selecionar uma pasta, a ferramenta verifica se é uma pasta de projeto do Unity válida.
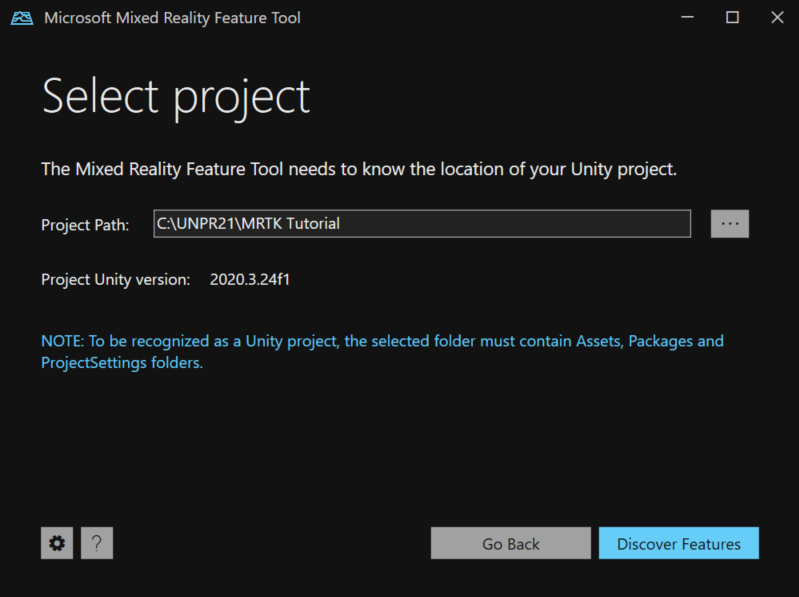
Selecione Descobrir Recursos.
Observação: talvez seja necessário aguardar alguns segundos enquanto a ferramenta atualiza os pacotes dos feeds.
Na página descobrir Recursos observe que há uma lista de seis grupos de pacotes.
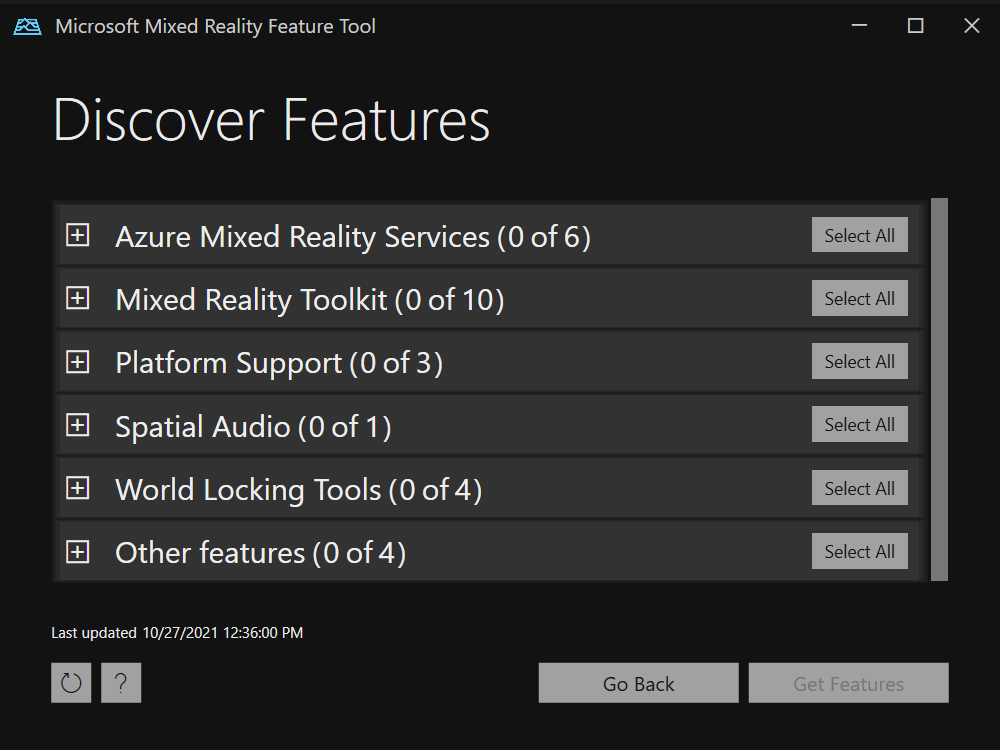
Clique no botão "+" à esquerda de Suporte à plataforma (0 de 5) e selecione a versão mais recente do Plug-in OpenXR de Realidade Misturada.
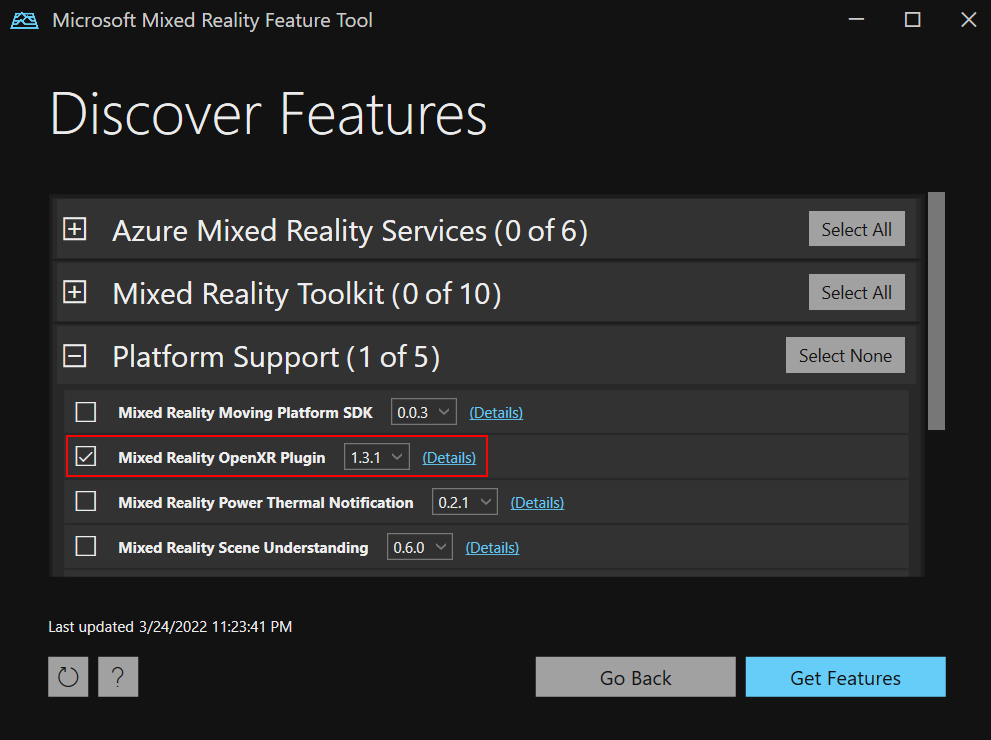
Depois de fazer suas seleções, clique em obter Recursos.
Selecione Validar para validar o pacote. Você deverá ver uma caixa de diálogo informando que Nenhum problema de validação foi detectado. Quando ela aparecer, clique em OK.
Na página importar Recursos, a coluna do lado esquerdo, Recursos, exibe os pacotes que você acabou de selecionar. A coluna do lado direito, Dependências Necessárias, exibe as dependências. Você pode clicar no link Detalhes em qualquer um desses itens para saber mais sobre eles.
Quando estiver pronto para continuar, selecione Importar. Na página Examinar e Aprovar, você pode revisar as informações sobre os pacotes.
Selecione Aprovar.
Retorne ao editor do Unity e clique em uma área em branco na interface do usuário. Você verá uma barra de progresso mostrando que o pacote está sendo importado.
Configurar o projeto para usar o plug-in Realidade Misturada OpenXR
- Se você estiver direcionando HoloLens 2, consulte configurar para HoloLens 2 por meio da Validação do Projeto para obter mais instruções. Como alternativa, para aplicar as configurações recomendadas manualmente, consulte Configurar para HoloLens 2 manualmente.
- Se você estiver direcionando Windows Mixed Reality headsets, consulte configurar para VR da área de trabalho.