Testar aplicativos Surface Hub usando o Visual Studio
O simulador do Visual Studio fornece um ambiente onde você pode projetar, desenvolver, depurar e testar os aplicativos UWP (Plataforma Universal do Windows), incluindo os aplicativos que você criou para o Microsoft Surface Hub. O simulador não usa a mesma interface do usuário que o Surface Hub, mas é útil para testar a aparência e o comportamento de seu aplicativo com o tamanho de tela e a resolução do Surface Hub.
Para obter mais informações gerais sobre a ferramenta de simulação, confira Executar aplicativos UWP no simulador.
Adicionar resoluções do Surface Hub ao simulador
Para adicionar resoluções do Surface Hub ao simulador:
Crie uma configuração para o Surface Hub 55" salvando o código XML a seguir em um arquivo chamado HardwareConfigurations SurfaceHub55.xml.
<?xml version="1.0" encoding="UTF-8"?> <ArrayOfHardwareConfiguration xmlns:xsd="http://www.w3.org/2001/XMLSchema" xmlns:xsi="http://www.w3.org/2001/XMLSchema-instance"> <HardwareConfiguration> <Name>SurfaceHub55</Name> <DisplayName>Surface Hub 55"</DisplayName> <Resolution> <Height>1080</Height> <Width>1920</Width> </Resolution> <DeviceSize>55</DeviceSize> <DeviceScaleFactor>100</DeviceScaleFactor> </HardwareConfiguration> </ArrayOfHardwareConfiguration>Crie uma configuração para o Surface Hub 84" salvando o XML a seguir em um arquivo chamado HardwareConfigurations-SurfaceHub84.xml.
<?xml version="1.0" encoding="UTF-8"?> <ArrayOfHardwareConfiguration xmlns:xsd="http://www.w3.org/2001/XMLSchema" xmlns:xsi="http://www.w3.org/2001/XMLSchema-instance"> <HardwareConfiguration> <Name>SurfaceHub84</Name> <DisplayName>Surface Hub 84"</DisplayName> <Resolution> <Height>2160</Height> <Width>3840</Width> </Resolution> <DeviceSize>84</DeviceSize> <DeviceScaleFactor>150</DeviceScaleFactor> </HardwareConfiguration> </ArrayOfHardwareConfiguration>Copie os dois arquivos XML em C:\Program Files (x86)\Common Files\Microsoft Shared\Windows Simulator\<número de versão>\HardwareConfigurations.
Observação
São necessários privilégios administrativos para salvar arquivos nessa pasta.
Execute o aplicativo no simulador do Visual Studio. Clique no botão Alterar Resolução na paleta e selecione uma configuração do Surface Hub da lista.
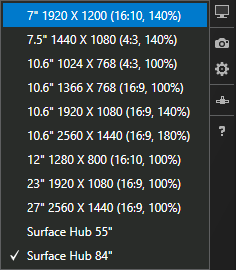
Dica
Ative o modo tablet (somente Windows 10) para simular melhor a experiência de um Surface Hub.
Implantar aplicativos em um dispositivo Surface Hub do Visual Studio
Implantar manualmente um aplicativo em um Surface Hub é simples.
Habilitar o modo de desenvolvedor
Por padrão, o Surface Hub instala apenas aplicativos da Microsoft Store. Para instalar aplicativos assinados por outras fontes, você deve habilitar o modo de desenvolvedor.
Observação
Após habilitar o modo de desenvolvedor, você precisará redefinir o Surface Hub se quiser desativá-lo novamente. Redefinir o dispositivo remove todas as configurações e arquivos de usuário local e reinstala o Windows.
Usando o menu Iniciar do Surface Hub, abra o aplicativo Configurações.
Observação
São necessários privilégios administrativos para acessar o aplicativo Configurações no Surface Hub.
Navegue até Atualização e segurança> Para desenvolvedores.
Escolha Modo de desenvolvedor e aceite o prompt de aviso.
Implantar seu aplicativo no Visual Studio
Para obter mais informações sobre o processo de implantação em geral, confira Implantar e depurar aplicativos UWP.
Observação
Esse recurso requer Visual Studio 2015 Atualização 1 ou posterior, no entanto, recomendamos que você use a versão mais recente e mais atualizada do Visual Studio. Uma instância atualizada do Visual Studio fornecerá todas as atualizações mais recentes de desenvolvimento e segurança.
Navegue até a lista suspensa de destino de depuração ao lado do botão Iniciar Depuração e selecione Máquina Remota.
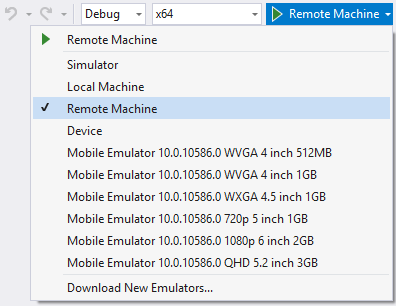
Insira o endereço IP do Surface Hub. Garanta que o modo de autenticação Universal seja selecionado.
Dica
Depois de habilitar o modo de desenvolvedor, você pode encontrar o endereço IP do Surface Hub na tela de boas-vindas.
Selecione Iniciar Depuração (F5) para implantar e depurar seu aplicativo no Surface Hub ou pressione CTRL+F5 para implantar apenas seu aplicativo.
Dica
Se o Surface Hub estiver exibindo a tela de boas-vindas, descarte-a escolhendo qualquer botão.