Configurar seu ambiente de desenvolvimento
Um guia passo a passo das práticas recomendadas para configurar um ambiente de desenvolvimento do WSL. Saiba como executar o comando para instalar o shell bash padrão que usa o Ubuntu ou pode ser definido para instalar outras distribuições do Linux, usar comandos básicos do WSL, configurar o Visual Studio Code ou o Visual Studio, o Git, o Gerenciador de Credenciais do Windows, bancos de dados como MongoDB, Postgres ou MySQL, configurar aceleração de GPU, executar aplicativos GUI e muito mais.
Introdução
O Subsistema do Windows para Linux vem com o sistema operacional Windows, mas você deve habilitá-lo e instalar uma distribuição do Linux antes de começar a usá-lo.
Para usar o comando --install simplificado, você deve estar executando um build recente do Windows (Build 20262+). Para verificar a sua versão e o número de build, selecione a tecla do logotipo do Windows + R, digite winver e selecione OK. Você pode atualizar usando o menu Configurações ou o Assistente do Windows Update.
Se você preferir instalar uma distribuição do Linux diferente do Ubuntu ou preferir concluir essas etapas manualmente, consulte a página de instalação do WSL para obter mais detalhes.
Abra o PowerShell (ou o Prompt de Comando do Windows) e insira:
wsl --install
O comando --install executa as seguintes ações:
- Habilita os componentes opcionais WSL e Plataforma de Máquina Virtual
- Baixa e instala o kernel do Linux mais recente
- Define WSL 2 como o padrão
- Faz download e instala uma distribuição do Linux (talvez seja necessário fazer a reinicialização)
Você precisará reiniciar o computador durante esse processo de instalação.

Verifique o artigo de solução de problemas de instalação se você tiver problemas.
Configurar seu nome de usuário e senha do Linux
Depois que o processo de instalação da distribuição do Linux com o WSL for concluído, abra a distribuição (Ubuntu por padrão) usando o menu Iniciar. Você será solicitado a criar um Nome de Usuário e Senha para sua distribuição do Linux.
O Nome de Usuário e a Senha são específicos de cada distribuição do Linux separada que você instala e não têm nenhuma influência sobre o seu nome de usuário do Windows.
Observe que, ao inserir a Senha, nada aparecerá na tela. Isso é chamado de digitação cega. Você não verá o que está digitando. Isso é completamente normal.
Depois de criar um Nome de Usuário e uma Senha, a conta será o usuário padrão para a distribuição e será conectada automaticamente ao iniciar.
Essa conta será considerada o administrador do Linux, com a capacidade de executar comandos administrativos
sudo(Super User Do).Cada distribuição do Linux em execução no Subsistema Windows para Linux tem suas próprias contas de usuário e senhas do Linux. Você precisará configurar uma conta de usuário do Linux sempre que adicionar uma distribuição, reinstalação ou redefinição.
Observação
As distribuições do Linux instaladas com o WSL são uma instalação por usuário e não podem ser compartilhadas com outras contas de usuário do Windows. Encontrando um erro de nome de usuário? StackExchange: quais caracteres devo usar ou não em nomes de usuário no Linux?

Para alterar ou redefinir sua senha, abra a distribuição do Linux e insira o comando: passwd. Você será solicitado a inserir a senha atual, inserir a nova senha e, em seguida, confirmar a nova senha.
Se você esqueceu a senha da sua distribuição do Linux:
Abra o PowerShell e insira a raiz da distribuição do WSL padrão usando o comando:
wsl -u rootSe você precisa atualizar a senha que foi esquecida em uma distribuição que não seja a padrão, use o comando:
wsl -d Debian -u root, substituindoDebianpelo nome da sua distribuição direcionada.Após a distribuição do WSL ter sido aberta no nível raiz dentro do PowerShell, você poderá usar este comando para atualizar a senha:
passwd <username>, em que<username>é o nome de usuário da conta da distribuição cuja senha você esqueceu.Você será solicitado a inserir uma nova senha do UNIX e, em seguida, confirmar essa senha. Depois da informação de que a senha foi atualizada com êxito, feche o WSL dentro do PowerShell usando o comando:
exit
Pacotes de atualização e upgrade
Recomendamos que você atualize regularmente seus pacotes usando o gerenciador de pacotes preferencial para a distribuição. Para Ubuntu ou Debian, use o comando :
sudo apt update && sudo apt upgrade
O Windows não atualiza ou faz upgrade automaticamente de suas distribuições do Linux. Essa é uma tarefa que a maioria dos usuários do Linux prefere controlar por conta própria.
Adicionar distribuições adicionais
Para adicionar distribuições adicionais do Linux, você pode instalar por meio da Microsoft Store, por meio do comando --import ou do sideload de sua própria distribuição personalizada. Talvez você também queira configurar imagens WSL personalizadas para distribuição em sua empresa.
Configurar o WindowsTerminal
O Windows Terminal pode executar qualquer aplicativo com uma interface de linha de comando. Seus principais recursos incluem suporte a várias guias, painéis, caracteres Unicode e UTF-8, um mecanismo de renderização de texto acelerado por GPU e a capacidade de criar os próprios temas e personalizar texto, cores, telas de fundo e atalhos.
Sempre que uma nova distribuição do WSL Linux for instalada, uma nova instância será criada para ela dentro do Terminal do Windows e poderá ser personalizada de acordo com suas preferências.
É recomendável usar o WSL com o Windows Terminal, especialmente se você planeja trabalhar com várias linhas de comando. Consulte os documentos do Windows Terminal para obter ajuda para configurá-lo e personalizar suas preferências, incluindo:
- Instalar o Windows Terminal ou o Windows Terminal (versão prévia) da Microsoft Store
- Use a Paleta de Comandos
- Configure ações personalizadas como atalhos de teclado para tornar o terminal natural para suas preferências
- Configure o perfil de inicialização padrão
- Personalize a aparência: tema, esquemas de cores, nome e diretório inicial, imagem de plano de fundo etc.
- Saiba como usar argumentos de linha de comando, como abrir um terminal com várias linhas de comando divididas em painéis de janela ou guias
- Saiba mais sobre o recurso de pesquisa
- Encontre dicas e truques, como renomear ou colorir uma guia, usar interações com o mouse ou habilitar o "modo Terremoto"
- Encontre tutoriais sobre como configurar um prompt de comando personalizado, perfis SSH ou ou títulos de guia
- Encontre uma galeria de terminal personalizada e um guia de solução de problemas
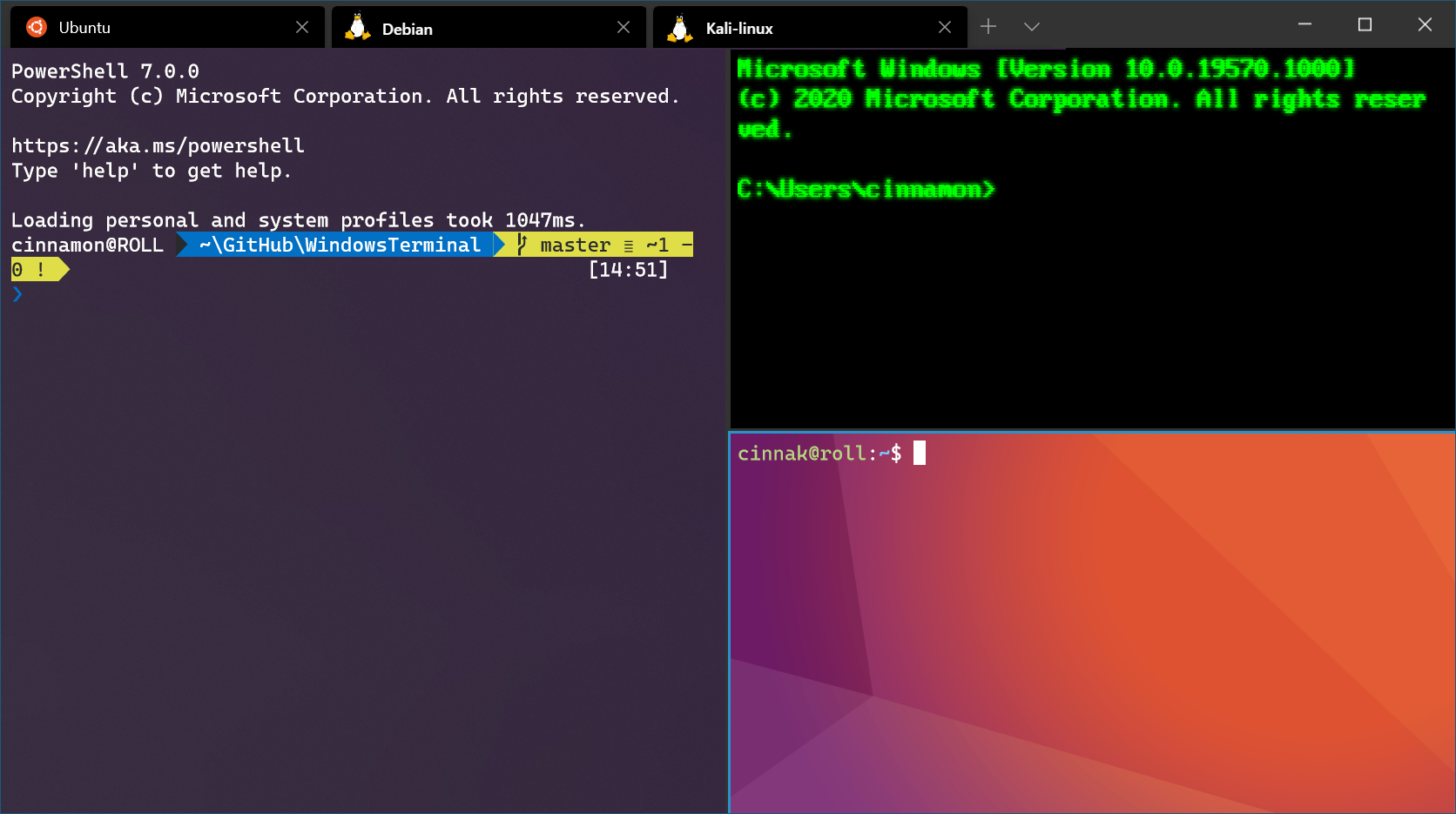
Armazenamento de arquivos
Para abrir seu projeto WSL no Explorador de Arquivos do Windows, digite:
explorer.exe .
Certifique-se de adicionar o ponto no final do comando para abrir o diretório atual.Armazene seus arquivos de projeto no mesmo sistema operacional que as ferramentas que você planeja usar.
Para obter velocidade de desempenho mais rápida, armazene os seus arquivos no sistema de arquivos WSL se você estiver trabalhando em uma linha de comando do Linux (Ubuntu, OpenSUSE etc.). Se estiver trabalhando em uma linha de comando do Windows (PowerShell, Prompt de Comando), armazene os arquivos no sistema de arquivos do Windows. Os arquivos podem ser acessados nos sistemas operacionais, mas isso podem reduzir significativamente o desempenho.
Por exemplo, ao armazenar seus arquivos de projeto do WSL:
- Use o diretório raiz do sistema de arquivos do Linux:
\\wsl$\<DistroName>\home\<UserName>\Project - Não o diretório raiz do sistema de arquivos do Windows:
C:\Users\<UserName>\Projectou/mnt/c/Users/<UserName>/Project$
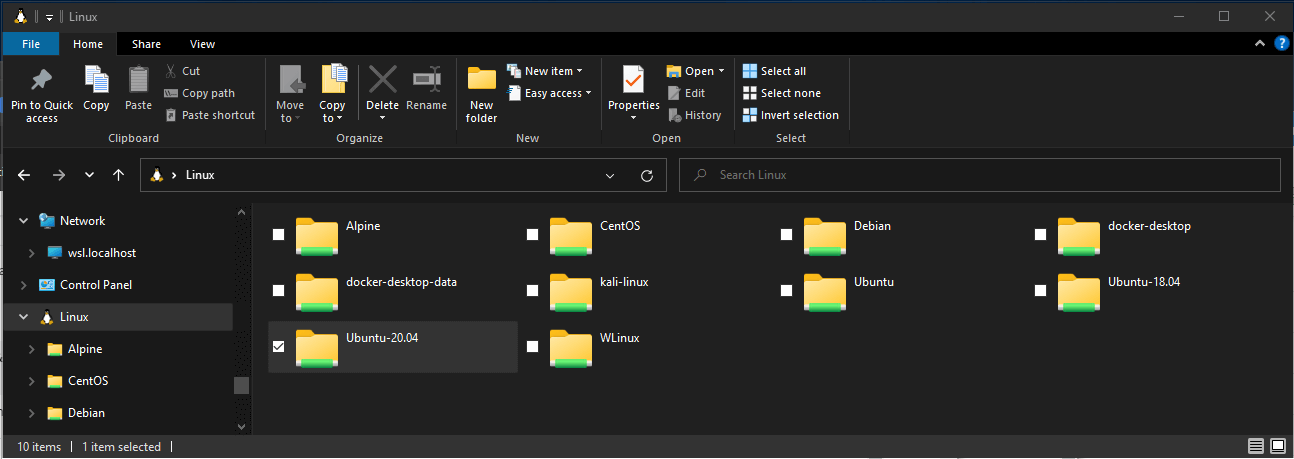
Configure seu editor de código favorito
É recomendável usar o Visual Studio Code ou o Visual Studio, pois eles são diretamente compatíveis com o desenvolvimento remoto e à depuração com o WSL. O Visual Studio Code permite que você use o WSL como um ambiente de desenvolvimento completo. O Visual Studio oferece suporte nativo ao WSL para desenvolvimento multiplataforma do C++.
Usar o Visual Studio Code
Siga este guia passo a passo para Começar a usar Visual Studio Code com o WSL, que inclui a instalação do pacote de extensão de Desenvolvimento Remoto. Essa extensão permite que você execute WSL, SSH ou um contêiner de desenvolvimento para edição e depuração com o conjunto completo de recursos do Visual Studio Code. Alterne rapidamente entre diferentes ambientes de desenvolvimento separados e faça atualizações sem se preocupar em afetar seu computador local.
Depois que o VS Code for instalado e configurado, você poderá abrir seu projeto WSL com um servidor remoto do VS Code inserindo: code .
Certifique-se de adicionar o ponto no final do comando para abrir o diretório atual.
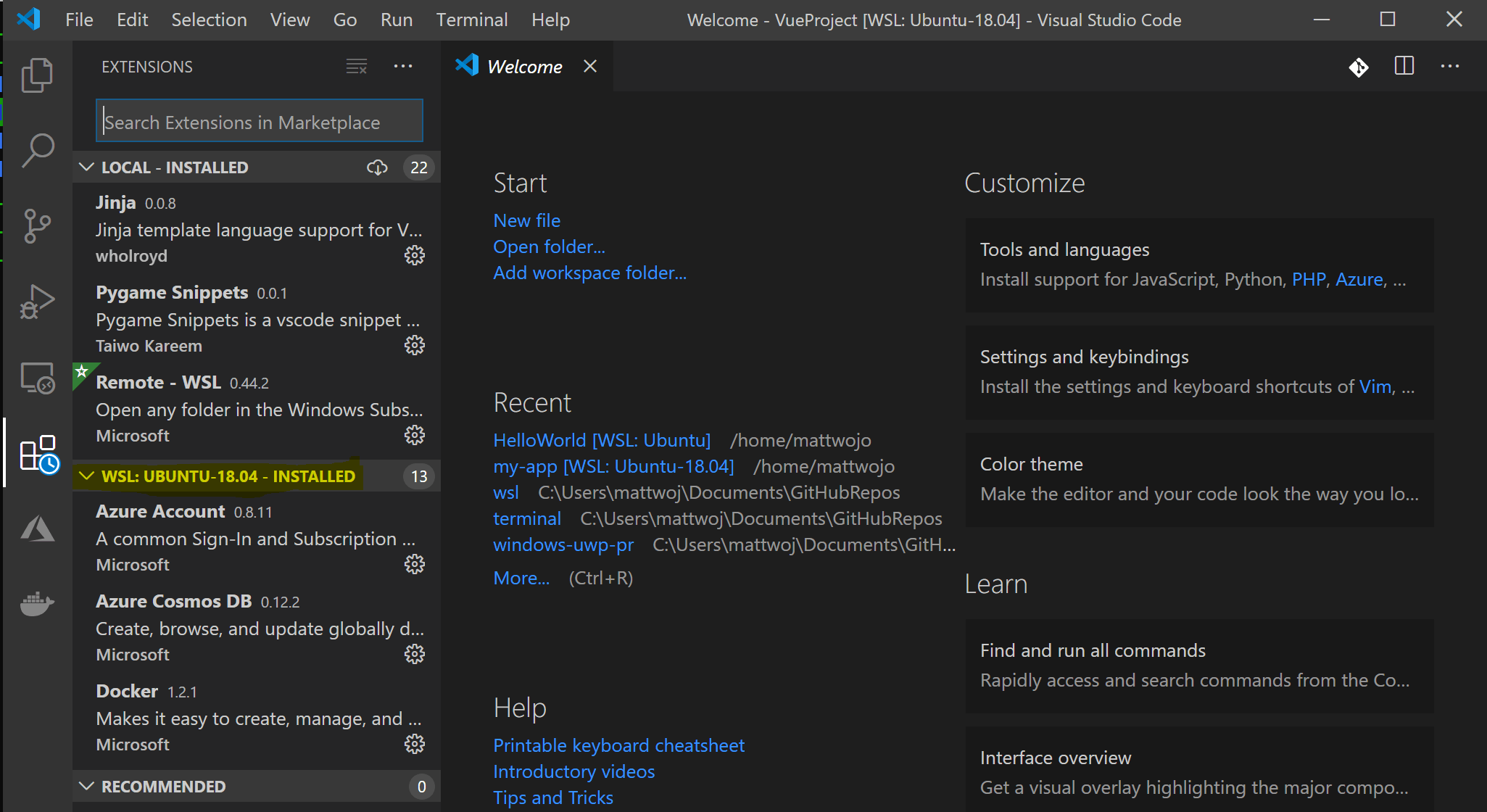
Usar o Visual Studio
Siga este guia passo a passo para uma Introdução ao uso do Visual Studio com o WSL para desenvolvimento multiplataforma do C++. O Visual Studio 2022 permite criar e depurar projetos do CMake no Windows, distribuições WSL e conexões SSH da mesma instância do Visual Studio.

Configurar o gerenciamento de versão com o Git
Siga este guia passo a passo para Começar a usar o Git no WSL e conectar seu projeto ao sistema de controle de versão git, juntamente com o uso do gerenciador de credenciais para autenticação, usando arquivos Git Ignore, noções básicas sobre terminações de linha do Git e usando os comandos do Git integrados ao VS Code.
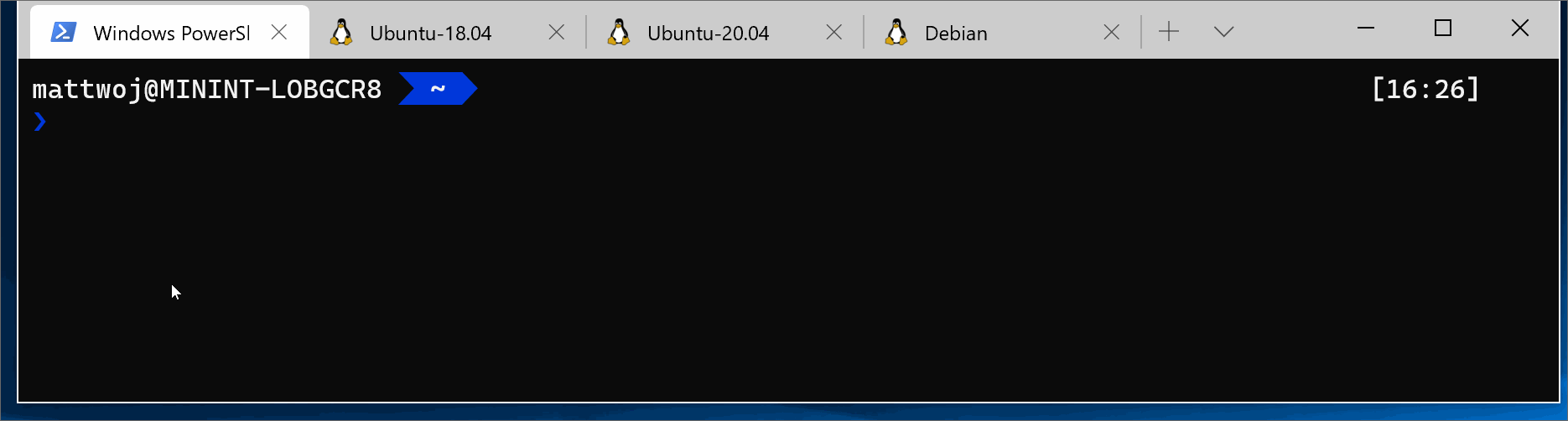
Configurar contêineres de desenvolvimento remoto com o Docker
Siga esse guia passo a passo para uma Introdução aos contêineres remotos do Docker no WSL 2 e conecte seu projeto a um contêiner de desenvolvimento remoto com o Docker Desktop para Windows.
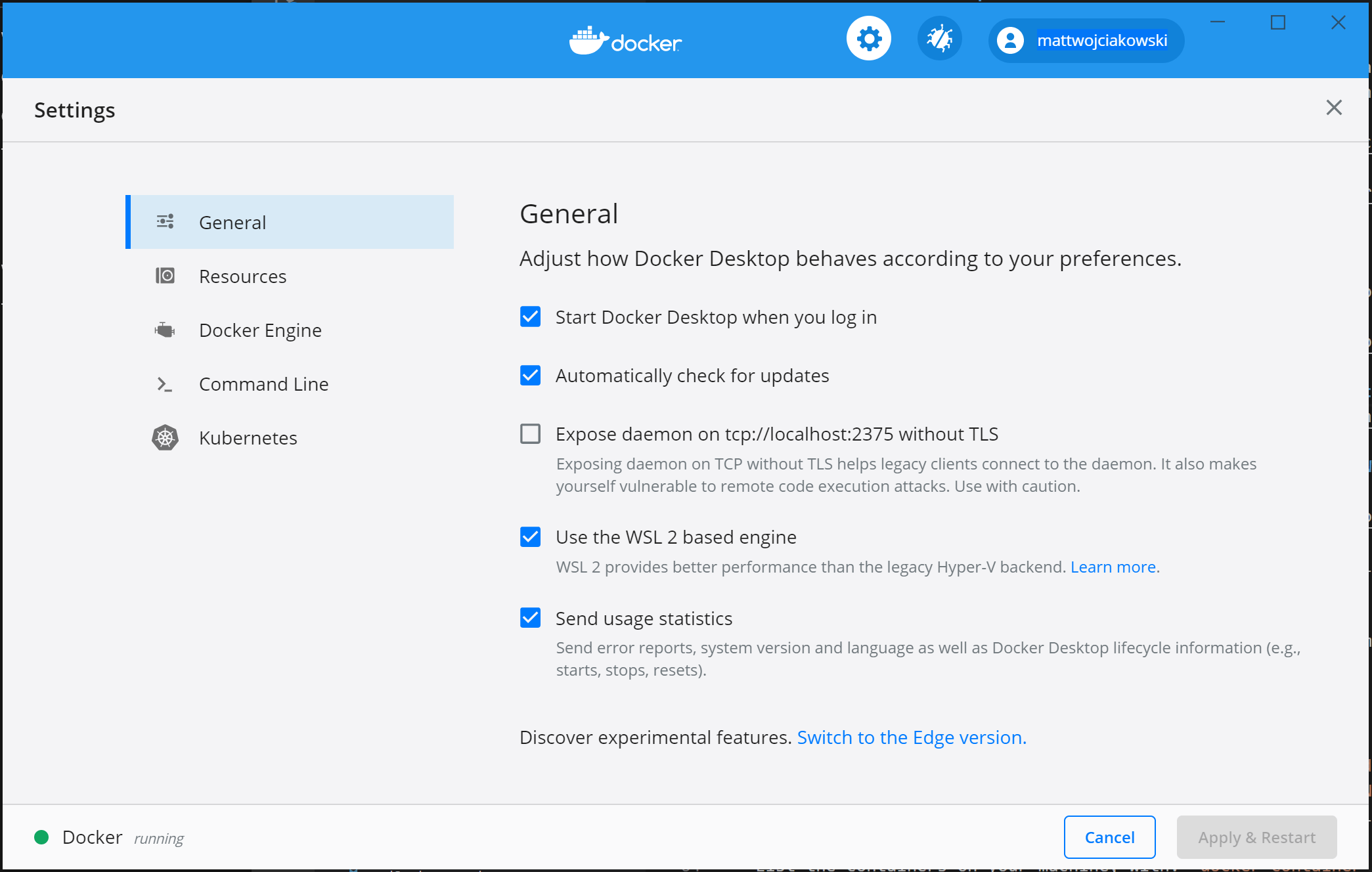
Configurar um banco de dados
Siga este guia passo a passo para uma Introdução aos bancos de dados no WSL e conecte seu projeto a um banco de dados no ambiente WSL. Introdução ao MySQL, PostgreSQL, MongoDB, Redis, Microsoft SQL Server ou SQLite.
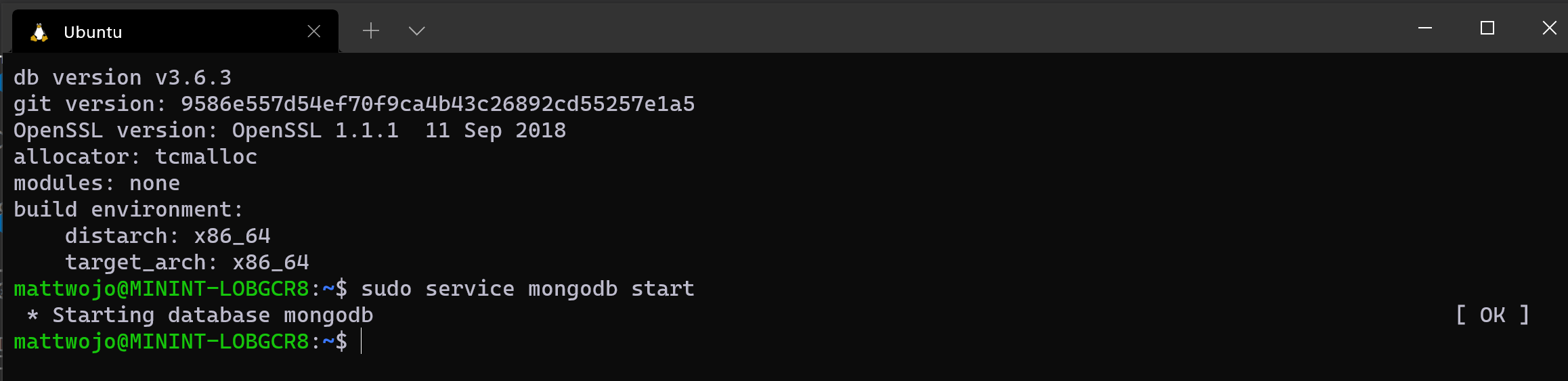
Configurar a aceleração de GPU para um desempenho mais rápido
Siga este guia passo a passo para configurar o treinamento de machine learning acelerado por GPU no WSL e aproveitar a GPU do computador (unidade de processamento gráfico) para acelerar cargas de trabalho pesadas de desempenho.
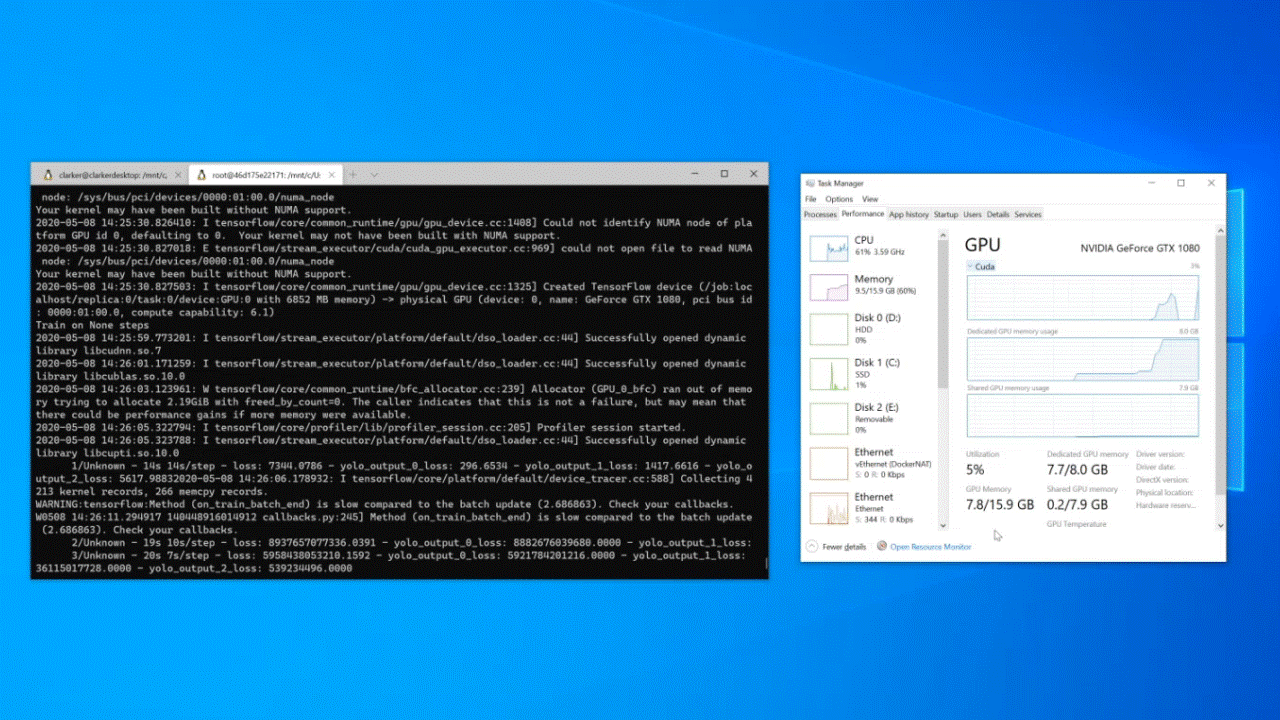
Comandos básicos do WSL
As distribuições do Linux instaladas por meio do WSL são mais bem gerenciadas usando o PowerShell ou o Prompt de Comando do Windows (CMD). Consulte o guia de referência de comando do WSL para obter uma lista de comandos básicos com os quais se familiarizar ao usar o WSL.
Além disso, muitos comandos são interoperáveis entre o Windows e o Linux. Aqui estão alguns exemplos:
Executar ferramentas do Linux em uma linha de comando do Windows: abra o PowerShell e exiba o conteúdo do diretório de
C:\temp>usando o comando do Linuxls -lainserindo:wsl ls -laMisturar comandos do Linux e do Windows: neste exemplo, o comando
ls -lado Linux é usado para listar arquivos no diretório e, em seguida, o comandofindstrdo PowerShell é usado para filtrar os resultados de palavras que contenham "git":wsl ls -la | findstr "git". Isso também pode ser feito misturando o comandodirdo Windows com o comandogrepdo Linux:dir | wsl grep git.Execute uma ferramenta do Windows diretamente da linha de comando do WSL:
<tool-name>.exepor exemplo, para abrir o arquivo .bashrc (o script de shell executado sempre que a linha de comando do Linux for iniciada), insira:notepad.exe .bashrcExecute a ferramenta windows ipconfig.exe com a ferramenta Grep do Linux: no Bash, insira o comando
ipconfig.exe | grep IPv4 | cut -d: -f2ou, no PowerShell, insiraipconfig.exe | wsl grep IPv4 | wsl cut -d: -f2. Esse exemplo demonstra a ferramenta ipconfig no sistema de arquivos do Windows que está sendo usado para exibir os valores atuais de configuração de rede TCP/IP e, em seguida, sendo filtrado apenas para o resultado IPv4 com grep, uma ferramenta do Linux.
Montar uma unidade externa ou USB
Siga este guia passo a passo para Começar a montar um disco do Linux no WSL 2.
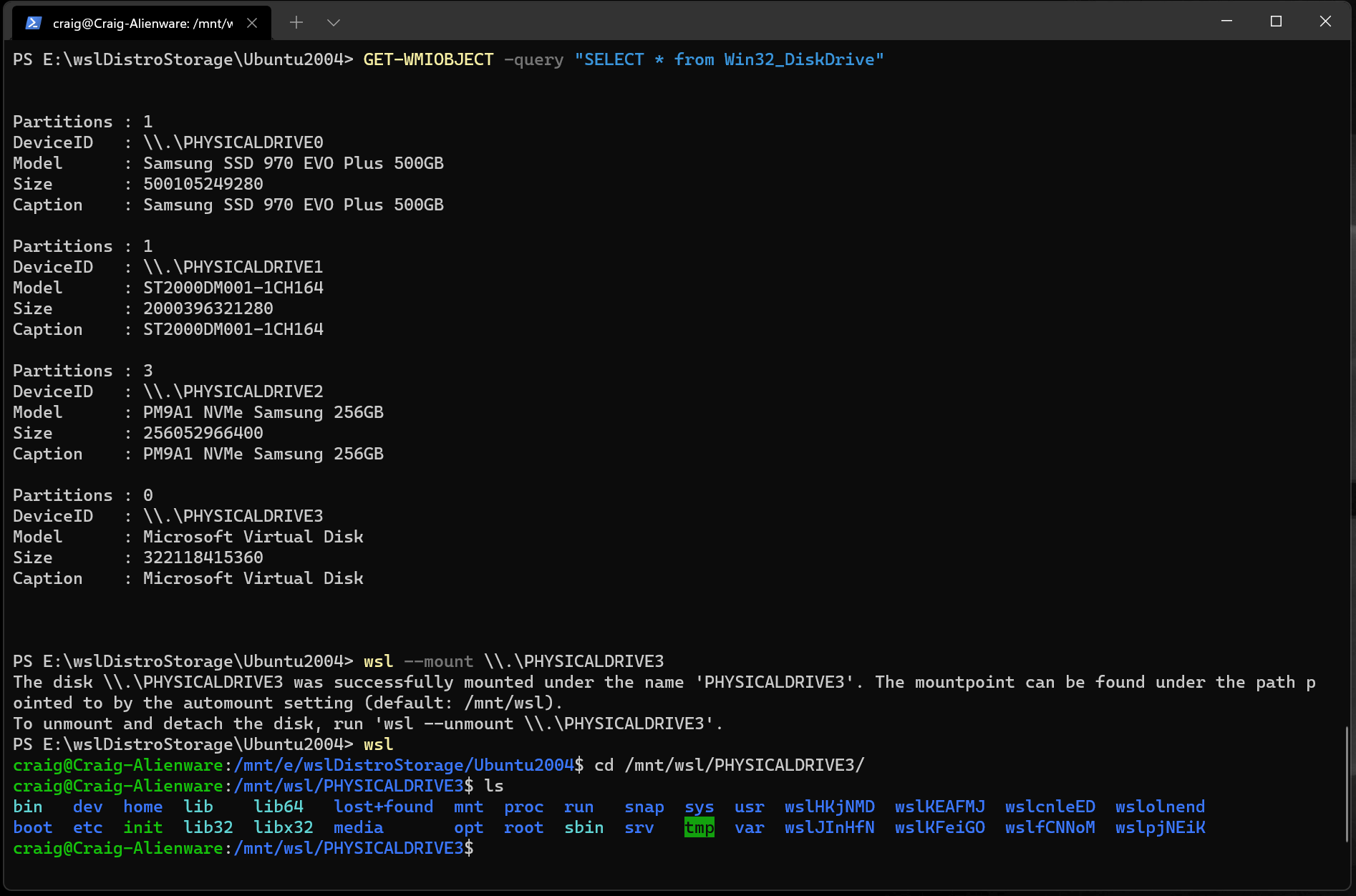
Executar aplicativos de GUI do Linux
Siga este tutorial para saber como configurar e executar aplicativos GUI do Linux no WSL.
Recursos adicionais
- Configurar seu ambiente de desenvolvimento no Windows: saiba mais sobre como configurar seu ambiente de desenvolvimento para sua linguagem ou estrutura preferida, como React, Python, NodeJS, Vue etc.
- Solução de problemas: encontre problemas comuns, onde relatar bugs, onde solicitar novos recursos e como contribuir com os documentos.
- Perguntas frequentes: encontre uma lista de perguntas frequentes.
- Notas sobre a versão: examine as Notas de Versão do WSL para obter um histórico de atualizações de build anteriores. Você também pode encontrar as notas sobre a versão do Kernel do Linux do WSL.
Windows Subsystem for Linux