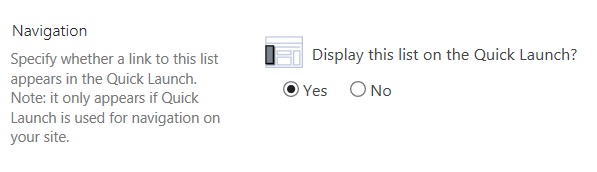Blocos Personalizados no SharePoint Server
APLICA-SE A: 2013
2013  2016
2016  2019
2019  Subscription Edition
Subscription Edition  SharePoint no Microsoft 365
SharePoint no Microsoft 365
No SharePoint Server, os utilizadores podem aceder de forma rápida e fácil a todas as cargas de trabalho do SharePoint e do Microsoft 365 diretamente a partir do iniciador de aplicações. Para além destes, também pode adicionar os seus próprios mosaicos personalizados que apontam para outros sites do SharePoint, sites externos, aplicações legadas e muito mais. Isto torna mais fácil encontrar os sites, aplicações e recursos relevantes para fazer o seu trabalho
Esse recurso é configurado no nível de aplicativo Web por um administrador de profissionais de TI usando cmdlets do PowerShell.
Observação
A lista de blocos personalizados é provisionada no nível raiz do aplicativo Web, assim qualquer pessoa poderá ver ou remover a lista.
Habilitar blocos personalizados
A funcionalidade de mosaico personalizado não está ativada por predefinição. Para ativar a funcionalidade, siga estes passos.
Verifique se você possui as seguintes associações:
Você deve ser membro da função de servidor fixo no securityadmin na instância do SQL Server
Você deve ser membro na função de banco de dados fixa db_owner em todos os bancos de dados que devem ser atualizados.
Você deve ser um membro do grupo de Administradores no servidor no qual você está executando o cmdlet PowerShell.
Se as permissões não forem satisfeitas, entre em contato com seu Administrador da instalação ou com o administrador do SQL Server para solicitar essas permissões.
Para obter mais informações sobre as permissões do PowerShell, veja Permissions and Add-SPShellAdmin (Permissões e Add-SPShellAdmin).
No menu Iniciar, clique em Todos os Programas
Clique em Produtos Microsoft SharePoint.
Clique em Shell de Gestão do SharePoint.
Para assegurar a disponibilidade do recurso, no prompt de comando do PowerShell, digite o seguinte comando:
Get-SPFeature -Identity CustomTilesObservação
Se a funcionalidade não estiver disponível, certifique-se de que o farm do SharePoint foi corrigido com, pelo menos, o Pacote de Funcionalidades 1 contido em todas as atualizações cumulativas do SharePoint Server de novembro de 2016 e posterior. Para validar, pode executar o seguinte comando do PowerShell. A sua versão de criação do SharePoint deve estar na versão 16.0.4456.1004 ou posterior.
(Get-SPFarm).BuildVersionPara habilitar o recurso, no prompt de comando do PowerShell, digite o seguinte comando:
Enable-SPFeature -Identity CustomTiles -Url http://web_app -ForceObservação
O URL fornecido será a localização onde a lista de Mosaicos Personalizados está aprovisionada, pelo que poderá ter de fornecer acesso de permissão à lista em conformidade. A Lista de Mosaicos Personalizados será Criada no URL especificado no comando ativar funcionalidade como lista oculta.
Uma vez que esta lista é Criada como uma Lista Oculta, navegue para aceder à https://web_app/Lists/Custom%20Tiles/AllItems.aspx lista Mosaicos personalizados.
Clique em novo item para adicionar um novo item à lista.
Introduza um Título para o novo mosaico. O nome será exibido no bloco.
Introduza um número para Ordem dos Mosaicos. Esta é a ordem pela qual pretende que o mosaico seja apresentado após os três mosaicos predefinidos (ou seja, Newsfeeds, OneDrive, Sites).
Introduza um URL para o mosaico. Esta é a localização para onde pretende que os seus utilizadores se vão quando selecionarem o mosaico.
Introduza um IconURL para o mosaico. O tamanho recomendado para um ícone é de 50x50 píxeis, no entanto, a miniatura será dimensionada automaticamente. A imagem é apresentada no iniciador de aplicações.
Escreva o nome de uma Audiência que pretende utilizar este mosaico. Por exemplo, Marketing.
Observação
Os itens de lista ou biblioteca no SharePoint Server só podem ser direcionados para serem apresentados a pessoas que sejam membros de um determinado grupo ou audiência. Uma audiência pode ser identificada através de grupos do SharePoint, listas de distribuição ou grupos de segurança ou através de um sistema baseado em regras para criar uma audiência global.
Depois de adicionar um novo item na lista de mosaicos personalizados devido à colocação em cache, poderá demorar até 24 horas até poder vê-lo aparecer no iniciador de aplicações. Se quiser vê-lo imediatamente, pode executar a função ClearSuiteLinksCache() na consola do browser do programador que é apresentada ao premir F12 durante uma sessão do browser, conforme apresentado no diagrama seguinte.
Observação
A função ClearSuiteLinksCache() não está disponível para sites modernos no SharePoint Server 2019 e irá gerar um erro se for utilizada.
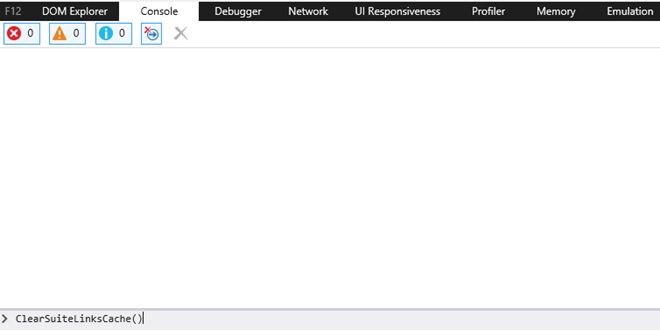
Após a execução da função ClearSuiteLinksCache(), ela retornará "indefinido".

Tem de atualizar a página ao premir F5 ou o botão atualizar  Na Barra de endereço do browser, o mosaico será apresentado no iniciador de aplicações.
Na Barra de endereço do browser, o mosaico será apresentado no iniciador de aplicações.
Habilitar os Blocos Personalizados em vários aplicativos Web
Se quiser utilizar a mesma lista de mosaicos personalizados em várias aplicações Web, ative a funcionalidade em cada aplicação Web e, em seguida, atualize a propriedade da aplicação Web CustomTilesListHostUrl para a aplicação Web que contém a lista de mosaicos personalizados pretendida. Para fazer isso, siga estas etapas:
Verifique se você possui as seguintes associações:
Você deve ser membro da função de servidor fixo no securityadmin na instância do SQL Server
Você deve ser membro na função de banco de dados fixa db_owner em todos os bancos de dados que devem ser atualizados.
Você deve ser um membro do grupo de Administradores no servidor no qual você está executando o cmdlet PowerShell.
Se as permissões não forem satisfeitas, entre em contato com seu Administrador da instalação ou com o administrador do SQL Server para solicitar essas permissões.
Para obter mais informações sobre as permissões do PowerShell, veja Permissions and Add-SPShellAdmin (Permissões e Add-SPShellAdmin).
No menu Iniciar, clique em Todos os Programas
Clique em Produtos Microsoft SharePoint.
Clique em Shell de Gestão do SharePoint.
Para assegurar a disponibilidade do recurso, no prompt de comando do PowerShell, digite os seguintes comandos:
$w = Get-SPWebApplication http://web_app $w.Properties.CustomTilesListHostUrl = "http://web_app url" $w.Update()
Se quiser mostrar a lista de mosaicos personalizados, pode fazê-lo com o PowerShell.
Numa linha de comandos do PowerShell, escreva os seguintes comandos:
$web = get-spweb "http://web_app"
$list = $web.Lists["Custom Tiles"]
$list.hidden = $false
$list.update()
Observação
A Lista ficará visível quando o Conteúdo do site for exibido.
Para adicionar esta lista ao painel Navegação à Esquerda, siga os seguintes passos:
Navegue até as configurações da Lista.
Clique em Nome da lista , descrição e navegação.
Selecione Sim para a configuração de Navegação exibir a lista em Início Rápido, conforme exibido nesta imagem.