Estender a funcionalidade do Azure Data Studio
As extensões no Azure Data Studio fornecem uma maneira fácil de adicionar mais funcionalidade à instalação base do Azure Data Studio.
As extensões são fornecidas pela equipe do Azure Data Studio (Microsoft), bem como pela comunidade de terceiros (você!). Para obter mais informações sobre como criar extensões, consulte Criação de extensões.
Adicionar extensões do Azure Data Studio
Acesse as extensões disponíveis selecionando o ícone Extensões ou selecionando Extensões no menu Exibir . Você pode usar o comando View: Show Extensions, disponível na Paleta de Comandos (F1 ou
Ctrl+Shift+P).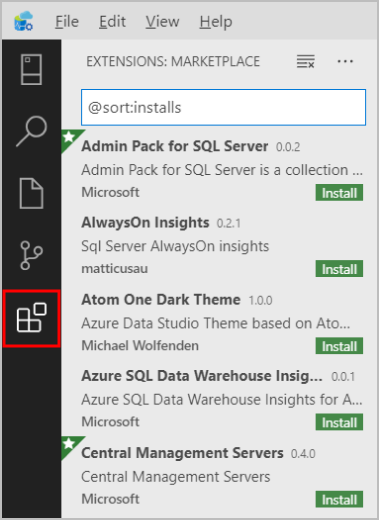
Você também pode acessar rapidamente o gerenciador de extensões pressionando
Ctrl+Shift+X(Windows/Linux) ouCommand+Shift+X(Mac).Selecione uma extensão disponível para visualizar seus detalhes.
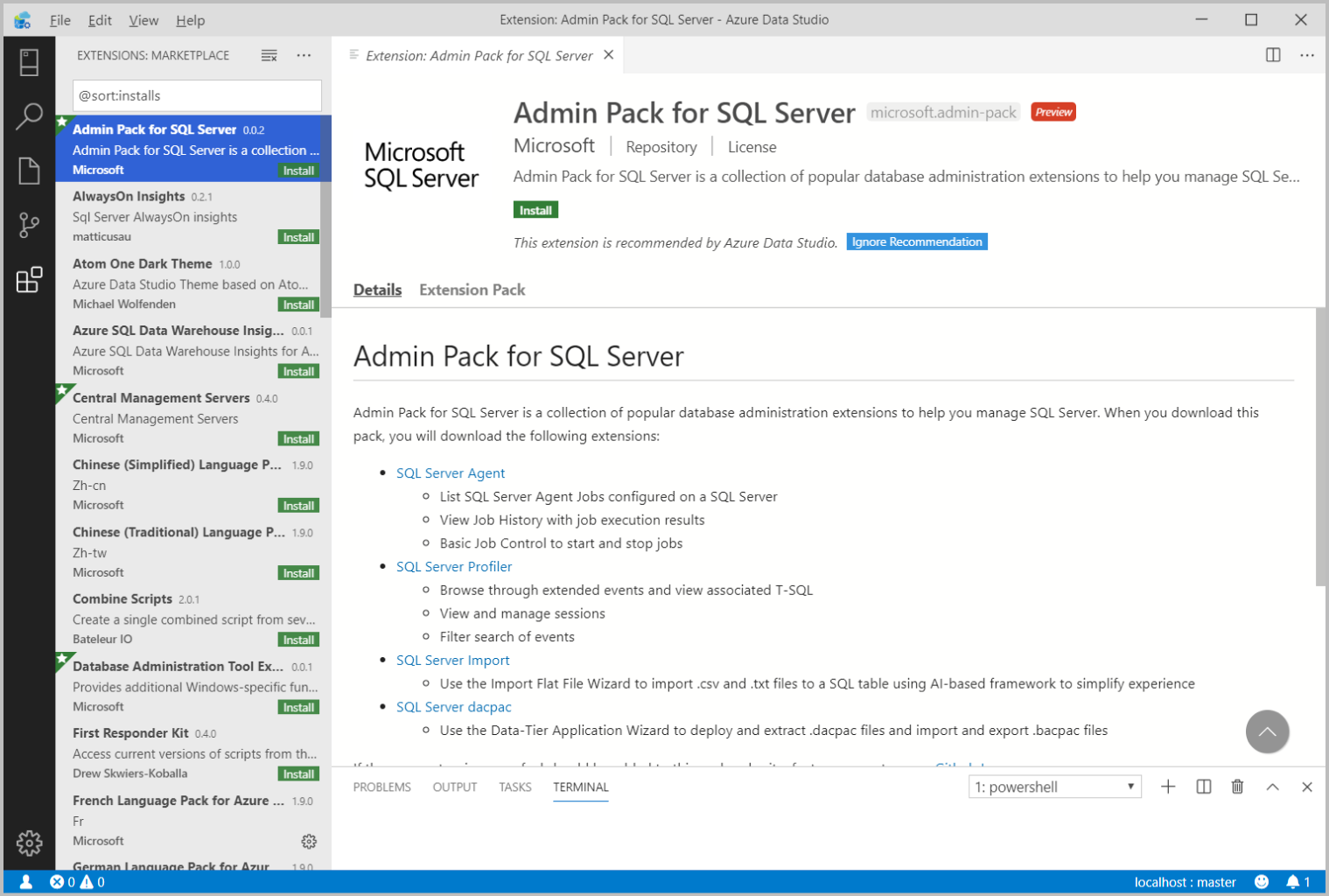
Selecione a extensão desejada e instale-a .
Uma vez instalado, Recarregue para habilitar a extensão no Azure Data Studio (necessário apenas ao instalar uma extensão pela primeira vez).
Se você estiver tendo problemas para acessar o Gerenciador de extensões no Azure Data Studio, poderá baixar a extensão necessária em nosso Wiki do GitHub.
Gerenciar extensões
Listar extensões instaladas
O modo de exibição Extensões padrão mostra as extensões que estão habilitadas no momento, todas as extensões recomendadas para você e um contêiner recolhido de todas as extensões desabilitadas no momento. O comando Extensões: Mostrar extensões instaladas, disponível na Paleta de comandos ou no menu suspenso Mais ações(...), mostra uma lista de todas as extensões instaladas, incluindo extensões desabilitadas.
Desinstalar uma extensão
Para desinstalar uma extensão, selecione o ícone de engrenagem à direita de uma entrada de extensão e escolha Desinstalar no menu suspenso. Isso desinstala a extensão selecionada e solicitará que você recarregue o Azure Data Studio.
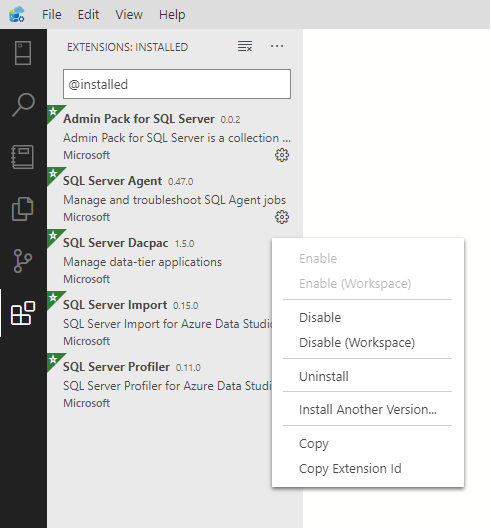
Desativar uma extensão
Você pode desativar temporariamente uma extensão em vez de remover permanentemente uma extensão. Você pode desabilitar uma extensão em todas as sessões do Azure Data Studio (Desabilitar) ou apenas para seu Espaço de Trabalho atual (Desabilitar (Espaço de Trabalho)). Você também pode desativar todas as extensões atualmente instaladas através da Paleta de Comandos com os comandos Extensões: Desabilitar Todas as Extensões e Extensões: Desabilitar Todas as Extensões (Espaço de Trabalho).
Ativar uma extensão
Se uma extensão tiver sido desativada, ela estará na seção Desabilitado da lista de extensões e marcada como Desabilitada. Você pode reativá-lo com os comandos Habilitar ou Habilitar (Espaço de trabalho) no menu suspenso. A Paleta de Comandos também permite ativar todas as extensões com os comandos Extensões: Ativar Todas as Extensões e Extensões: Ativar Todas as Extensões (Espaço de Trabalho).
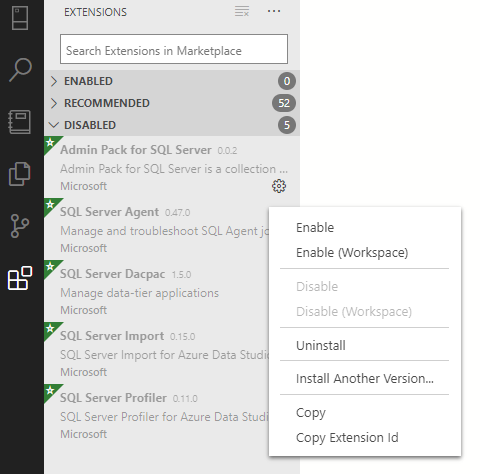
Atualizar uma extensão
O Azure Data Studio verifica e instala automaticamente atualizações para qualquer uma das suas extensões instaladas.
Você pode verificar se há atualizações para a extensão e atualizá-las automaticamente configurando a Atualização Automática nas configurações do Azure Data Studio.
Para ativar as atualizações automáticas:
- Selecione o ícone Configurações no Azure Data Studio.
- Marque a caixa de seleção em User > Features > Extensions > Auto Check Updates.
- Selecione a lista suspensa em Atualização automática > de extensões de recursos > do usuário > e selecione Todas as extensões ou Somente extensões habilitadas.
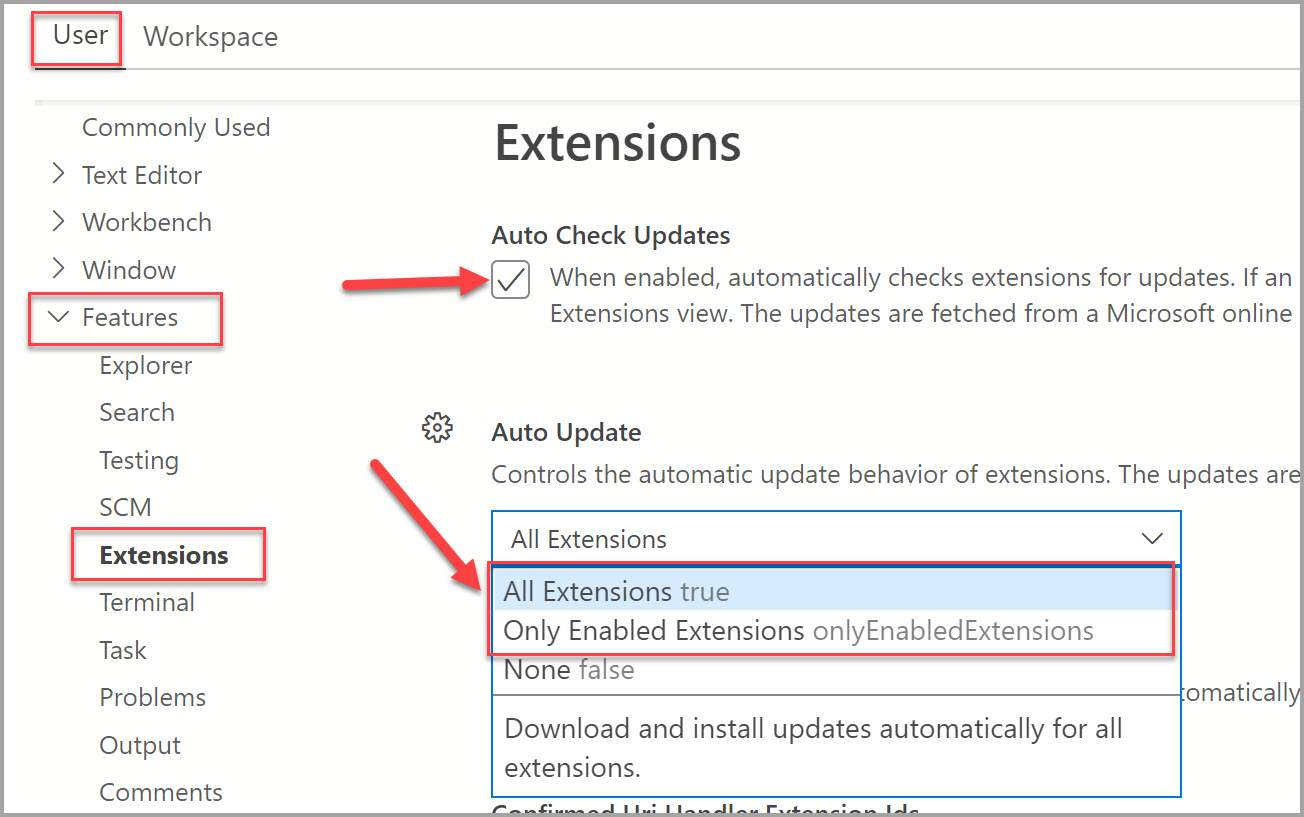
Nota
Se quiser atualizar a extensão manualmente, você pode desativar a Atualização Automática e instalar as atualizações da extensão no Marketplace.
Instalar a partir de um VSIX
Você pode instalar manualmente uma extensão do Azure Data Studio empacotada em um .vsix arquivo usando o comando Instalar do VSIX no menu suspenso do comando Modo de exibição Extensões ou o comando Extensões: Instalar do VSIX na Paleta de Comandos e apontar para o arquivo da .vsix extensão.
Acessar extensões instaladas do Azure Data Studio
Cada extensão melhora sua experiência no Azure Data Studio de uma maneira diferente. Como resultado, o ponto de entrada para extensões pode variar. Consulte a documentação individual da extensão instalada para obter informações sobre como seus recursos podem ser acessados depois de instalada.
Filtros de visualização de extensões
A caixa de pesquisa Visualização de extensões suporta filtros para o ajudar a localizar e gerir extensões. Os comandos Mostrar extensões instaladas e Mostrar extensões recomendadas usam filtros como @installed e @recommended na caixa de pesquisa.
Você pode ver uma lista completa de todos os filtros e comandos de classificação digitando @ na caixa de pesquisa de extensões e navegando pelas sugestões:
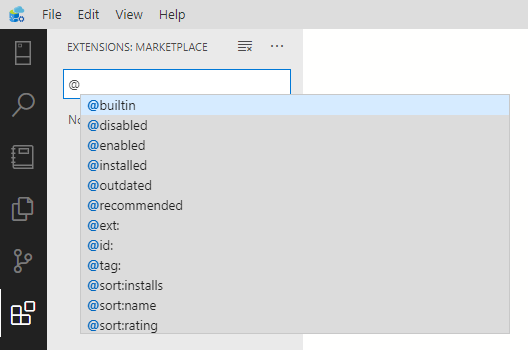
Aqui estão os filtros de exibição Extensões:
@builtin- Mostrar extensões que vêm com o Azure Data Studio. Agrupados por tipo (Linguagens de Programação, Temas e assim por diante.).@disabled- Mostrar extensões instaladas desativadas.@enabled- Mostrar extensões instaladas ativadas. As extensões podem ser ativadas/desativadas individualmente.@installed- Mostrar extensões instaladas.@outdated- Mostrar extensões instaladas desatualizadas. Uma versão mais recente está disponível no Marketplace.@recommended- Mostrar extensões recomendadas. Agrupados como Uso específico ou geral do espaço de trabalho.@category- Mostrar extensões pertencentes à categoria especificada. Aqui está uma pequena lista de categorias suportadas. Para obter uma lista completa, digite @category e siga as opções na lista de sugestões:@category:themes@category:formatters@category:snippetsEstes filtros também podem ser combinados. Por exemplo,@installed @category:themesexibe todos os temas instalados.
Se nenhum filtro for fornecido, a visualização Extensões exibirá as extensões atualmente instaladas e as recomendadas.
Ordenar
Você pode classificar extensões com o @sort filtro, que pode ter os seguintes valores:
installs- Ordenar por contagem de instalação da galeria de extensão, em ordem decrescente.rating- Ordenar por classificação da galeria de extensão (1-5 estrelas), por ordem decrescente.name- Ordenar alfabeticamente por nome de extensão.
Solução de problemas e suporte para extensões
Para obter ajuda e suporte para solução de problemas para extensões que você adiciona ao Azure Data Studio, consulte a extensão Details ou Documentation página dentro do Azure Data Studio. O(s) autor(es) da extensão publicará instruções sobre como obter suporte se a extensão encontrar um problema. Os autores de uma determinada extensão podem ser da comunidade de terceiros.
Perguntas comuns
Onde estão instaladas as extensões?
As extensões são instaladas em uma pasta de extensões por usuário. Dependendo da sua plataforma, a localização está na seguinte pasta:
- Windows
%USERPROFILE%\.azuredatastudio\extensions - macOS
~/.azuredatastudio/extensions - Linux
~/.azuredatastudio/extensions