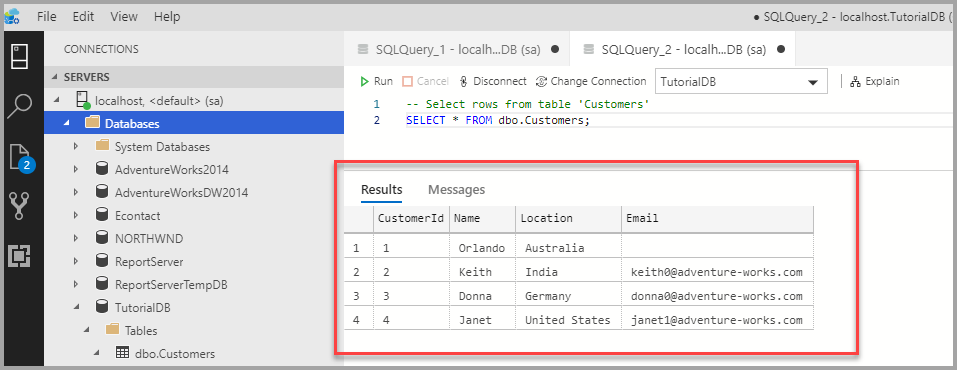Guia de início rápido: usar o Azure Data Studio para conectar e consultar o SQL Server
Importante
O Azure Data Studio será desativado em 28 de fevereiro de 2026. Recomendamos que você use Visual Studio Code. Para obter mais informações sobre como migrar para o Visual Studio Code, visite O que está acontecendo com o Azure Data Studio?
Este guia de início rápido mostra como usar o Azure Data Studio para se conectar ao SQL Server e, em seguida, usar instruções Transact-SQL (T-SQL) para criar o TutorialDB usado nos tutoriais do Azure Data Studio.
Pré-requisitos
Para concluir este início rápido, você precisa do Azure Data Studio e acesso a uma instância do SQL Server.
Se você não tiver acesso a um SQL Server, selecione sua plataforma nos links a seguir (lembre-se de seu logon e senha do SQL!):
- Windows - Baixar SQL Server 2022 Developer Edition
- Linux - Baixar o SQL Server 2022 em um contêiner
- Linux - Download SQL Server 2022 Developer Edition - Você só precisa seguir as etapas até Criar e Consultar Dados.
Conectar-se a um SQL Server
Inicie o Azure Data Studio.
Quando executar o Azure Data Studio pela primeira vez, deverá ser aberta a página de boas-vindas. Se não vir a página Bem-vindo , selecione Ajuda>bem-vinda. Selecione Nova Conexão para abrir o painel Conexão :
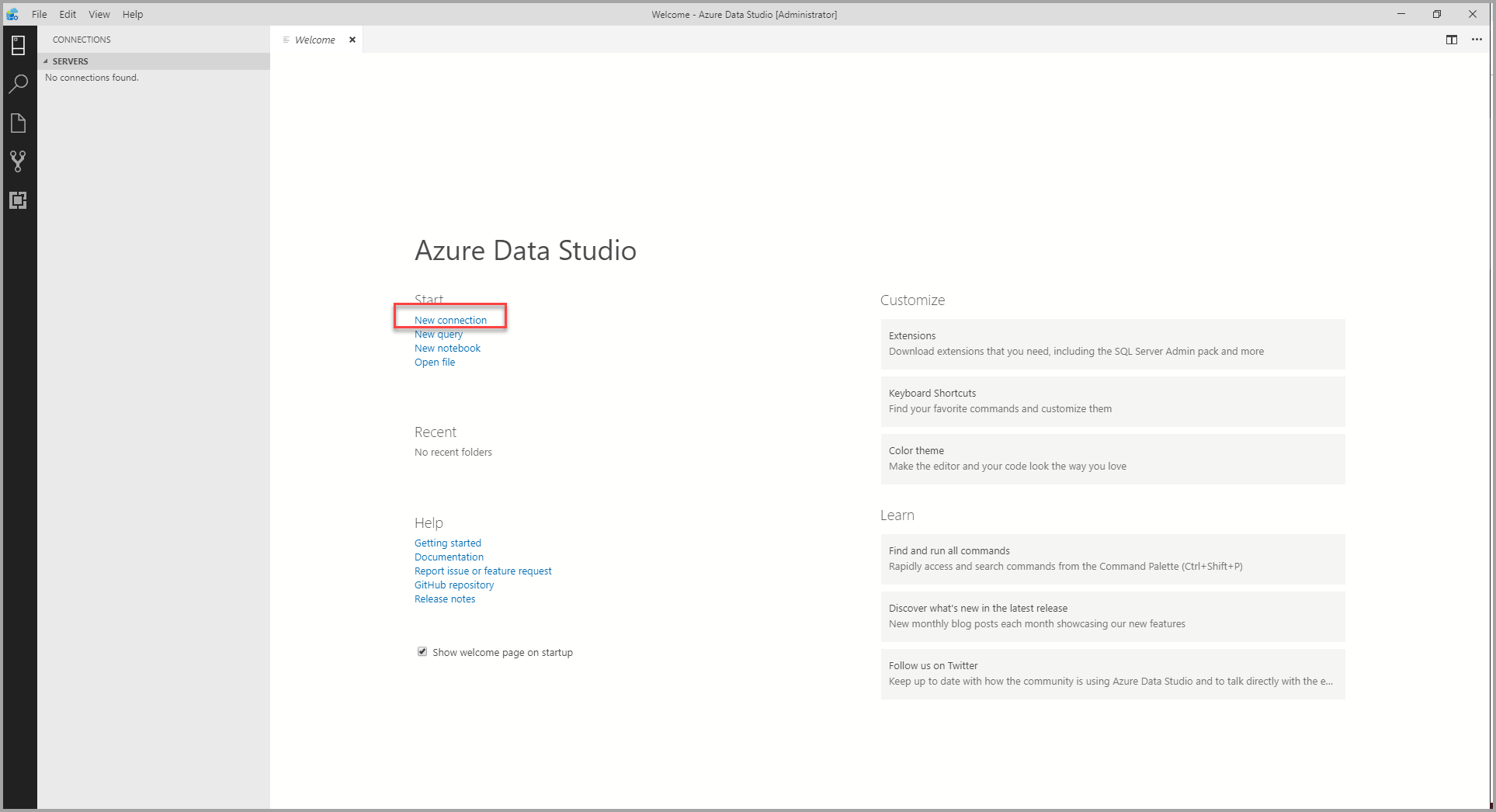
Este artigo usa o Logon SQL, mas a Autenticação do Windows é suportada. Preencha os campos da seguinte forma:
- Nome do servidor: Digite o nome do servidor aqui. Por exemplo, localhost.
- Tipo de autenticação: SQL Login
- Nome de usuário: Nome de usuário para o SQL Server
- Senha: Senha para o SQL Server
- Nome do banco de dados:<Padrão>
- Grupo de servidores:<Padrão>
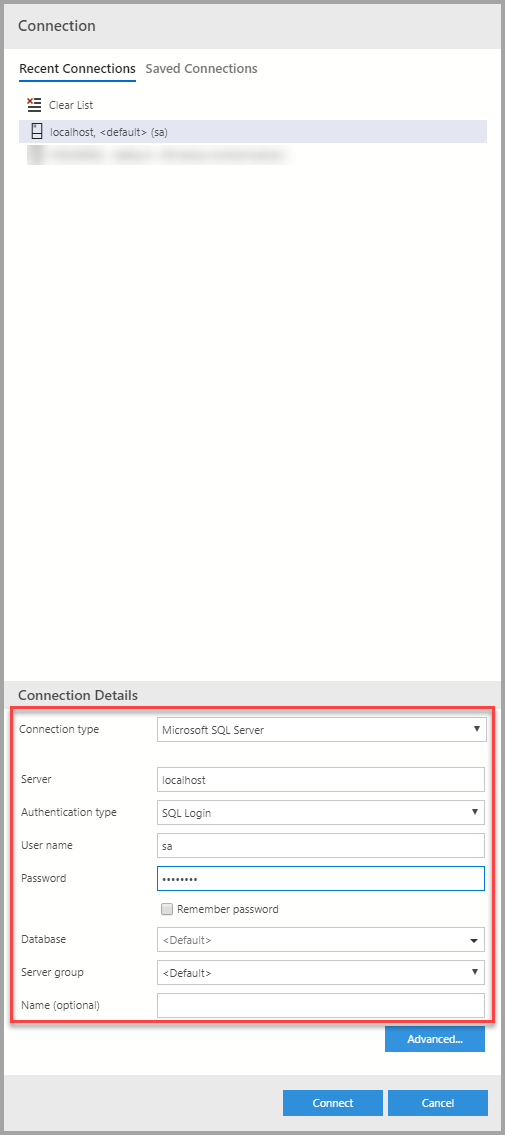
Criar uma base de dados
As etapas a seguir criam um banco de dados chamado TutorialDB:
Clique com o botão direito do mouse em seu servidor, localhost, e selecione Nova consulta.
Cole o seguinte trecho na janela de consulta: e selecione Executar.
USE master; GO IF NOT EXISTS ( SELECT name FROM sys.databases WHERE name = N'TutorialDB' ) CREATE DATABASE [TutorialDB]; GO IF SERVERPROPERTY('ProductVersion') > '12' ALTER DATABASE [TutorialDB] SET QUERY_STORE = ON; GOApós a conclusão da consulta, o novo TutorialDB aparece na lista de bancos de dados. Se você não vê-lo, clique com o botão direito do mouse no nó Bancos de dados e selecione Atualizar.
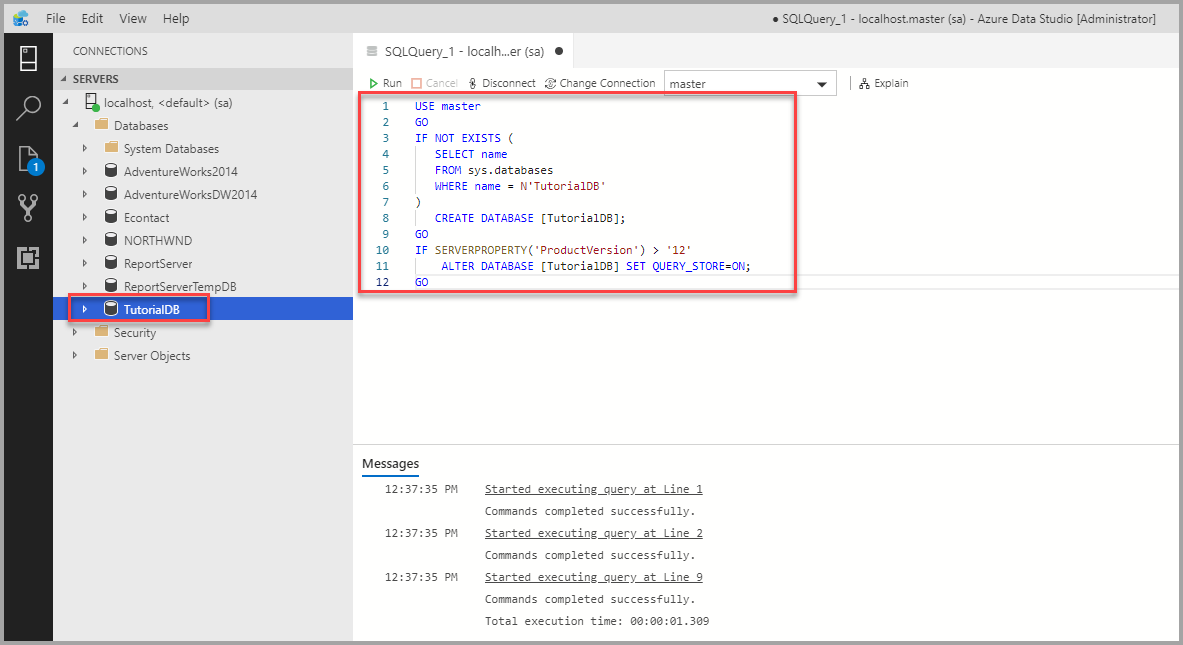
Criar uma tabela
O editor de consultas ainda está conectado ao banco de dados mestre , mas queremos criar uma tabela no banco de dados TutorialDB .
Altere o contexto de conexão para TutorialDB:
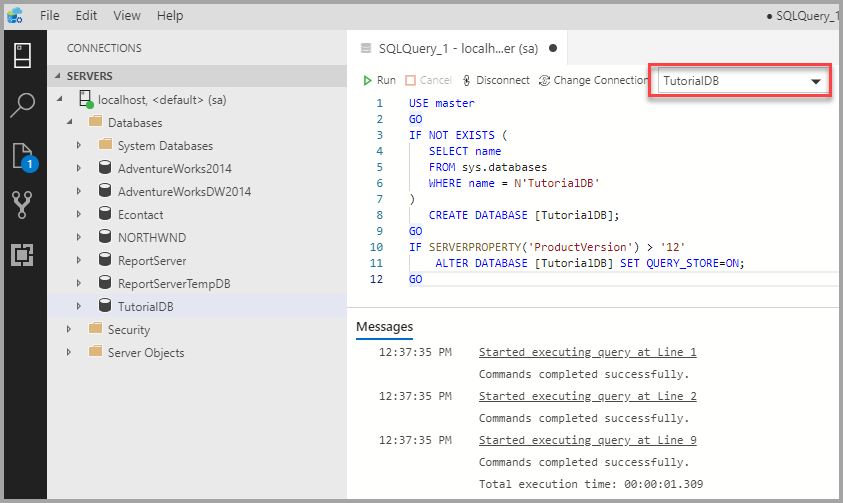
Substitua o texto na janela de consulta pelo seguinte trecho e selecione Executar:
-- Create a new table called 'Customers' in schema 'dbo' -- Drop the table if it already exists IF OBJECT_ID('dbo.Customers', 'U') IS NOT NULL DROP TABLE dbo.Customers; GO -- Create the table in the specified schema CREATE TABLE dbo.Customers ( CustomerId INT NOT NULL PRIMARY KEY, -- primary key column [Name] NVARCHAR(50) NOT NULL, [Location] NVARCHAR(50) NOT NULL, [Email] NVARCHAR(50) NOT NULL ); GO
Após a conclusão da consulta, a nova tabela Clientes aparece na lista de tabelas. Talvez seja necessário clicar com o botão direito do mouse no nó TutorialDB > Tables e selecionar Atualizar.
Inserir linhas
Substitua o texto na janela de consulta pelo seguinte trecho e selecione Executar:
-- Insert rows into table 'Customers'
INSERT INTO dbo.Customers (
[CustomerId],
[Name],
[Location],
[Email]
)
VALUES
(1, N'Orlando', N'Australia', N''),
(2, N'Keith', N'India', N'keith0@adventure-works.com'),
(3, N'Donna', N'Germany', N'donna0@adventure-works.com'),
(4, N'Janet', N'United States', N'janet1@adventure-works.com')
GO
Exibir os dados retornados por uma consulta
Substitua o texto na janela de consulta pelo seguinte trecho e selecione Executar:
-- Select rows from table 'Customers'
SELECT * FROM dbo.Customers;