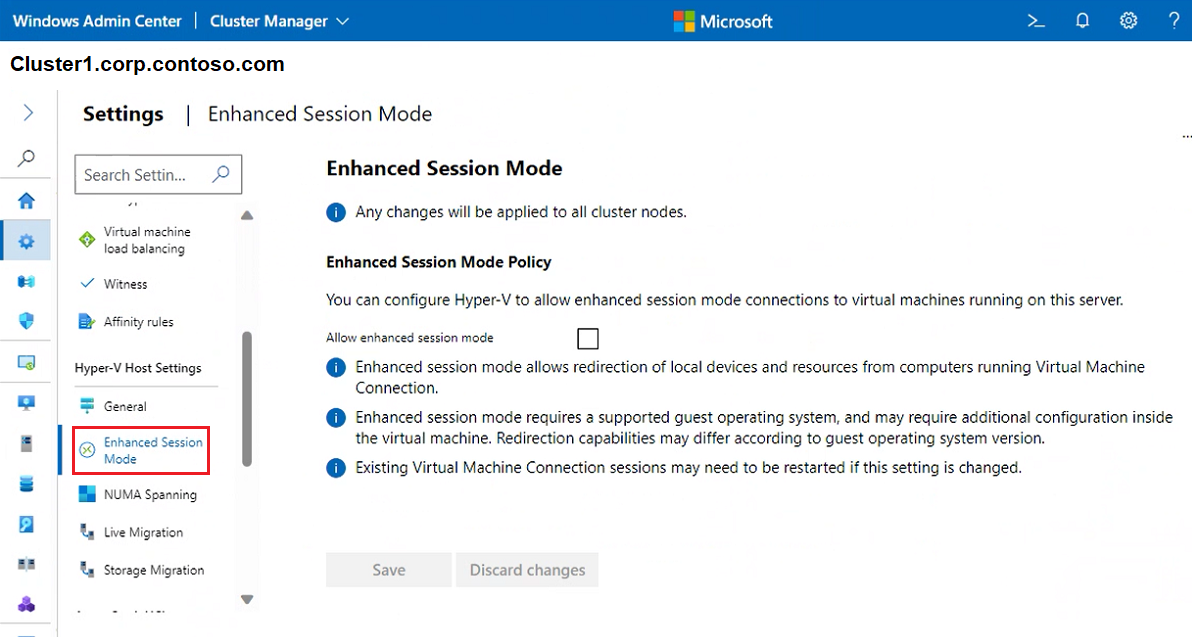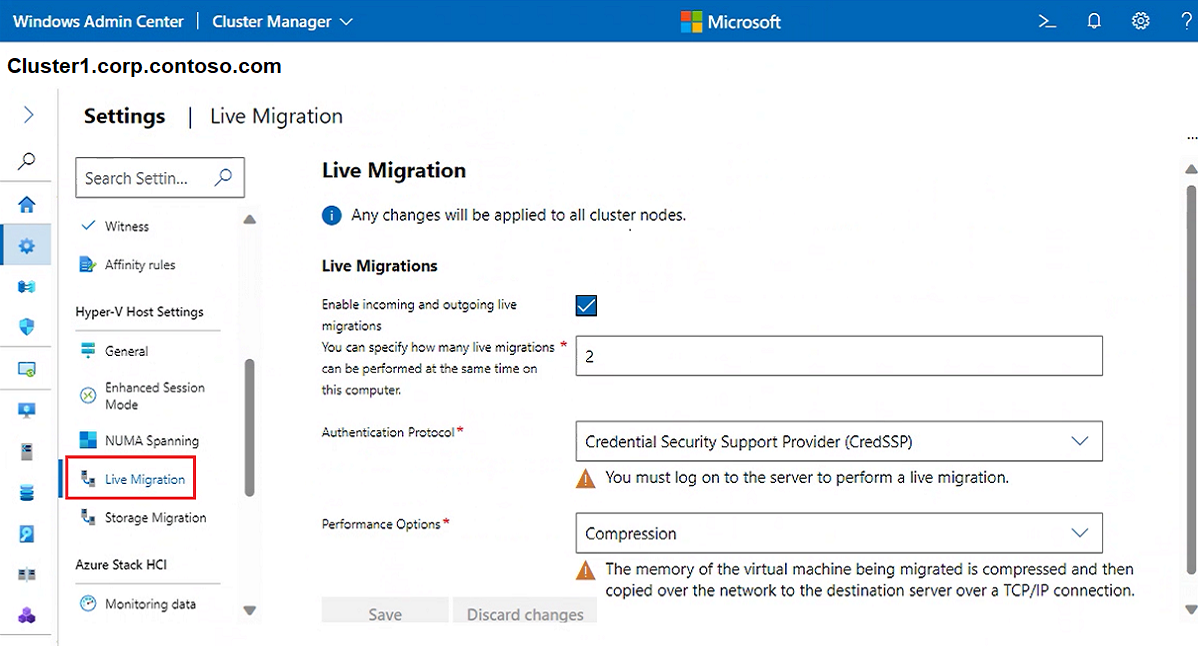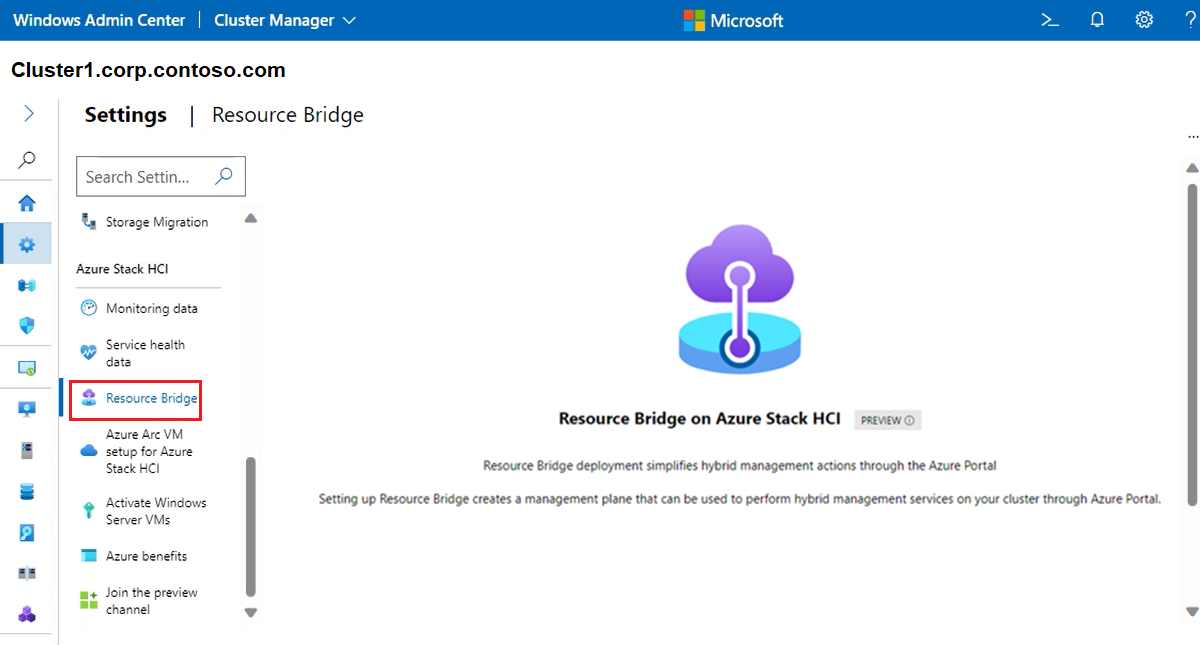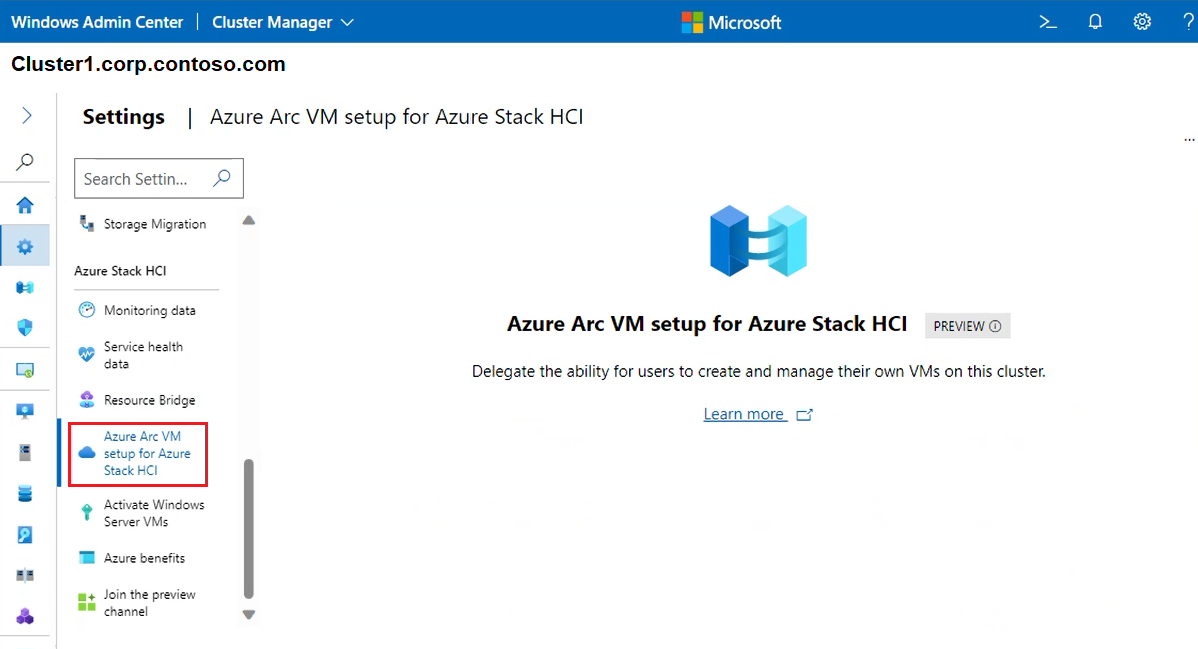Gerir clusters do Azure Stack HCI com Windows Admin Center
Aplica-se a: Azure Stack HCI, versões 22H2 e 21H2; Windows Server 2022, Windows Server 2019
Este artigo detalha como Windows Admin Center podem ser utilizados para gerir os clusters do Azure Stack HCI, especificamente através da funcionalidade Gestor de Clusters no Windows Admin Center.
Ver o dashboard do cluster
O Dashboard do Gestor de Clusters ou o dashboard do cluster apresenta informações de descrição geral sobre o cluster, como o estado de funcionamento e o desempenho do cluster.
Para ver o dashboard do cluster:
Em Windows Admin Center, em Todas as ligações, selecione o cluster que pretende gerir e, em seguida, selecione Ligar.
Na vista Gestor de Clusters , no painel Ferramentas à esquerda, selecione Dashboard.
Pode ver os seguintes detalhes:
- Alertas de eventos de cluster
- Lista de servidores associados, máquinas virtuais em execução e unidades de disco e volumes disponíveis no cluster
- Utilização total da CPU, memória e armazenamento do cluster
- Desempenho total do cluster, incluindo operações de entrada/saída/segundo (IOPS) e latência média por milissegundos
- Registo do Azure Stack HCI e servidores preparados para o Arc
Alterar as definições de armazenamento
Atualmente, existem duas definições de armazenamento que podem ser aplicadas ao cluster. Para aceder a estes componentes, siga os passos abaixo:
Em Windows Admin Center, em Todas as ligações, selecione o cluster que pretende gerir e, em seguida, selecione Ligar.
Na vista Gestor de Clusters , no painel Ferramentas à esquerda, selecione Definições.
Para alterar a cache dentro da memória, selecione Cache dentro da memória e defina a memória por servidor para leituras em cache. Tenha em atenção que as escritas não podem ser colocadas em cache na memória. Para obter mais informações, veja Understanding the cache in Azure Stack HCI (Compreender a cache no Azure Stack HCI).
Para alterar e ver as propriedades do Agrupamento de armazenamento, incluindo o nome amigável que Espaços de Armazenamento Direto utiliza, estado de funcionamento e muito mais, selecione Espaços de Armazenamento e conjuntos e localize a secção Agrupamento de armazenamento. Estas definições também são aplicáveis a clusters dispersos.
Estado – apresenta o estado do recurso do cluster do agrupamento de armazenamento.
Estado de funcionamento – apresenta o estado de funcionamento do agrupamento de armazenamento.
Nome amigável do agrupamento de armazenamento – apresenta o nome amigável que o Espaços de Armazenamento Direto utiliza. Altere o nome amigável predefinido, se assim o desejar.
Versão do agrupamento de armazenamento – apresenta a versão atual do agrupamento de armazenamento. Aumente a versão do agrupamento de armazenamento após uma atualização de funcionalidades do Azure Stack HCI com êxito ou atualização do Windows Server. Utilize sempre a versão mais recente do agrupamento de armazenamento disponível, a menos que planeie reverter a atualização. Depois de aumentado, não pode diminuir a versão do agrupamento de armazenamento.
Tipo de aprovisionamento predefinido – apresenta o tipo de aprovisionamento predefinido. Para obter mais informações sobre tipos de aprovisionamento, veja Storage thin provisioning in Azure Stack HCI (Aprovisionamento dinâmico de armazenamento no Azure Stack HCI).
Limiar de alerta de capacidade – especifica o nível em que um alerta de capacidade é acionado e apresentado no dashboard do sistema. Este alerta é gerado quando o conjunto atinge o limiar especificado, indicando que está a aproximar-se do limite de capacidade.
Para alterar as propriedades da camada do Barramento de armazenamento, selecione Espaços de Armazenamento e conjuntos e localize a secção Camada do barramento de armazenamento. Estas definições também são aplicáveis a clusters dispersos.
Estado da Cache – ative ou desative a cache persistente.
Modo de cache para HDD – altere o modo de cache das unidades HDD.
Modo de cache para SSD – altere a cache das unidades SSD.
Alterar as definições do cluster
Existem várias definições gerais que podem ser aplicadas ao cluster. Aqui, pode ver as propriedades, o comportamento de encerramento do nó, o balanceamento de carga da VM, o testemunho de cluster e as regras de afinidade.
Em Windows Admin Center, em Todas as ligações, selecione o cluster que pretende gerir e, em seguida, selecione Ligar.
Na vista Gestor de Clusters , no painel Ferramentas à esquerda, selecione Definições.
Para aceder a informações abrangentes sobre clusters, sistemas operativos e hardware, selecione Propriedades.
Para controlar o comportamento de encerramento do nó, selecione Comportamento do encerramento do nó e certifique-se de que a caixa de verificação está ativada. Esta definição move as máquinas virtuais do nó primeiro para permitir o encerramento correto do nó.
Para fazer o balanceamento de carga automático de máquinas virtuais, no cluster, selecione Balanceamento de carga de máquinas virtuais e faça o seguinte:
Para Balancear máquinas virtuais , selecione a ação adequada
Para Agressividade, selecione o comportamento adequado
Para obter informações sobre como funcionam as máquinas virtuais de balanceamento de carga, veja Descrição geral do Balanceamento de Carga de Máquinas Virtuais.
Para escolher um tipo de testemunho de quórum, selecione Testemunho. Em seguida , para Tipo de testemunho , escolha uma das seguintes opções:
Testemunho de cloud – para utilizar um recurso da cloud do Azure como testemunha
Testemunho de disco – para utilizar um recurso de disco como testemunho (não utilize para clusters dispersos ou clusters com o Azure Stack HCI ou Espaços de Armazenamento Direto)
Testemunho de partilha de ficheiros – para utilizar uma partilha de ficheiros como testemunha
Para obter informações detalhadas sobre como configurar um testemunho, veja Configurar um testemunho de cluster. Além disso, veja Understanding cluster and pool quorum on Azure Stack HCI (Compreender o quórum do cluster e do conjunto no Azure Stack HCI).
Para utilizar regras de afinidade para controlar a colocação de máquinas virtuais, em servidores anfitriões e sites, selecione Regras de afinidade. Em seguida, selecione Criar regra. Para obter informações detalhadas sobre como configurar regras, veja Criar regras de afinidade de servidor e site para VMs.
Alterar as definições do Hyper-V
Existem várias definições de anfitrião Hyper-V que podem ser aplicadas ao cluster.
Em Windows Admin Center, em Todas as ligações, selecione o cluster que pretende gerir e, em seguida, selecione Ligar.
Na vista Gestor de Clusters , no painel Ferramentas à esquerda, selecione Definições.
Para definir os caminhos do disco rígido virtual e da máquina virtual, selecione Geral e, em seguida, utilize as seguintes definições:
Caminho dos Discos Rígidos Virtuais – especifique a pasta predefinida para armazenar ficheiros de disco rígido virtual
Máquinas Virtuais Caminho - especifique a pasta predefinida para armazenar os ficheiros de configuração da máquina virtual
Para permitir o redirecionamento de dispositivos e recursos locais a partir de máquinas virtuais, selecione Modo de Sessão Avançado.
Nota
As ligações avançadas do Modo de Sessão requerem um sistema operativo convidado suportado.
Para permitir que as máquinas virtuais abranjam nós físicos de NUMA, selecione Expansão NUMA. A expansão da arquitetura de memória não uniforme (NUMA) pode fornecer uma máquina virtual com mais memória do que aquela que está disponível num único nó NUMA.
Para indicar o número de VMs que podem ser movidas em simultâneo, durante a execução (migrada em direto), selecione Migração em Direto. Tenha em atenção que o valor predefinido é 1. Para alterar a predefinição, introduza um novo número e especifique os seguintes detalhes:
Para Protocolo de Autenticação , selecione CredSSP ou Kerberos
Para Opções de Desempenho , selecione Compressão ou SMB. Os dados comprimidos são enviados através de uma ligação TCP/IP
Ative a caixa de verificação Utilizar qualquer rede para utilizar qualquer rede disponível num nó para efetuar a migração
Para indicar o número de migrações de armazenamento que podem ser efetuadas ao mesmo tempo, selecione Migração de Armazenamento e, em seguida, introduza um número.
Alterar as definições do Azure Stack HCI
Existem várias definições do Azure Stack HCI que pode aplicar ao cluster.
Em Windows Admin Center, em Todas as ligações, selecione o cluster que pretende gerir e, em seguida, selecione Ligar.
Na vista Gestor de Clusters , no painel Ferramentas à esquerda, selecione Definições.
Para alterar a frequência com que os dados de registo são recolhidos do cluster, se as capacidades de monitorização estiverem ativadas, selecione Monitorizar dados. Para obter informações sobre como ativar a recolha de registos, veja Como devo proceder para ativar a recolha de registos no Azure.
Para alterar o nível de dados do Service Health, navegue para o cluster do Azure Stack HCI no Portal do Azure. Selecione Definições e, em seguida, Configuração e Dados do Service Health.
Nota
Esta alteração só pode ser efetuada a partir do portal do Azure. Por predefinição, o Azure Stack HCI recolhe os metadados básicos do sistema necessários para manter o serviço atualizado, seguro e a funcionar corretamente. Para a maioria dos sistemas, este nível de dados não precisa de ser alterado.
Para ativar o aprovisionamento de VMs através do portal do Azure no HCI, é necessária uma Bridge de Recursos. A bridge de recursos cria entidades de Resource Manager do Azure para VMs, incluindo discos, imagens, interfaces, redes, localizações personalizadas e extensões de cluster. Para obter mais informações, veja Aprovisionamento de VMs através de portal do Azure no Azure Stack HCI (pré-visualização).
Para aprovisionar VMs no cluster do Azure Stack HCI no portal do Azure, selecione Configuração da VM do Azure Arc para o Azure Stack HCI. Para obter mais informações, veja Aprovisionamento de VMs através de portal do Azure no Azure Stack HCI (pré-visualização)
Para ativar automaticamente todas as VMs do Windows Server em execução no cluster, utilize Ativar VMs do Windows Server. Para obter mais detalhes, veja Ativar VMs do Windows Server com a Ativação Automática de Máquinas Virtuais
Para utilizar cargas de trabalho exclusivas do Azure, no Azure Stack HCI que podem funcionar fora da cloud, selecione Benefícios do Azure. Para obter mais detalhes, veja Benefícios do Azure no Azure Stack HCI.
Para optar ativamente por participar como cliente para instalar a próxima versão do SO do Azure Stack HCI, antes de ser lançado oficialmente, selecione Aderir ao canal de pré-visualização. Para obter mais informações sobre este programa, veja Aderir ao canal de pré-visualização do Azure Stack HCI.
Passos seguintes
Para obter informações mais detalhadas, consulte também: