Transferir itens do Marketplace para o Azure Stack Hub
Enquanto operador da cloud, pode transferir itens para o Azure Stack Hub a partir do Marketplace e disponibilizá-los a todos os utilizadores com o ambiente do Azure Stack Hub. Os itens que pode escolher são de uma lista organizada de Azure Marketplace itens pré-testados e suportados para trabalhar com o Azure Stack Hub. Os itens adicionais são frequentemente adicionados a esta lista, por isso, continue a procurar novo conteúdo.
Existem dois cenários para transferir produtos do Marketplace:
- Cenário desligado ou parcialmente ligado: requer que aceda à Internet através da ferramenta de distribuição do Marketplace para transferir itens do Marketplace. Em seguida, transfere as transferências para a instalação desligada do Azure Stack Hub. Este cenário utiliza o PowerShell.
- Cenário ligado: requer que o ambiente do Azure Stack Hub esteja ligado à Internet. Utilize o portal de administrador do Azure Stack Hub para localizar e transferir itens.
Veja Azure Marketplace itens do Azure Stack Hub para obter uma lista completa dos itens do marketplace que pode transferir. Veja o artigo Azure Stack Hub Marketplace changes (Alterações ao Marketplace do Azure Stack Hub ) para obter uma lista de adições, eliminações e atualizações recentes ao Marketplace do Azure Stack Hub.
Nota
O catálogo será diferente com base na cloud à qual o seu sistema do Azure Stack Hub está ligado. O ambiente na cloud é determinado pela subscrição do Azure que utiliza para registar o Azure Stack Hub.
Nota
Também pode utilizar a Estação de Trabalho de Acesso do Operador (OAW) para aceder ao ponto final privilegiado (PEP), ao portal do Administrador para cenários de suporte e às Ferramentas do GitHub do Azure Stack Hub. Para obter mais informações, veja Azure Stack Hub Operator Access Workstation (Estação de Trabalho de Acesso do Operador do Azure Stack Hub).
Uma implementação ligada permite-lhe utilizar o portal de administrador para transferir itens do marketplace.
Pré-requisitos
A implementação do Azure Stack Hub tem de ter conectividade à Internet e estar registada no Azure.
Utilizar o portal para transferir itens do marketplace
Inicie sessão no portal de administrador do Azure Stack Hub.
Reveja o espaço de armazenamento disponível antes de transferir itens do marketplace. Mais tarde, quando selecionar itens para transferência, pode comparar o tamanho da transferência com a capacidade de armazenamento disponível. Se a capacidade for limitada, considere as opções para gerir o espaço disponível.
Para rever o espaço disponível: na Gestão de regiões, selecione a região que pretende explorar e, em seguida, aceda aArmazenamento de Fornecedores> de Recursos:

Abra o Marketplace do Azure Stack Hub e ligue-se ao Azure. Para tal, selecione o serviço de gestão do Marketplace , selecione Itens do Marketplace e, em seguida, selecione Adicionar a partir do Azure:
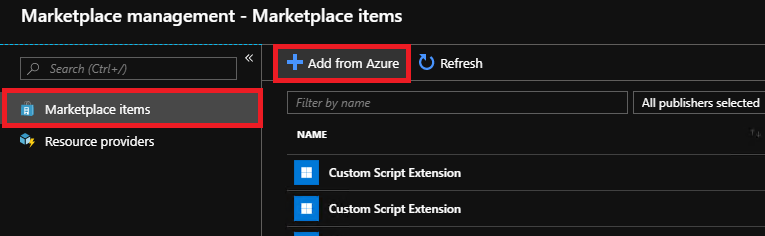
Cada item de linha também mostra a versão atualmente disponível. Se estiver disponível mais do que uma versão de um item do Marketplace, a coluna Versão mostra Múltiplos. Pode clicar em cada item para ver a descrição e informações adicionais, incluindo o respetivo tamanho de transferência:
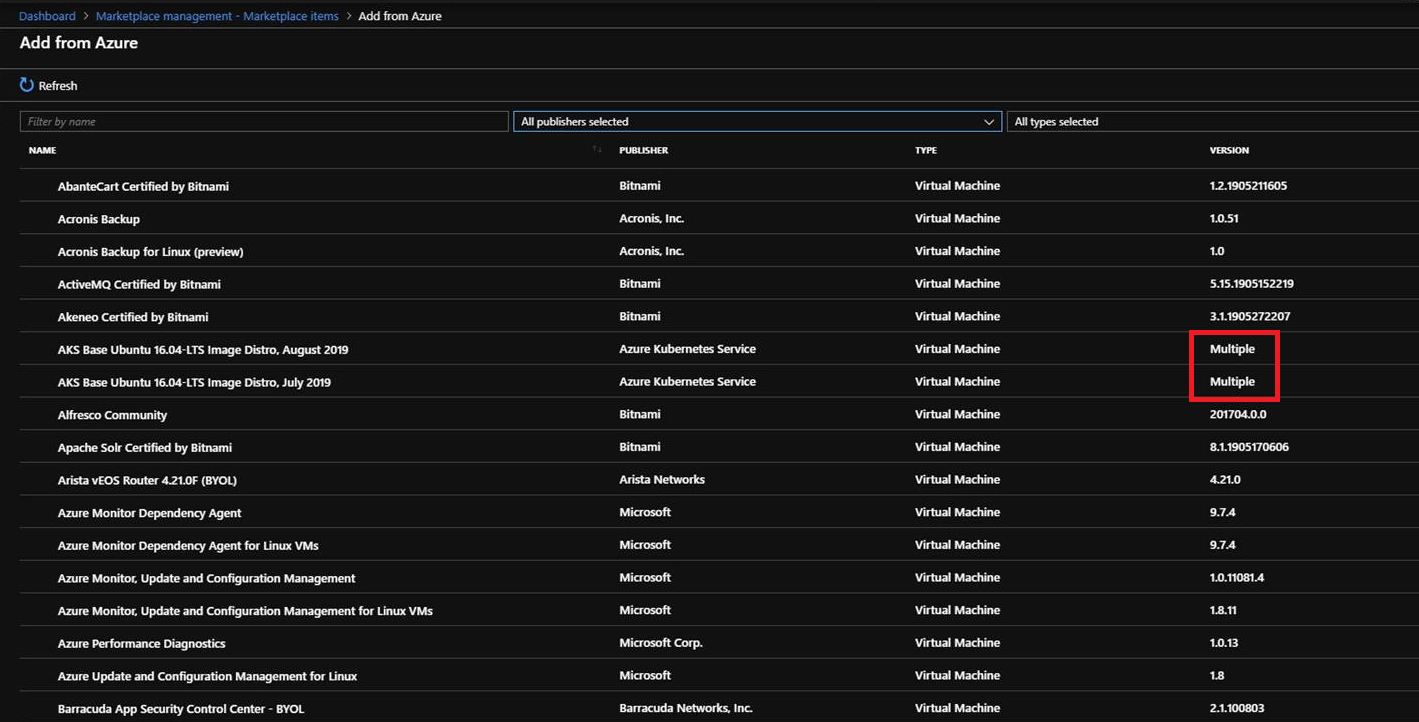
Se a versão de um item for apresentada como Múltiplo, pode selecionar esse item e, em seguida, escolher uma versão específica na lista pendente do seletor de versões resultante. Tenha em atenção que a Microsoft tem agora a capacidade de adicionar atributos que impedem os administradores de transferir produtos do marketplace incompatíveis com o Azure Stack, devido a várias propriedades, como a versão do Azure Stack ou o modelo de faturação. Apenas a Microsoft pode adicionar estes atributos:
Selecione o item que pretende e, em seguida, selecione Transferir. Os tempos de transferência variam e dependem da conectividade de rede. Após a conclusão da transferência, pode implementar o novo item do marketplace como um operador do Azure Stack Hub ou um utilizador.
Para implementar o item transferido, selecione + Criar um recurso e, em seguida, pesquise entre as categorias do novo item do marketplace. Em seguida, selecione o item para iniciar o processo de implementação. O processo varia para diferentes itens do marketplace.
Quando o Azure Stack Hub tem conectividade à Internet limitada ou não, utiliza o PowerShell e a ferramenta de distribuição do marketplace para transferir os itens do marketplace para um computador com conectividade Internet. Em seguida, transfere os itens para o ambiente do Azure Stack Hub. Num ambiente desligado, não pode transferir itens do marketplace com o portal do Azure Stack Hub.
A ferramenta de distribuição do marketplace também pode ser utilizada num cenário ligado.
Existem duas partes neste cenário:
- Parte 1: Transferir a partir de itens do Marketplace. No computador com acesso à Internet, configure o PowerShell, transfira a ferramenta de distribuição e, em seguida, transfira itens do Azure Marketplace.
- Parte 2: carregar e publicar no Marketplace do Azure Stack Hub. Mova os ficheiros que transferiu para o ambiente do Azure Stack Hub e, em seguida, publique-os no Marketplace do Azure Stack Hub.
Pré-requisitos
Um ambiente ligado (não tem de ser o Azure Stack Hub). Precisa de conectividade para obter a lista de produtos do Azure com os respetivos detalhes e transferir tudo localmente. Depois de o fazer, o resto do procedimento não requer conectividade à Internet. Cria um catálogo de itens que transferiu anteriormente para utilizar no seu ambiente desligado.
Suporte de dados amovível para ligar ao ambiente desligado e transferir todos os artefactos necessários.
Um ambiente desligado do Azure Stack Hub com os seguintes pré-requisitos:
A implementação do Azure Stack Hub tem de estar registada no Azure.
O computador que tem conectividade à Internet tem de ter a versão 1.2.11 ou posterior do Módulo PowerShell do Azure Stack Hub . Se ainda não estiver presente, instale módulos do PowerShell específicos do Azure Stack Hub.
Para ativar a importação de um item do Marketplace transferido, o ambiente do PowerShell para o operador do Azure Stack Hub tem de ser configurado.
.NET Framework 4.7 ou posterior.
Transfira o módulo Azs.Syndication.Administração do Galeria do PowerShell com o seguinte comando:
Install-Module -Name Azs.Syndication.Admin
Install-Module -Name Azs.Syndication.Admin -RequiredVersion 0.1.154-preview -AllowPrerelease
Depois de registar o Azure Stack, pode ignorar a seguinte mensagem que aparece no painel de gestão do Marketplace, uma vez que não é relevante para o caso de utilização desligada:

Utilizar a ferramenta de distribuição do marketplace para transferir itens do marketplace
Certifique-se de que transfere a ferramenta de sindicalização do marketplace sempre que transferir itens do marketplace num cenário desligado. São efetuadas alterações frequentes a esta ferramenta e a versão mais atual deve ser utilizada para cada transferência.
Importante
Recomenda-se que utilize os módulos do Az em vez do AzureRM. Veja os seguintes exemplos:
Num computador com uma ligação à Internet, abra uma consola do PowerShell como administrador.
Inicie sessão na cloud do Azure e no inquilino do diretório do AzureAD adequado com a conta do Azure que utilizou para registar o Azure Stack Hub. Para adicionar a conta, na execução
Connect-AzAccountdo PowerShell:Connect-AzAccount -Environment AzureCloud -Tenant '<mydirectory>.onmicrosoft.com'É-lhe pedido para introduzir as credenciais da conta do Azure e poderá ter de utilizar a autenticação de dois fatores, dependendo da configuração da conta.
Nota
Se a sessão expirar, a palavra-passe tiver sido alterada ou quiser mudar de conta, execute o seguinte cmdlet antes de iniciar sessão com
Connect-AzAccount:Remove-AzAccount -Scope Process.Se tiver várias subscrições, execute o seguinte comando para selecionar a que utilizou para o registo:
Get-AzSubscription -SubscriptionID 'Your Azure Subscription GUID' | Select-AzSubscriptionSe ainda não o tiver feito no passo de pré-requisitos, transfira a versão mais recente da ferramenta de sindicalização do Marketplace se estiver a utilizar a versão mais recente do Azure Stack Hub:
Install-Module -Name Azs.Syndication.Admin
Install-Module -Name Azs.Syndication.Admin -RequiredVersion 0.1.154-preview -AllowPrerelease
Para selecionar os itens do Marketplace, como imagens de VM, extensões ou modelos de solução para transferir, execute o seguinte comando:
$products = Select-AzsMarketplaceItemEsta ação apresenta uma tabela que lista todos os registos do Azure Stack disponíveis na subscrição selecionada. Escolha o registo que corresponde ao ambiente do Azure Stack para o qual está a transferir os itens do marketplace e selecione OK.
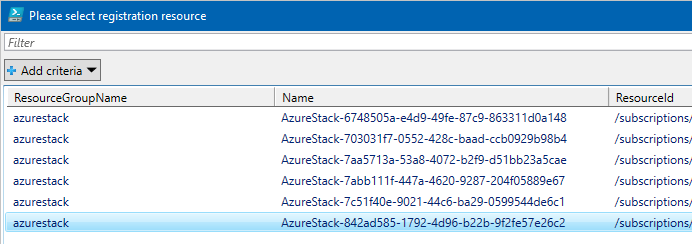
Deverá agora ver uma segunda tabela a listar todos os itens do marketplace disponíveis para transferência. Selecione o item que pretende transferir e anote a Versão. Pode premir a tecla Ctrl para selecionar múltiplas imagens.

Também pode filtrar a lista de imagens com a opção Adicionar critérios .

Depois de efetuar as suas seleções, selecione OK.
Os IDs dos itens do Marketplace que selecionou para transferência são guardados na
$productsvariável. Utilize o comando abaixo para começar a transferir os itens selecionados. Substitua o caminho da pasta de destino por uma localização para armazenar os ficheiros que transferir do Azure Marketplace:$products | Export-AzsMarketplaceItem -RepositoryDir "Destination folder path in quotes"O tempo que a transferência demora depende do tamanho do item. Após a conclusão da transferência, o item estará disponível na pasta que especificou no script. A transferência inclui um ficheiro VHD (para máquinas virtuais) ou um ficheiro de .zip (para extensões de máquinas virtuais e fornecedores de recursos). Também pode incluir um pacote de galeria no formato .azpkg , que é um ficheiro .zip.
Se a transferência falhar, pode tentar novamente ao executar novamente o seguinte cmdlet do PowerShell:
$products | Export-AzsMarketplaceItem -RepositoryDir "Destination folder path in quotes"Também deve exportar o módulo Azs.Syndication.Administração localmente para que possa copiá-lo para o computador a partir do qual está a importar itens do Marketplace para o Azure Stack Hub.
Nota
A pasta de destino para exportar este módulo deve ser diferente da localização para a qual exportou os itens do marketplace.
Save-Package -ProviderName NuGet -Source https://www.powershellgallery.com/api/v2 -Name Azs.Syndication.Admin -Path "Destination folder path in quotes" -Force
Importar a transferência e publicar no Marketplace do Azure Stack Hub com o PowerShell
Tem de mover os ficheiros que transferiu localmente para um computador com conectividade ao ambiente do Azure Stack Hub. A ferramenta de sindicalização do marketplace também tem de estar disponível para o ambiente do Azure Stack Hub, porque tem de utilizar a ferramenta para executar a operação de importação.
A imagem seguinte mostra um exemplo de estrutura de pastas. D:\downloadfolder contém todos os itens do marketplace transferidos. Cada subpasta é um item do marketplace (por exemplo, microsoft.custom-script-linux-arm-2.0.3), nomeado pelo ID do produto. Dentro de cada subpasta encontra-se o conteúdo transferido do item do marketplace.
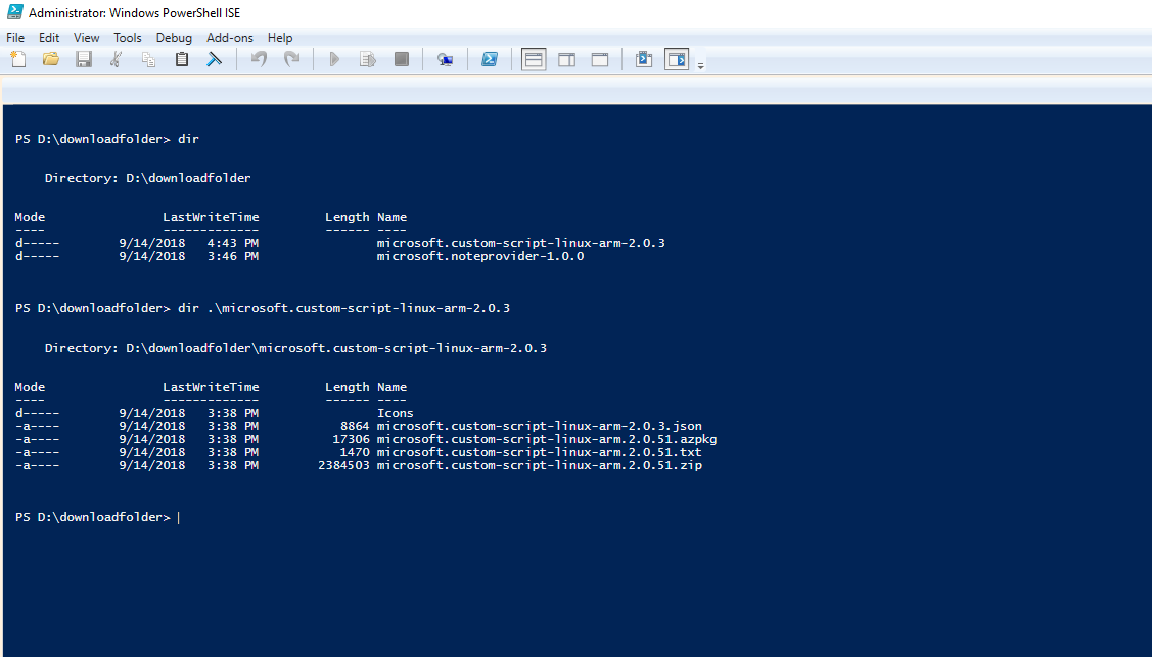
Siga as instruções em Ligar ao Azure Stack Hub com o PowerShell para configurar a sessão do operador do Azure Stack Hub powerShell.
Inicie sessão no Azure Stack Hub com uma identidade que tenha acesso de proprietário à Subscrição de Fornecedor Predefinida.
Copie o nome da pasta; por exemplo, microsoft.dsc-arm-2.77.0 e crie uma pasta com esse nome.
Mova a pasta transferida para essa pasta. Neste momento, tem C:\microsoft.dsc-arm-2.77.0\microsoft.dsc-arm-2.77.0\original-sub-pastas-are-here e C:\microsoft.dsc-arm-2.77.0\microsoft.dsc-arm-2.77.0\productDetails.json.
Importe o módulo de sindicalização e, em seguida, inicie a ferramenta de sindicalização do marketplace ao executar o seguinte cmdlet:
Import-AzsMarketplaceItem -RepositoryDir "C:\microsoft.dsc-arm-2.77.0"Após a conclusão do cmdlet com êxito, os itens do marketplace devem estar disponíveis no Marketplace do Azure Stack Hub.
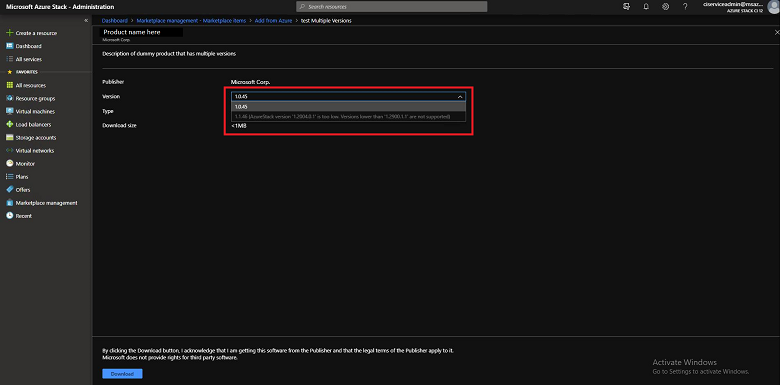 do Azure
do Azure