Implantar uma VM Linux para hospedar um aplicativo Web no Azure Stack Hub
Você pode criar e implantar uma máquina virtual (VM) Linux básica usando a imagem do Ubuntu no Azure Marketplace para hospedar um aplicativo Web que você criou com uma estrutura da Web.
Essa VM pode hospedar aplicativos Web usando:
- Python: Os frameworks web Python comuns incluem Flask, Bottle e Django.
- Go: As estruturas Common Go incluem Revel, Martini, Gocraft/web e Gorilla.
- Ruby: Configure o Ruby on Rails como uma estrutura para fornecer seus aplicativos Web Ruby.
- Java: Use Java para desenvolver aplicativos Web que você posta em um servidor Apache Tomcat. Você pode instalar o Tomcat no Linux e, em seguida, implantar seus arquivos Java WAR diretamente no servidor.
Este artigo descreve como começar a trabalhar com qualquer aplicativo Web, estrutura e tecnologia de back-end que usa o sistema operacional Linux. Em seguida, você pode usar o Azure Stack Hub para gerenciar sua infraestrutura e usar as ferramentas de gerenciamento em sua tecnologia para lidar com tarefas de manutenção para seu aplicativo.
Implantar uma VM Linux para um aplicativo Web
Nesse processo, você cria uma chave secreta, usa a imagem base da VM Linux, especifica os atributos específicos da VM e, em seguida, cria a VM. Depois de criar a VM, você abre as portas necessárias para trabalhar com a VM e para que a VM hospede seu aplicativo. Em seguida, crie o nome DNS. Finalmente, você se conecta à VM e atualiza a máquina usando o utilitário apt-get. Depois de concluir o processo, você terá uma VM em sua instância do Azure Stack Hub pronta para hospedar seu aplicativo Web.
Antes de começar, certifique-se de que tem tudo o que precisa no lugar.
Pré-requisitos
Uma assinatura do Azure Stack Hub, com acesso à imagem do Ubuntu Server 16.04 LTS. Você pode usar uma versão posterior da imagem, mas estas instruções são escritas com o 16.04 LTS em mente. Se você não tiver essa imagem, entre em contato com seu operador de nuvem para obter a imagem no Azure Stack Hub Marketplace.
Implantar a VM usando o portal
Para implantar a VM, siga as instruções nas próximas seções.
Crie sua VM
Crie uma chave pública Secure Shell (SSH) para o seu servidor. Para obter mais informações, consulte Como usar uma chave pública SSH.
No portal do Azure Stack Hub, selecione Criar um recurso > Computação>Ubuntu Server 16.04 LTS.
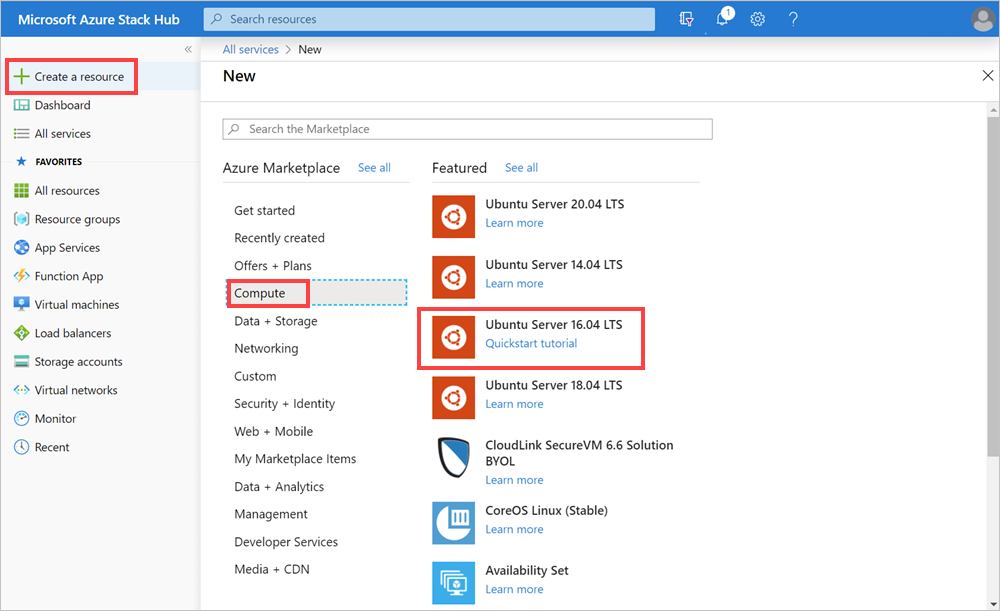
No painel Criar uma máquina virtual, para 1. Defina as configurações básicas:
Introduza o nome de da sua VM.
Selecione o tipo de disco VM, SSD Premium (para discos Premium [SSD]) ou HDD Standard (para discos Standard [HDD]).
Introduza o seu Nome de Utilizador .
Selecione o tipo de autenticação como chave pública SSH .
Recupere a chave pública SSH que você criou. Abra-o num editor de texto, copie a chave e depois cole-a na caixa de chave pública SSH do. Inclua o texto de
---- BEGIN SSH2 PUBLIC KEY ----a---- END SSH2 PUBLIC KEY ----. Cole todo o bloco de texto na caixa de chave:---- BEGIN SSH2 PUBLIC KEY ---- Comment: "rsa-key-20190207" <Your key block> ---- END SSH2 PUBLIC KEY ----Selecione a assinatura para sua instância do Azure Stack Hub.
Crie um novo grupo de recursos ou use um existente, dependendo de como você deseja organizar os recursos para seu aplicativo.
Selecione a sua localização. O Azure Stack Development Kit (ASDK) geralmente está em uma região local. O local depende da sua instância do Azure Stack Hub.
Para 2. Tamanho, tipo:
- Selecione o tamanho dos dados e da RAM para sua VM que está disponível em sua instância do Azure Stack Hub.
- Você pode navegar na lista ou filtrar o tamanho da sua VM tipo de computação, CPUse espaço de armazenamento.
Observação
- Os preços apresentados são estimativas na sua moeda local. Eles incluem apenas os custos de infraestrutura do Azure e quaisquer descontos para a assinatura e o local. Não incluem quaisquer custos de software aplicáveis.
- Os tamanhos recomendados são determinados pelo editor da imagem selecionada e baseiam-se nos requisitos de hardware e software.
- A utilização de discos Standard (HDD) em vez de discos Premium (SSD) pode afetar o desempenho do sistema operativo.
Em 3. Configure recursos opcionais, digite:
Para Alta disponibilidade, selecione um conjunto de disponibilidade. Para fornecer redundância ao seu aplicativo, agrupe duas ou mais máquinas virtuais em um conjunto de disponibilidade. Essa configuração garante que, durante um evento de manutenção planejado ou não planejado, pelo menos uma máquina virtual estará disponível e atenderá ao SLA (contrato de nível de serviço) do% Azure 99.95. O conjunto de disponibilidade de uma máquina virtual não pode ser alterado após a sua criação.
Para Storage, selecione discos Premium (SSD) ou discos Standard (HDD). Os discos Premium (SSD) são apoiados por unidades de estado sólido e oferecem um desempenho consistente e de baixa latência. Eles fornecem o melhor equilíbrio entre preço e desempenho e são ideais para aplicações intensivas de E/S e cargas de trabalho de produção. Os discos padrão são apoiados por unidades magnéticas e são preferíveis para aplicações em que os dados são acessados com pouca frequência. Os discos com redundância de zona são apoiados pelo ZRS (armazenamento com redundância de zona), que replica os dados em várias zonas, e estão disponíveis mesmo se uma única zona estiver inativa.
Selecione Usar discos gerenciados. Quando você habilita esse recurso, o Azure gerencia automaticamente a disponibilidade de discos. Você se beneficia da redundância de dados e da tolerância a falhas, sem ter que criar e gerenciar contas de armazenamento por conta própria. Os discos gerenciados podem não estar disponíveis em todas as regiões. Para obter mais informações, consulte Introdução aos discos gerenciados do Azure.
Para configurar sua rede, selecione rede virtual. As redes virtuais são logicamente isoladas umas das outras no Azure. Você pode configurar seus intervalos de endereços IP, sub-redes, tabelas de rotas, gateways e configurações de segurança, como uma rede tradicional em seu datacenter. As máquinas virtuais na mesma rede virtual podem acessar umas às outras por padrão.
Para configurar sua sub-rede, selecione sub-rede. Uma sub-rede é um intervalo de endereços IP na sua rede virtual. Você pode usar uma sub-rede para isolar máquinas virtuais umas das outras ou da Internet.
Para configurar o acesso à sua VM ou aos serviços em execução na sua VM, selecione Endereço IP público. Use um endereço IP público para se comunicar com a máquina virtual de fora da rede virtual.
Selecione Grupo de Segurança de Rede, Basicou Advanced. Defina regras que permitam ou neguem tráfego de rede para a VM.
Para definir o acesso de protocolos comuns ou personalizados à sua VM, selecione portas de entrada públicas. O serviço especifica o protocolo de destino e o intervalo de portas para esta regra. Você pode escolher um serviço predefinido, como RDP (Remote Desktop Protocol) ou SSH, ou fornecer um intervalo de portas personalizado. Para o servidor Web, use HTTP (80), HTTPS (443) e SSH (22) aberto. Se você planeja gerenciar a máquina usando uma conexão RDP, abra a porta 3389.
Para adicionar extensões à sua VM, selecione Extensões. As extensões adicionam novos recursos, como gerenciamento de configuração ou proteção antivírus, à sua máquina virtual.
Desative ou ative a Monitorização de . Para ajudar a diagnosticar problemas de inicialização, você pode usar o monitoramento para capturar a saída do console serial e capturas de tela de uma máquina virtual em execução em um host.
Para especificar a conta de armazenamento que contém suas métricas, selecione conta de armazenamento de diagnóstico. As métricas são gravadas em uma conta de armazenamento para que você possa analisá-las com suas próprias ferramentas.
Selecione OK.
Revisão 4. Resumo:
- O portal valida as suas definições.
- Para reutilizar suas configurações com um fluxo de trabalho do Azure Resource Manager, você pode baixar o modelo do Azure Resource Manager para sua VM.
- Quando a validação for aprovada, selecione OK. A implantação da VM leva vários minutos.
Especifique as portas abertas e o nome DNS
Para tornar seu aplicativo Web acessível aos usuários em sua rede, abra as portas usadas para se conectar à máquina e adicione um nome DNS amigável, como mywebapp.local.cloudapp.azurestack.external, que os usuários possam especificar em seus navegadores da Web.
Abrir portas de entrada
Você pode modificar o protocolo de destino e o intervalo de portas para um serviço predefinido, como RDP ou SSH, ou fornecer um intervalo de portas personalizado. Por exemplo, talvez você queira trabalhar com o intervalo de portas da sua estrutura da Web. GO, por exemplo, comunica na porta 3000.
Abra o portal do Azure Stack Hub para seu locatário.
Pesquise sua VM. Você pode ter fixado a VM no seu dashboard ou pode procurá-la na caixa Pesquisar recursos.
Selecione Rede no painel da VM.
Selecione Adicionar regra de porta de entrada para abrir uma porta.
Para de origem, deixe a seleção padrão Qualquer.
Para o intervalo de portas de origem , deixe o curinga (*).
Para o intervalo de portas de destino, insira a porta que pretende abrir, como 3000.
Para o Protocolo, deixe a seleção padrão, Qualquer um.
Para Ação, selecione Permitir.
Para a prioridade , deixe a seleção padrão.
Introduza um Nome e Descrição para o ajudar a lembrar-se do motivo pelo qual a porta está aberta.
Selecione Adicionar.
Adicionar um nome DNS para o servidor
Além disso, você pode criar um nome DNS para seu servidor, para que os usuários possam se conectar ao seu site usando uma URL.
Abra o portal do Azure Stack Hub para seu locatário.
Procure a sua VM. Você pode ter fixado a VM no seu painel ou pode procurá-la na caixa de Pesquisa de Recursos .
Selecione Visão geral.
Em VM, selecione Configurar.
Para a Atribuição , selecione Dinâmico.
Insira o rótulo do nome DNS, como mywebapp, para que seu URL completo fique
mywebapp.local.cloudapp.azurestack.external(para um aplicativo ASDK).
Conecte-se via SSH para atualizar sua VM
Na mesma rede que sua instância do Azure Stack Hub, abra seu cliente SSH. Para obter mais informações, consulte Usar um par de chaves SSH com o Azure Stack Hub.
Insira os seguintes comandos:
sudo apt-get update sudo apt-get -y upgrade
Próximos passos
Saiba como Configurar um ambiente de desenvolvimento no Azure Stack Hub.