Tutorial: Adicionar sua base de dados de conhecimento ao Power Virtual Agents
Crie e estenda um bot do Power Virtual Agents para fornecer respostas da sua base de conhecimento.
Nota
A integração demonstrada neste tutorial está em pré-visualização e não se destina à implantação em ambientes de produção.
Neste tutorial, irá aprender a:
- Criar um bot do Power Virtual Agents
- Criar um tópico de fallback do sistema
- Adicionar o QnA Maker como uma ação a um tópico como um fluxo Power Automate
- Crie uma solução Power Automate
- Adicione um fluxo Power Automate à sua solução
- Publicar agentes virtuais de energia
- Teste os Agentes Virtuais do Power e receba uma resposta da sua base de conhecimento do QnA Maker
Nota
O serviço QnA Maker será desativado no dia 31 de março de 2025. Uma versão mais recente do recurso de perguntas e respostas agora está disponível como parte da Linguagem de IA do Azure. Para obter os recursos de resposta a perguntas no Serviço Linguístico, consulte Resposta a perguntas. A partir de 1º de outubro de 2022, você não poderá criar novos recursos do QnA Maker. Para obter informações sobre como migrar bases de conhecimento existentes do QnA Maker para responder a perguntas, consulte o guia de migração.
Criar e publicar uma base de dados de conhecimento
Siga o início rápido para criar uma base de dados de conhecimento. Não conclua a última seção, sobre como criar um bot. Em vez disso, use este tutorial para criar um bot com o Power Virtual Agents.
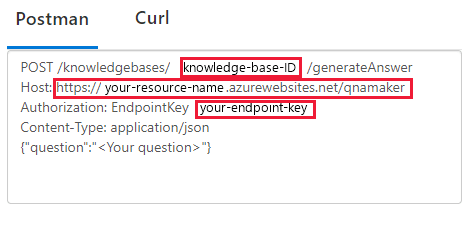
Insira as configurações da base de dados de conhecimento publicadas encontradas na página Configurações no portal do QnA Maker . Você precisará dessas informações para a etapa Power Automate para configurar sua conexão do QnA Maker
GenerateAnswer.No portal do QnA Maker, na página Configurações , localize a chave do ponto de extremidade, o host do ponto de extremidade e o ID da base de dados de conhecimento.
Criar bot no Power Virtual Agents
O Power Virtual Agents permite que as equipes criem bots poderosos usando uma interface gráfica guiada e sem código. Você não precisa de cientistas de dados ou desenvolvedores.
Crie um bot seguindo as etapas em Criar e excluir bots do Power Virtual Agents.
Criar o tópico de fallback do sistema
No Power Virtual Agents, você cria um bot com uma série de tópicos (áreas temáticas), a fim de responder às perguntas do usuário executando ações.
Embora o bot possa se conectar à sua base de dados de conhecimento a partir de qualquer tópico, este tutorial usa o tópico de fallback do sistema. O tópico de fallback é usado quando o bot não consegue encontrar uma resposta. O bot passa o texto do usuário para a API do GenerateAnswer QnA Maker, recebe a resposta da sua base de dados de conhecimento e a exibe para o usuário como uma mensagem.
Crie um tópico de fallback seguindo as etapas em Configurar o tópico de fallback do sistema em Power Virtual Agents.
Usar a tela de criação para adicionar uma ação
Use a tela de criação de Agentes Virtuais do Power para conectar o tópico de fallback à sua base de dados de conhecimento. O tópico começa com o texto do usuário não reconhecido. Adicione uma ação que passe esse texto para o QnA Maker e mostre a resposta como uma mensagem. A última etapa de exibição de uma resposta é tratada como uma etapa separada, mais adiante neste tutorial.
Esta seção cria o fluxo de conversa do tópico de fallback.
A nova ação de fallback já pode ter elementos de fluxo de conversa. Exclua o item Escalar selecionando o menu Opções .
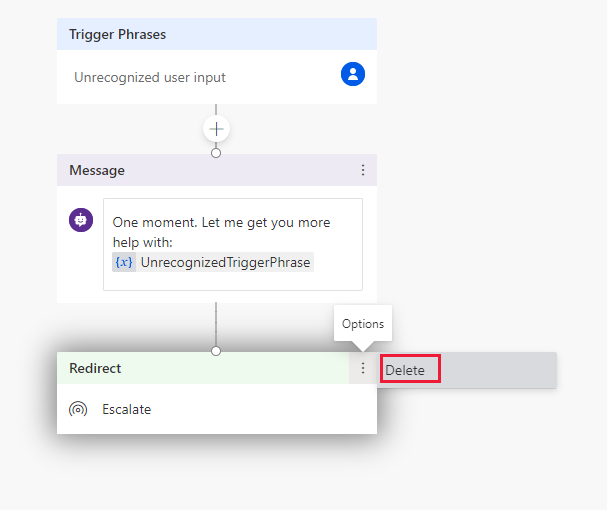
Acima do nó Mensagem , selecione o ícone de adição (+) e, em seguida, selecione Chamar uma ação.
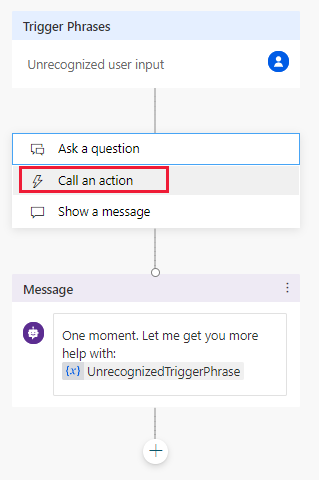
Selecione Criar um fluxo. O processo leva-o ao portal Power Automatic.
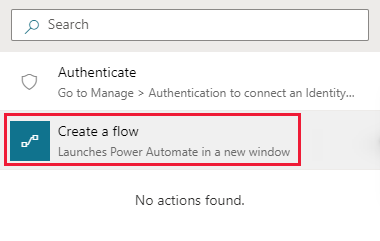
O Power Automate abre para um novo modelo. Você não usará esse novo modelo.
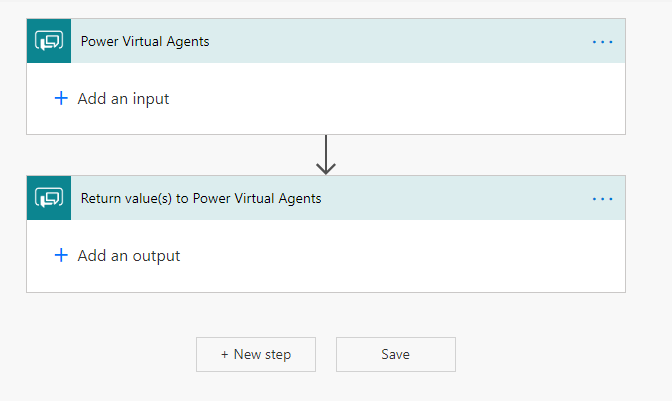
Crie um fluxo do Power Automate para se conectar à sua base de conhecimento
Nota
Atualmente, o modelo Power Automate não suporta pontos de extremidade gerenciados (Visualização) do QnA Maker. Para adicionar uma base de conhecimento gerenciada (Visualização) do QnA Maker ao Power Automatic, ignore esta etapa e adicione manualmente os pontos de extremidade a ela.
O procedimento a seguir cria um fluxo Power Automate que:
- Pega o texto do usuário de entrada e o envia para o QnA Maker.
- Retorna a resposta superior de volta ao seu bot.
No Power Automate, selecione Modelos na navegação à esquerda. Se lhe perguntarem se quer sair da página do navegador, aceite Sair.
Na página de modelos, procure o modelo Gerar resposta usando o QnA Maker e selecione o modelo. Este modelo tem todas as etapas para chamar o QnA Maker com as configurações da base de dados de conhecimento e retornar a resposta principal.
Na nova tela do fluxo do QnA Maker, selecione Continuar.
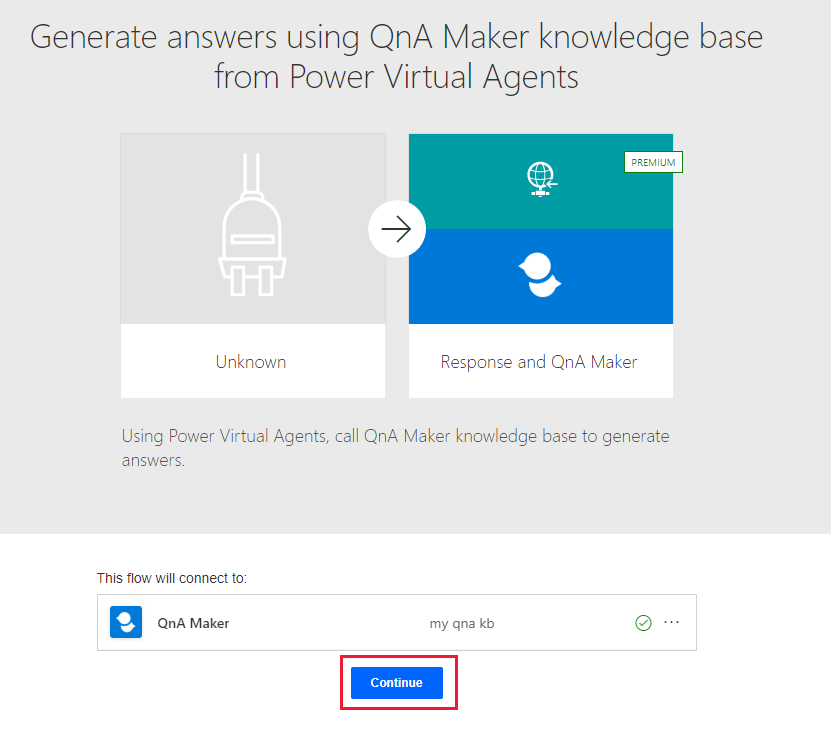
Selecione a caixa de ação Gerar resposta e preencha as configurações do QnA Maker em uma seção anterior intitulada Criar e publicar uma base de dados de conhecimento. Seu host de serviço na imagem a seguir refere-se ao host da base de dados de conhecimento e está no formato de
https://YOUR-RESOURCE-NAME.azurewebsites.net/qnamaker.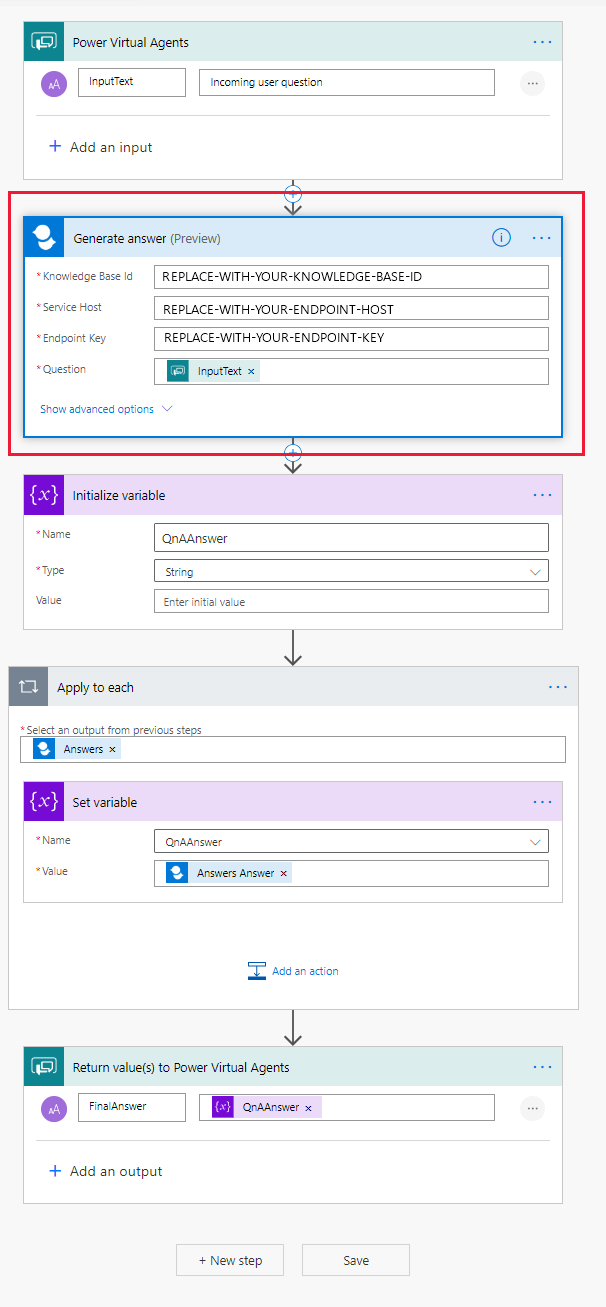
Selecione Guardar para guardar o fluxo.
Criar uma solução e adicionar o fluxo
Para que o bot encontre e se conecte ao fluxo, o fluxo deve ser incluído em uma solução Power Automatic.
Ainda no portal Power Automatic, selecione Soluções na navegação do lado esquerdo.
Selecione + Nova solução.
Introduza um nome a apresentar. A lista de soluções inclui todas as soluções da sua organização ou escola. Escolha uma convenção de nomenclatura que o ajude a filtrar apenas as suas soluções. Por exemplo, você pode prefixar seu e-mail para o nome da solução:
jondoe-power-virtual-agent-qnamaker-fallback.Selecione o seu editor na lista de escolhas.
Aceite os valores padrão para o nome e a versão.
Selecione Criar para concluir o processo.
Adicione seu fluxo à solução
Na lista de soluções, selecione a solução que acabou de criar. Deve estar no topo da lista. Se não estiver, pesquise pelo seu nome de e-mail, que faz parte do nome da solução.
Na solução, selecione + Adicionar existente e, em seguida, selecione Fluxo na lista.
Encontre seu fluxo na lista Soluções externas e selecione Adicionar para concluir o processo. Se houver muitos fluxos, observe a coluna Modificado para encontrar o fluxo mais recente.
Adicione o fluxo da sua solução aos Power Virtual Agents
Retorne à guia do navegador com seu bot no Power Virtual Agents. A tela de criação ainda deve estar aberta.
Para inserir uma nova etapa no fluxo, acima da caixa Ação da mensagem , selecione o ícone de adição (+). Em seguida, selecione Chamar uma ação.
Na janela pop-up Fluxo, selecione o novo fluxo chamado Gerar respostas usando a base de conhecimento do QnA Maker.... A nova ação aparece no fluxo.
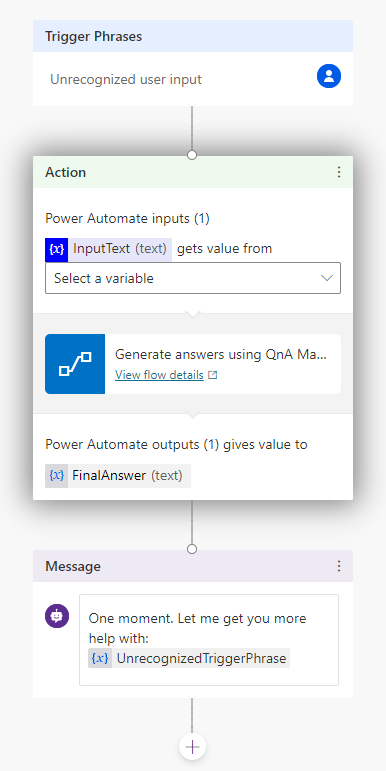
Para definir corretamente a variável de entrada para a ação QnA Maker, selecione Selecionar uma variável e, em seguida, selecione bot. UnrecognizedTriggerPhrase.
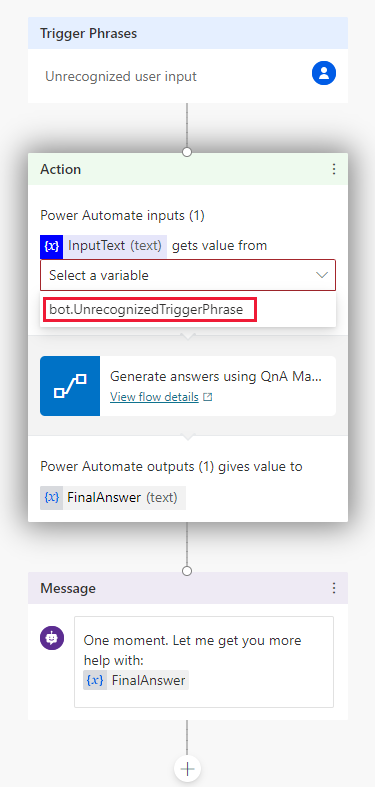
Para definir corretamente a variável de saída para a ação QnA Maker, na ação Mensagem, selecione UnrecognizedTriggerPhrase, selecione o ícone para inserir uma variável e, em seguida,
{x}selecione FinalAnswer.Na barra de ferramentas de contexto, selecione Salvar para salvar os detalhes da tela de criação do tópico.
Veja como é a tela final do bot.
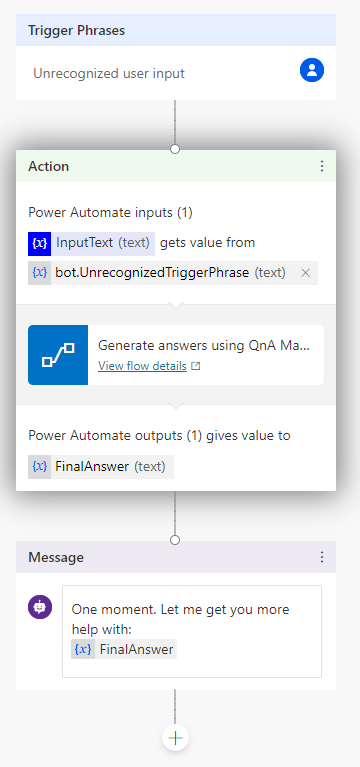
Testar o bot
Ao projetar seu bot no Power Virtual Agents, você pode usar o painel Testar bot para ver como o bot conduz um cliente através da conversa do bot.
No painel de teste, alterne Rastrear entre tópicos. Isso permite que você observe a progressão entre tópicos, bem como dentro de um único tópico.
Teste o bot inserindo o texto do usuário na seguinte ordem. A tela de criação relata as etapas bem-sucedidas com uma marca de seleção verde.
Ordem das perguntas Perguntas do teste Propósito 1 Hello (Olá) Iniciar conversa 2 Horário da loja Tópico de exemplo. Isso é configurado para você sem qualquer trabalho adicional de sua parte. 3 Sim Em resposta a Did that answer your question?4 Excelente Em resposta a Please rate your experience.5 Sim Em resposta a Can I help with anything else?6 Como posso melhorar o desempenho da taxa de transferência para previsões de consulta? Essa pergunta aciona a ação de fallback, que envia o texto para sua base de dados de conhecimento para responder. Em seguida, a resposta é mostrada. As marcas de verificação verdes para as ações individuais indicam o sucesso de cada ação. 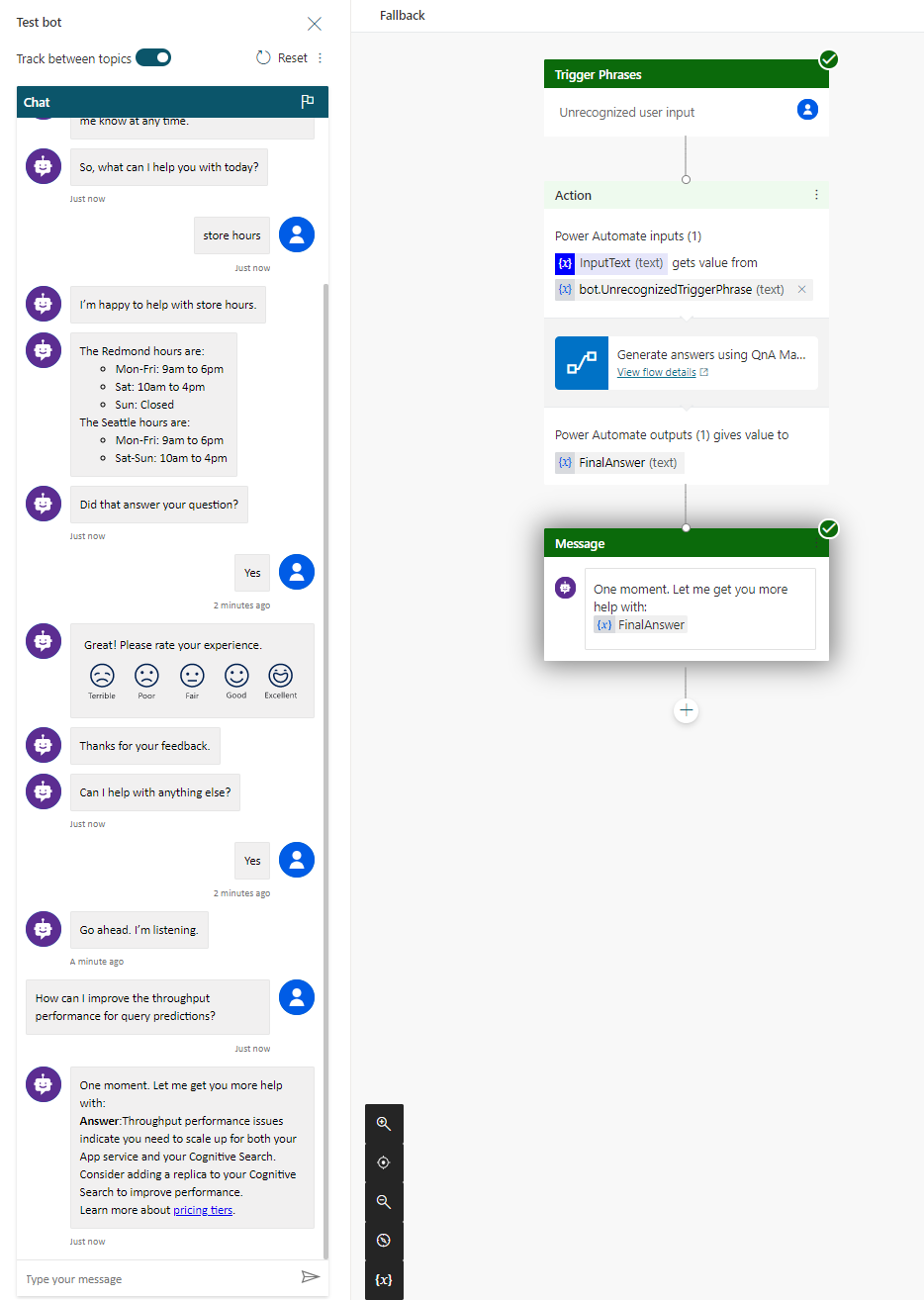
Publicar o seu bot
Para disponibilizar o bot para todos os membros da sua escola ou organização, você precisa publicá-lo .
Publique seu bot seguindo as etapas em Publicar seu bot.
Compartilhe seu bot
Para disponibilizar seu bot para outras pessoas, primeiro você precisa publicá-lo em um canal. Para este tutorial, usaremos o site de demonstração.
Configure o site de demonstração seguindo as etapas em Configurar um chatbot para um site ao vivo ou de demonstração.
Em seguida, você pode compartilhar o URL do seu site com os membros da sua escola ou organização.
Clean up resources (Limpar recursos)
Quando terminar a base de dados de conhecimento, remova os recursos do QnA Maker no portal do Azure.
Próximo passo
Obtenha análises na sua base de dados de conhecimento
Saiba mais sobre:
- Power Virtual Agents
- Power Automate
- Conector QnA Maker e as configurações para o conector