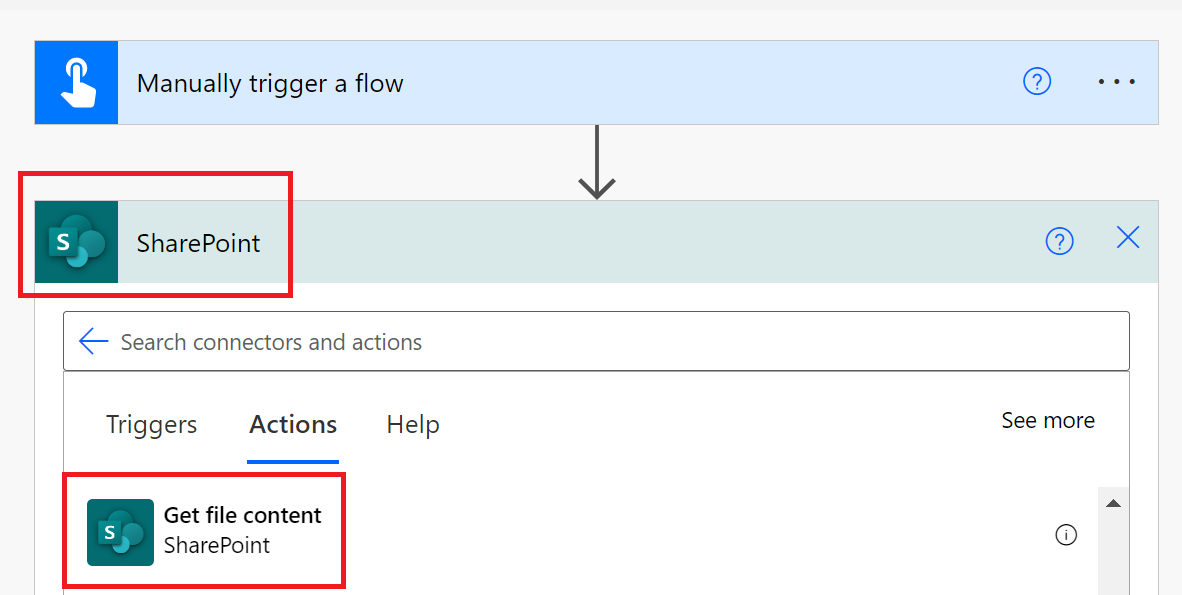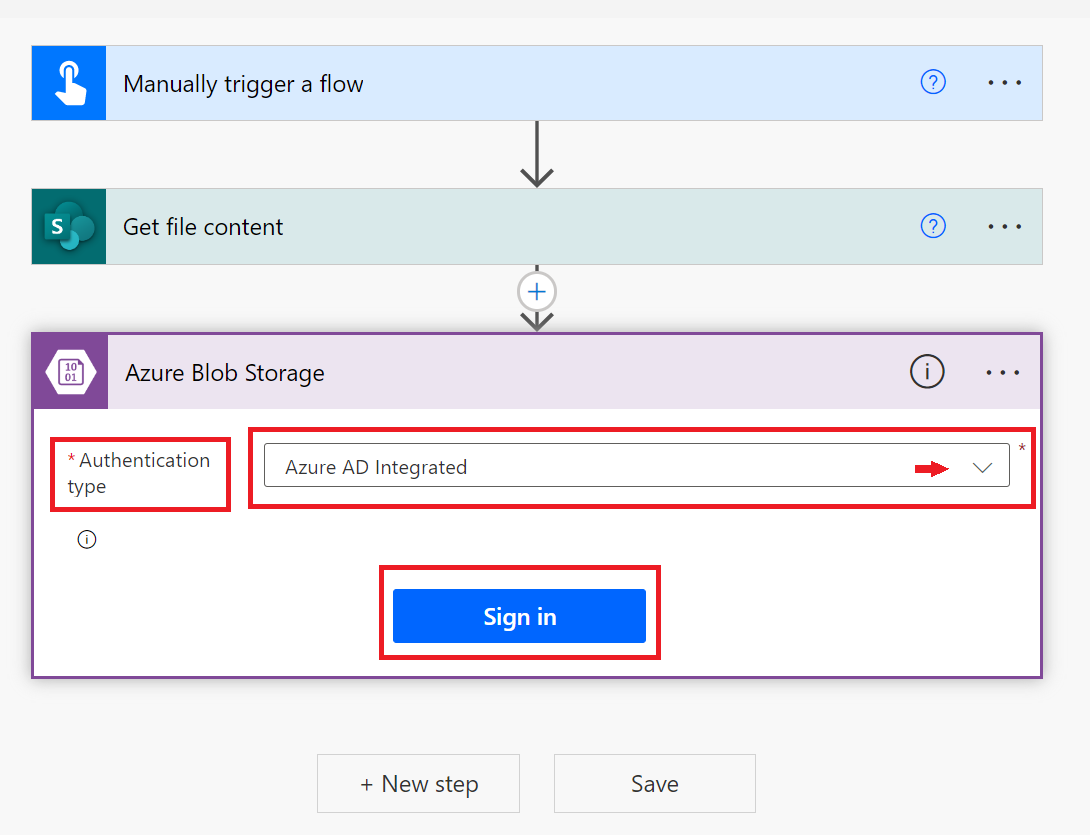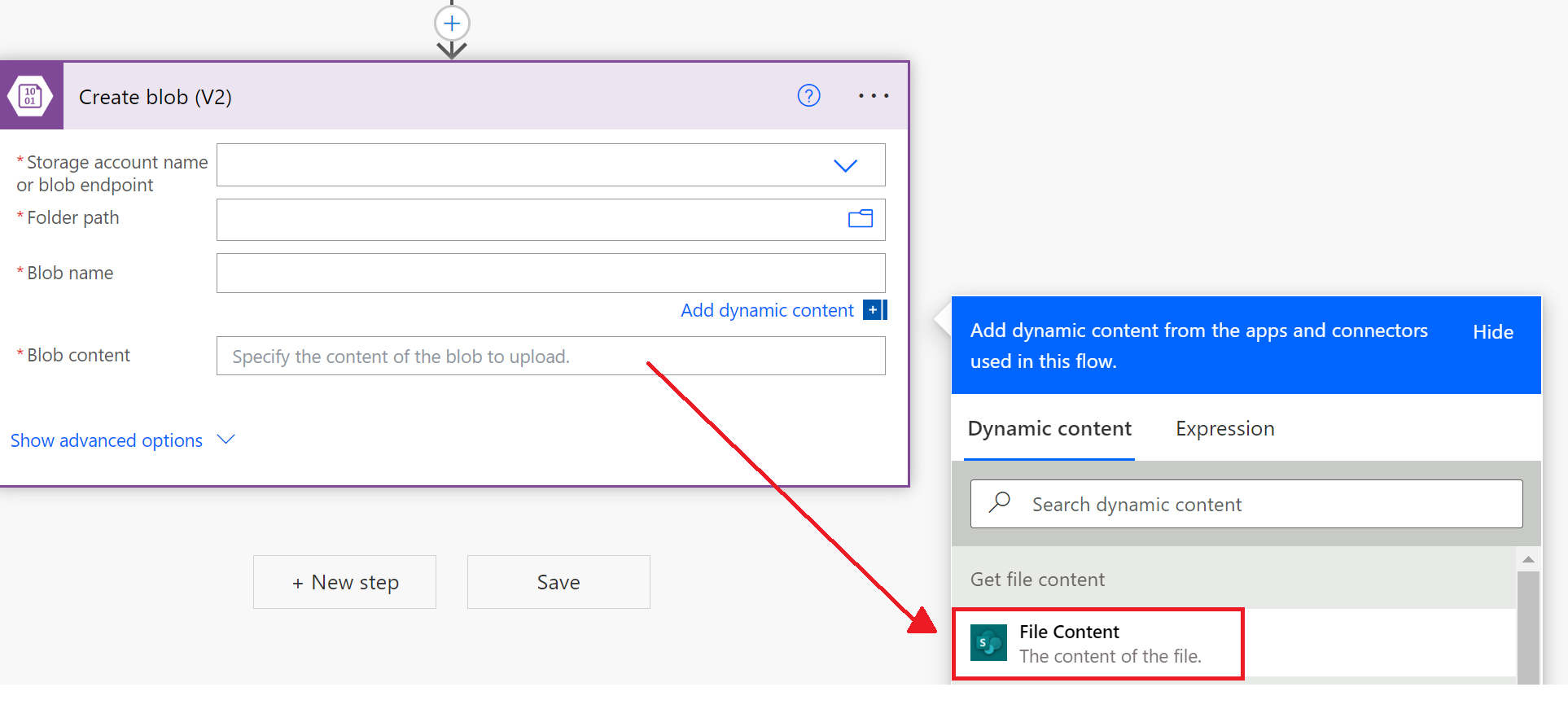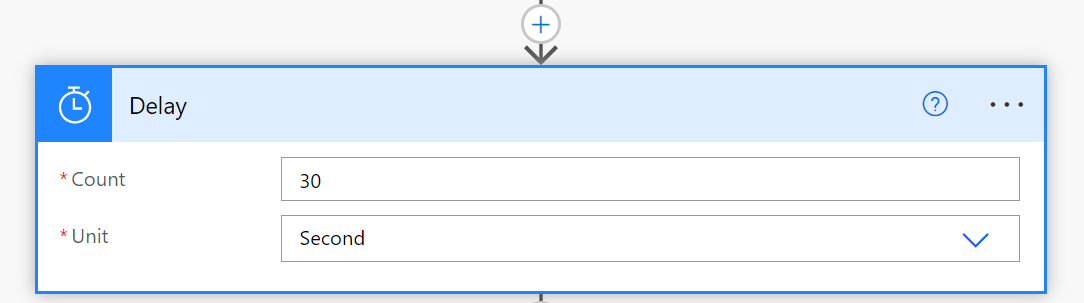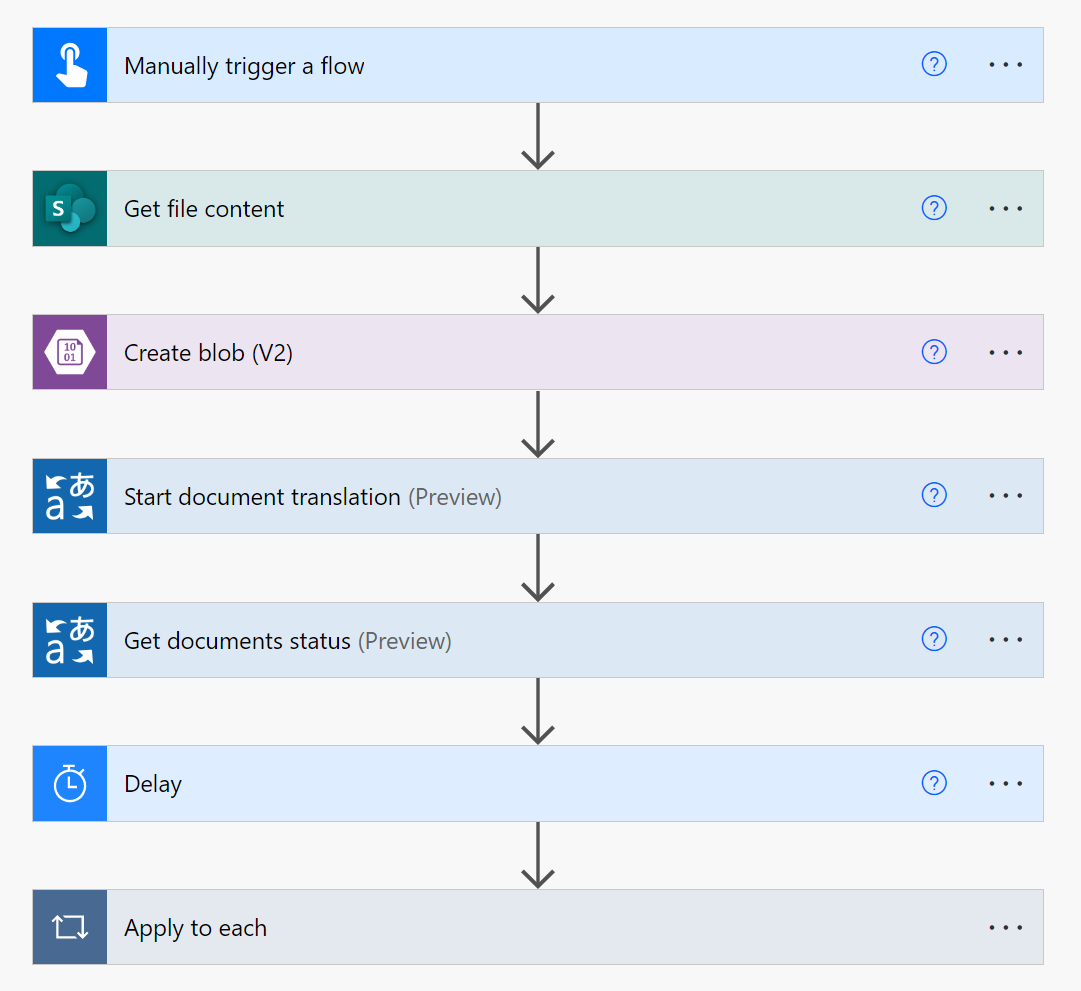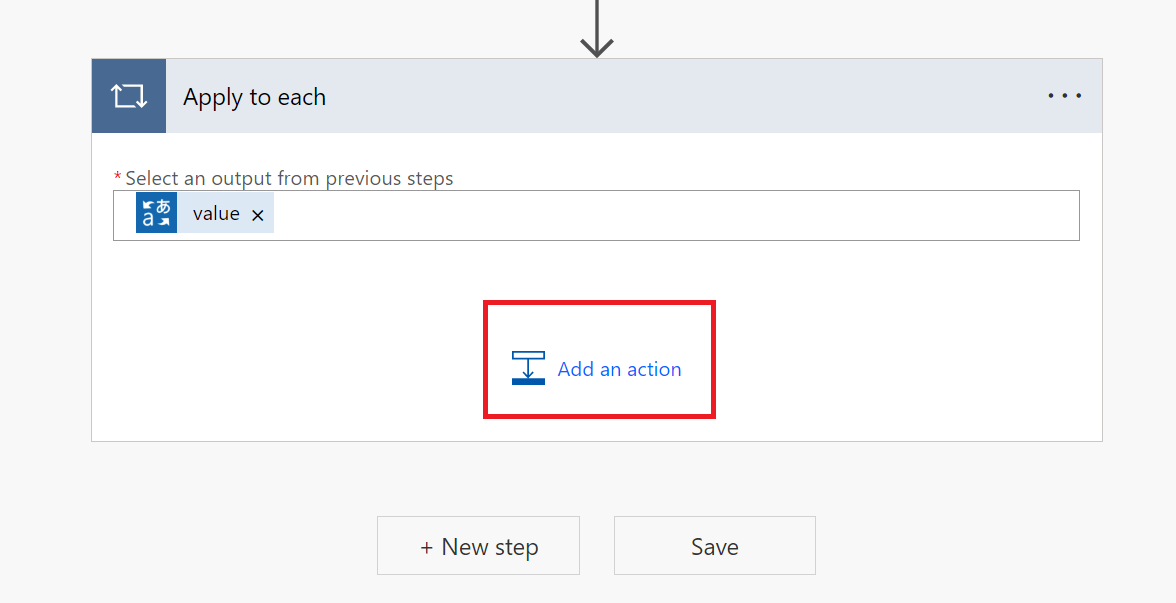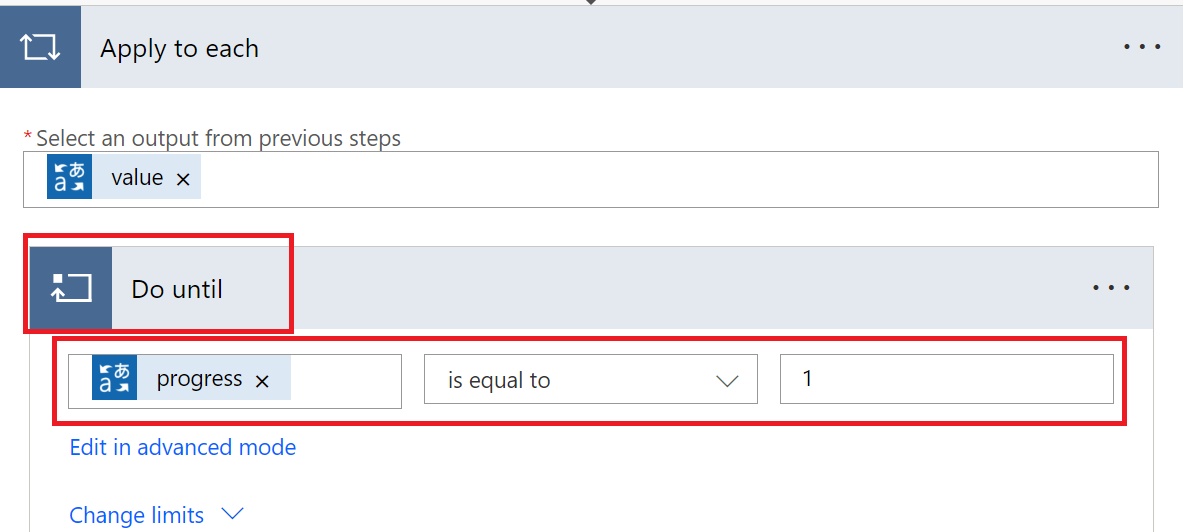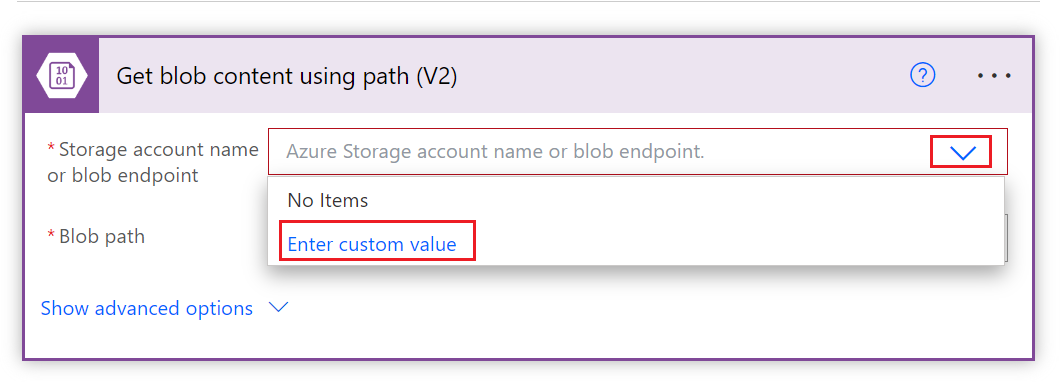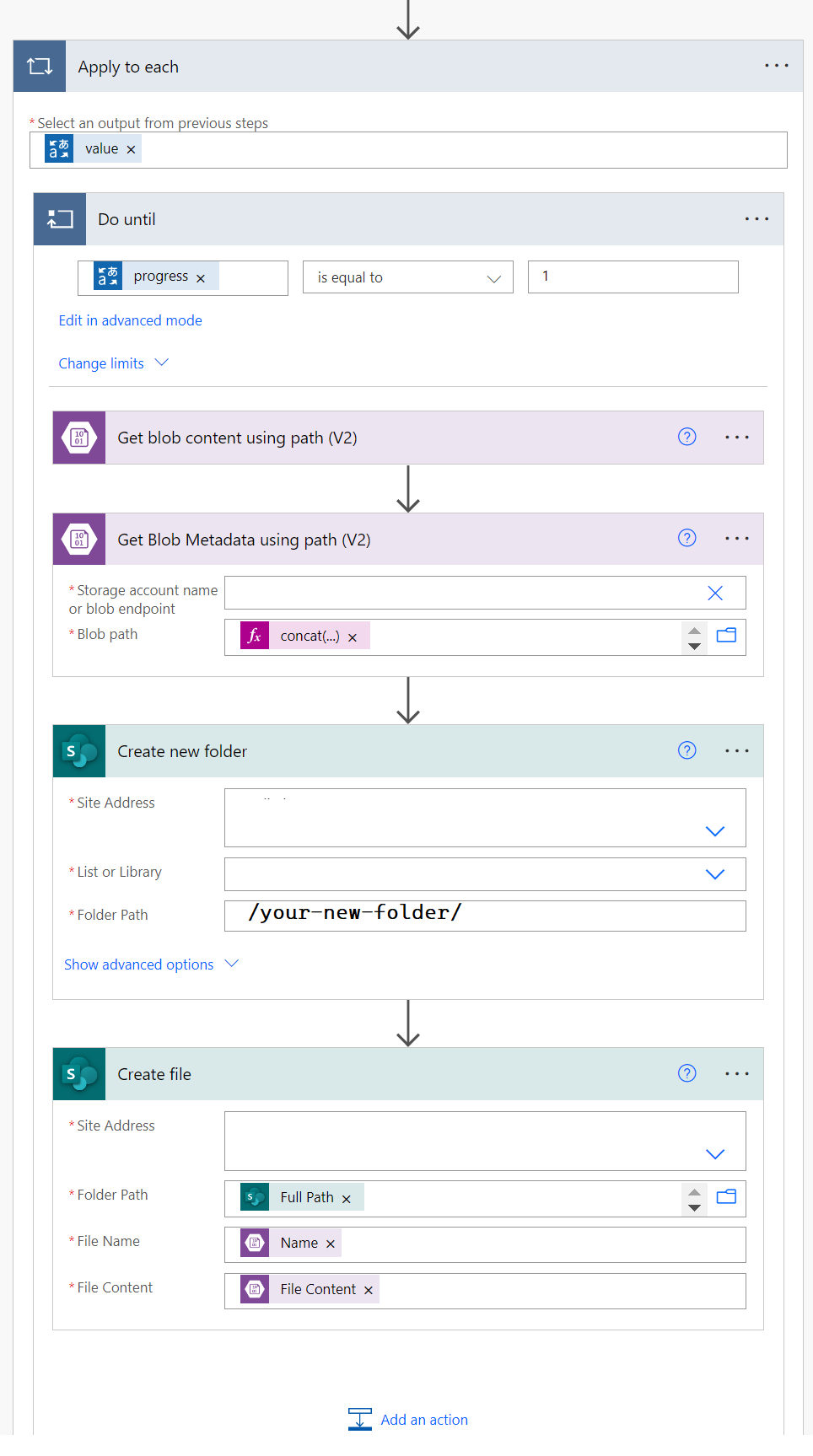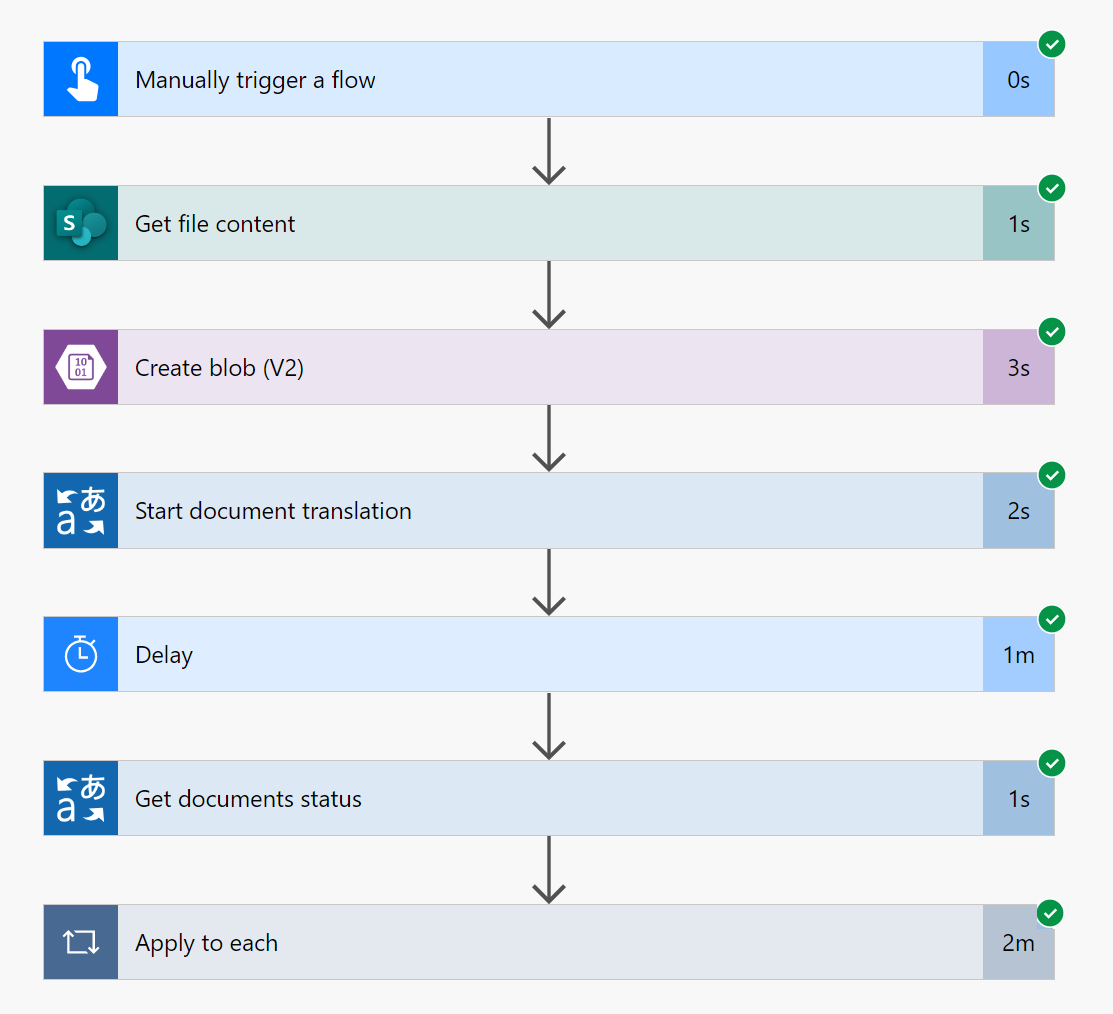Criar um fluxo de Tradução de Documentos do Azure AI Translator (visualização)
Importante
O conector do Microsoft Azure Translator está atualmente disponível em visualização pública. Recursos, abordagens e processos podem mudar, antes do lançamento da Disponibilidade Geral (GA), com base nos comentários dos usuários.
Este tutorial orienta você na configuração de um fluxo de nuvem de conector do Microsoft Azure Translator V3 que oferece suporte à tradução de documentos. O conector do Translator V3 cria uma conexão entre a instância do Serviço de Tradutor e o Microsoft Power Automatic, permitindo que você use uma ou mais operações pré-criadas como etapas em seus aplicativos e fluxos de trabalho.
A Tradução de Documentos é um recurso de API REST baseado em nuvem do serviço Azure AI Translator. A API de Tradução de Documentos permite traduções de documentos múltiplas e complexas, preservando a estrutura original do documento e o formato dos dados.
Neste tutorial:
- Crie uma conta de armazenamento de blob com contêineres para seus arquivos de origem e de destino.
- Configure uma identidade gerenciada com RBAC (controle de acesso baseado em função).
- Traduza documentos da sua conta de Armazenamento de Blobs do Azure.
- Traduza documentos do seu site do SharePoint.
Pré-requisitos
Aqui está o que você precisa para começar: recurso Translator, conta de armazenamento do Azure com pelo menos dois contêineres e uma identidade gerenciada atribuída ao sistema com acesso baseado em função.
Recurso do tradutor
Se não tiver uma conta ativa do Azure, pode criar uma gratuitamente.
Crie um recurso de Tradutor de serviço único (não um recurso de serviços de IA do Azure multisserviço). Ao preencher os campos Detalhes do projeto do tradutor e da instância, preste especial atenção às seguintes entradas:
Região de Recursos. Escolha uma região geográfica como Oeste dos EUA (não a região Global ).
Escalão de preço. Selecione Standard S1 para experimentar o serviço.
Use a chave e o nome do recurso Tradutor para conectar seu aplicativo ao Power Automate. As chaves de recurso do Translator encontram-se na secção Gestão de Recursos no portal do Azure e o seu nome de recurso está localizado na parte superior da página.
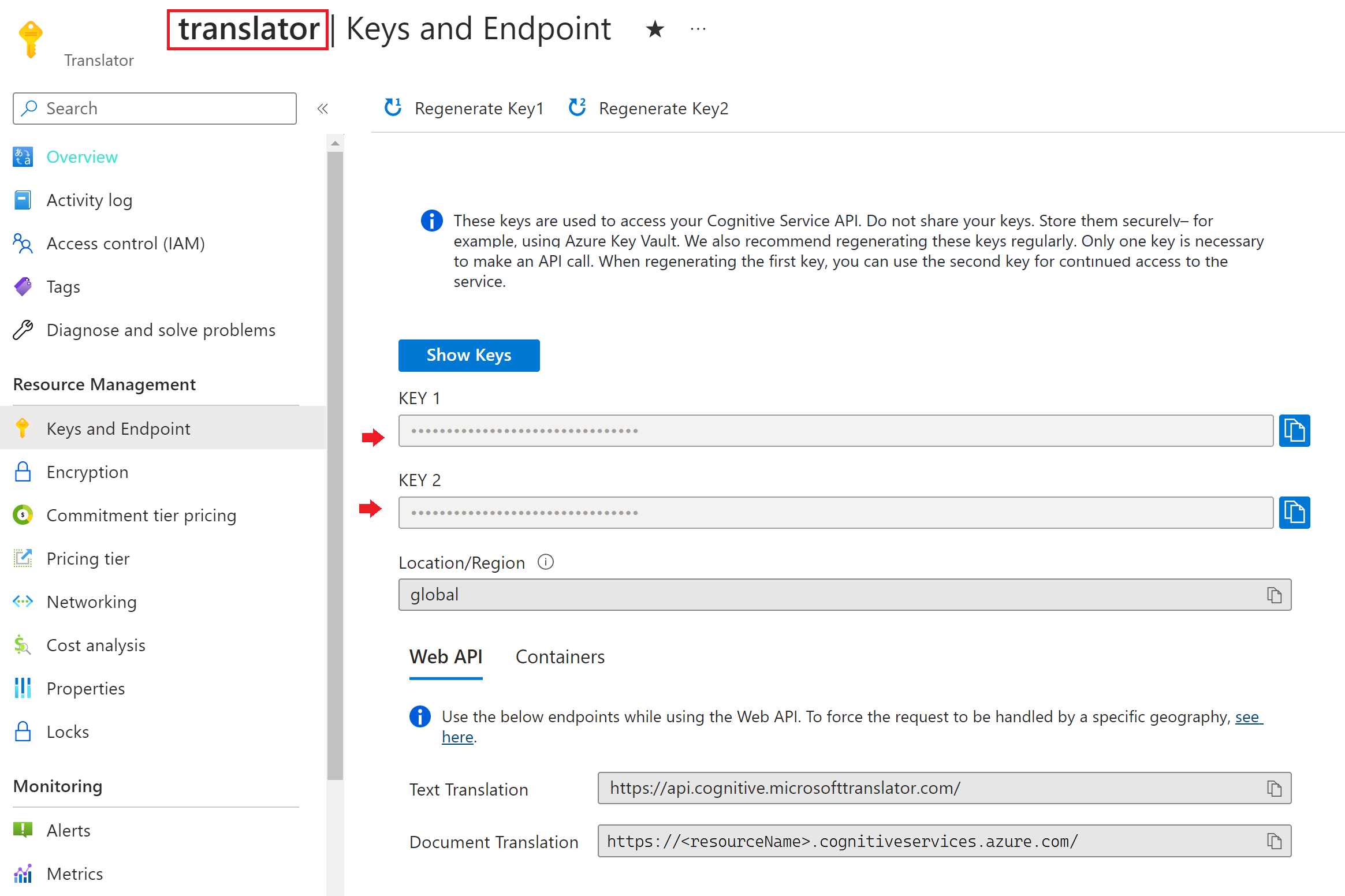
Copie e cole a chave e o nome do recurso em um local conveniente, como o Bloco de Notas da Microsoft.
Armazenamento do Azure
Em seguida, você precisa de uma conta de Armazenamento de Blob do Azure e pelo menos dois contêineres para seus arquivos de origem e de destino:
- Recipiente de origem. Este contentor é onde carrega os seus ficheiros para tradução (obrigatório).
- Recipiente de destino. Este contêiner é onde seus arquivos traduzidos são armazenados (obrigatório).
Se sua conta de armazenamento estiver protegida por um firewall, você deverá habilitar configurações adicionais:
Aceda ao portal do Azure e inicie sessão com a sua conta do Azure.
Selecione sua conta de armazenamento.
No grupo Segurança + rede no painel esquerdo, selecione Rede.
Na guia Firewalls e redes virtuais, selecione Habilitado em redes virtuais e endereços IP selecionados.
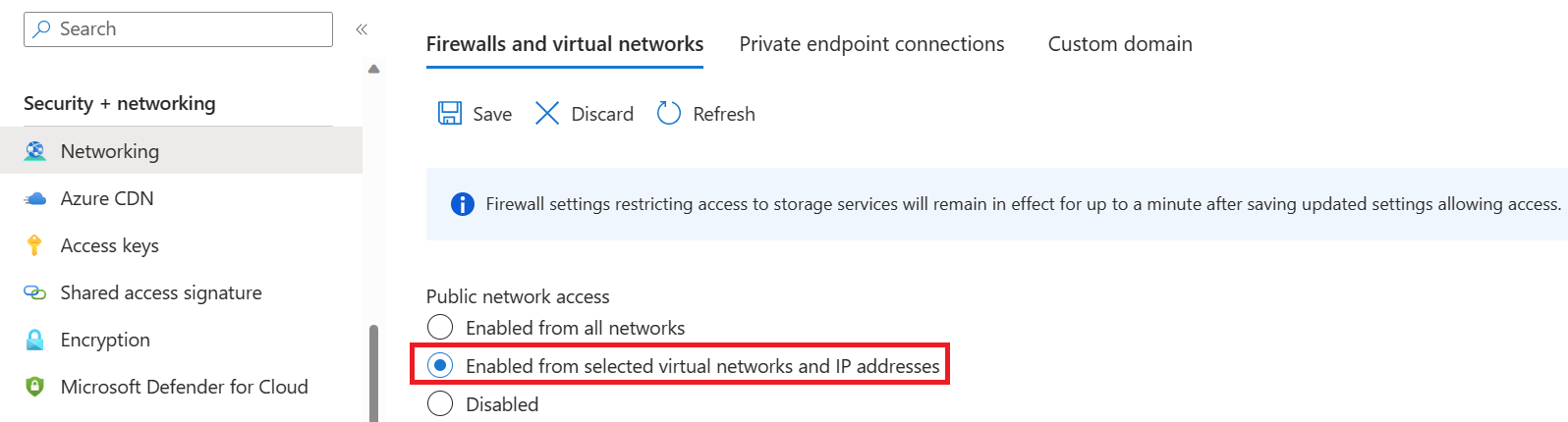
Desmarque todas as caixas de seleção.
Verifique se o roteamento de rede da Microsoft está selecionado.
Na seção Instâncias de recurso, selecione Microsoft.CognitiveServices/accounts como o tipo de recurso e selecione seu recurso Translator como o nome da instância.
Certifique-se de que a
Allow Azure services on the trusted services list to access this storage accountcaixa está marcada. Para obter mais informações sobre como gerenciar exceções, consulteConfigurar firewalls de armazenamento do Azure e redes virtuais.
Selecione Guardar. Pode levar até 5 minutos para que as alterações de rede se propaguem.
Identidade gerenciada com RBAC
Finalmente, antes de poder usar as operações do conector do Translator V3 para tradução de documentos, você deve conceder ao recurso do Translator acesso à sua conta de armazenamento usando uma identidade gerenciada com RBAC (controle de identidade baseado em função).
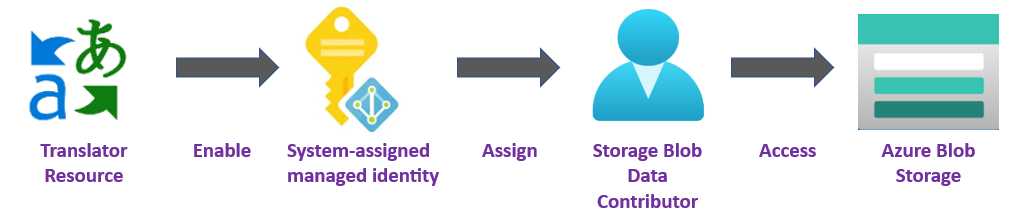
Criar uma identidade gerenciada
Primeiro, crie uma identidade gerenciada atribuída pelo sistema para seu recurso do Translator e conceda a essa identidade permissões específicas para acessar sua conta de armazenamento do Azure:
Aceda ao portal do Azure e inicie sessão com a sua conta do Azure.
Selecione o recurso Tradutor.
No grupo Gerenciamento de Recursos no painel esquerdo, selecione Identidade.
Na guia Sistema atribuído, ative a alternância Status.
Selecione Guardar.

Atribuição de função
Em seguida, atribua uma Storage Blob Data Contributor função à identidade gerenciada no escopo de armazenamento do recurso de armazenamento.
Aceda ao portal do Azure e inicie sessão com a sua conta do Azure.
Selecione o recurso Tradutor.
No grupo Gerenciamento de Recursos no painel esquerdo, selecione Identidade.
Em Permissões , selecione Atribuições de função do Azure:

Na página Atribuições de função do Azure que foi aberta, escolha sua assinatura no menu suspenso e selecione + Adicionar atribuição de função.

Por fim, atribua uma função de Colaborador de Dados de Blob de Armazenamento ao seu recurso de serviço do Translator. A função de Colaborador de Dados de Blob de Armazenamento dá ao Tradutor (representado pela identidade gerenciada atribuída pelo sistema) acesso de leitura, gravação e exclusão ao contêiner de blob e aos dados.
Add role assignmentNa janela pop-up, preencha os campos da seguinte forma e selecione Guardar:Campo Valor Scope Armazenamento. Subscrição A subscrição associada ao seu recurso de armazenamento. Recurso O nome do recurso de armazenamento. Função Contribuidor de dados de Blob de armazenamento. Depois que a mensagem de confirmação Atribuição de função adicionada for exibida, atualize a página para ver a atribuição de função adicionada.

Se você não vir a nova atribuição de função imediatamente, aguarde e tente atualizar a página novamente. Quando você atribui ou remove atribuições de função, pode levar até 30 minutos para que as alterações entrem em vigor.
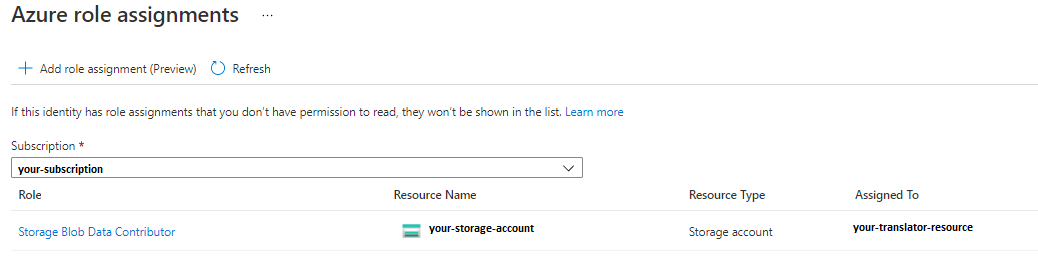
Configurar um fluxo de Tradução de Documentos
Agora que você concluiu os pré-requisitos e a configuração inicial, vamos começar a usar o conector do Translator V3 para criar seu fluxo de tradução de documentos:
Inicie sessão no Power Automate.
Selecione Criar no menu da barra lateral esquerda.
Selecione Fluxo instantâneo da nuvem na área de conteúdo principal.
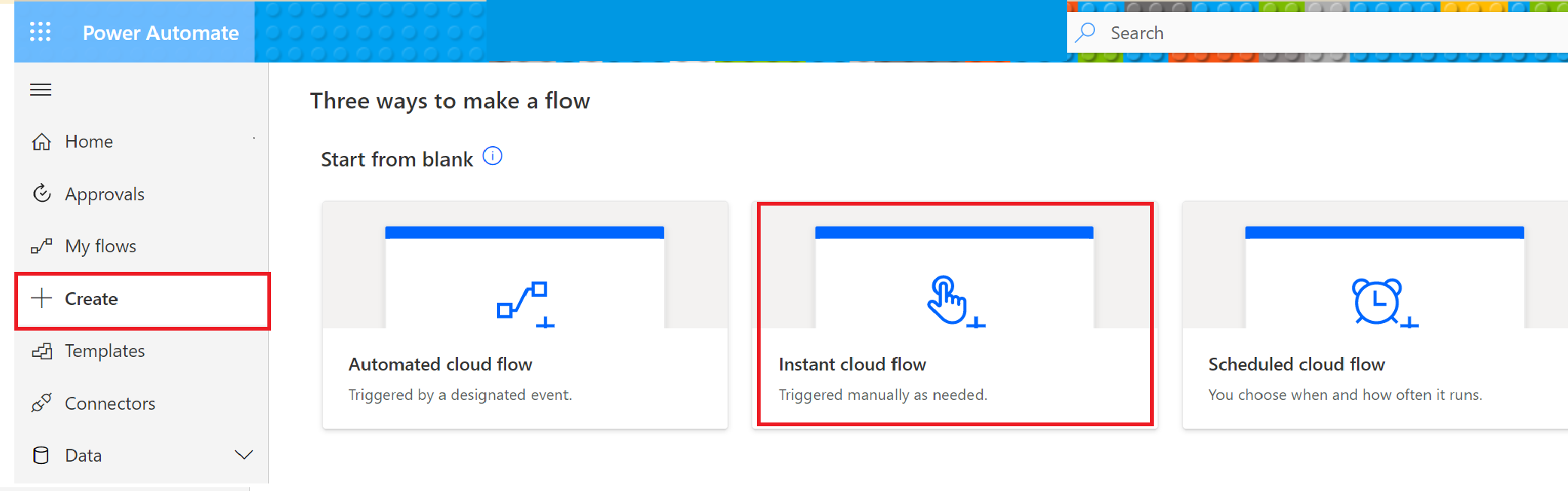
Na janela pop-up, nomeie seu fluxo, escolha Acionar manualmente um fluxo e selecione Criar.
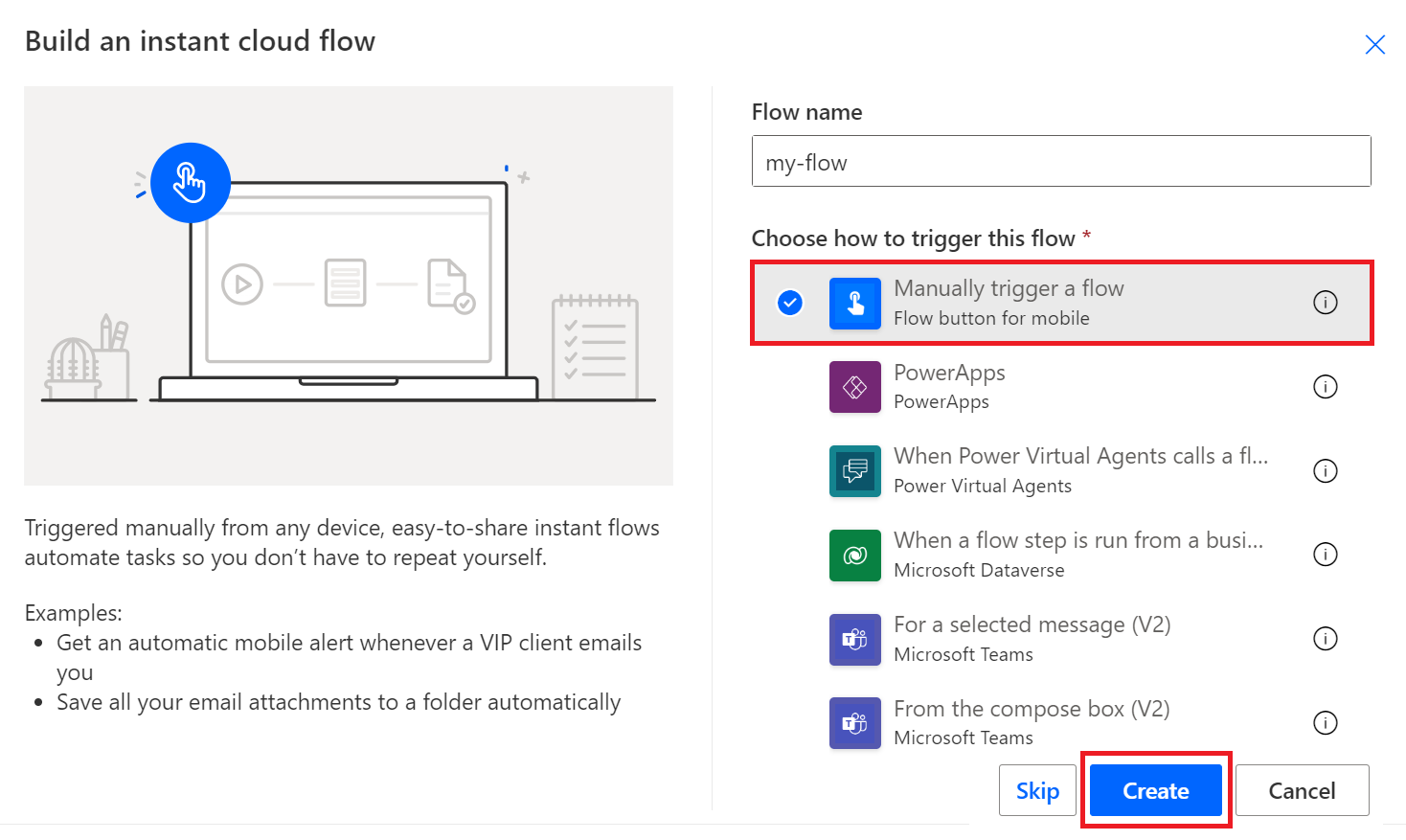
O primeiro passo para o seu fluxo instantâneo — acionar manualmente um fluxo — aparece na tela. Selecione Novo passo.
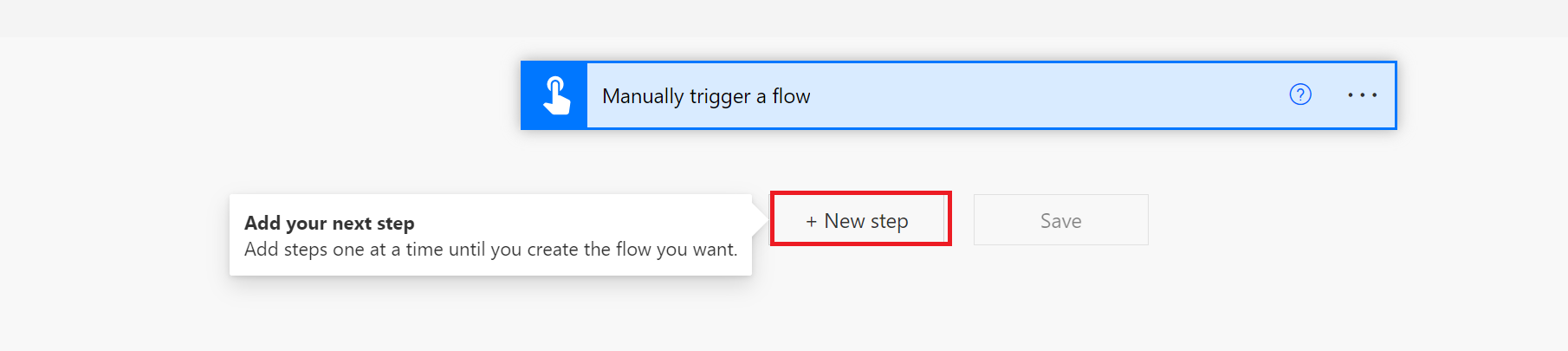
Traduzir documentos
Em seguida, estamos prontos para selecionar uma ação. Você pode traduzir documentos localizados em sua conta do Armazenamento de Blobs do Azure ou do Microsoft SharePoint .
Armazenamento de Blobs do Azure
Aqui estão as etapas para traduzir um arquivo no Armazenamento de Blobs do Azure usando o conector Translator V3:
- Escolha o conector Translator V3.
- Selecione a tradução do documento.
- Insira suas credenciais de Armazenamento de Blob do Azure e locais de contêiner.
- Traduza o(s) seu(s) documento(s) escolhendo as línguas de partida e de chegada.
- Obtenha o status da operação de tradução.
Na janela pop-up Escolha uma operação, digite Translator V3 na barra de pesquisa Conectores de pesquisa e ações e selecione o ícone do Microsoft Azure Translator V3.
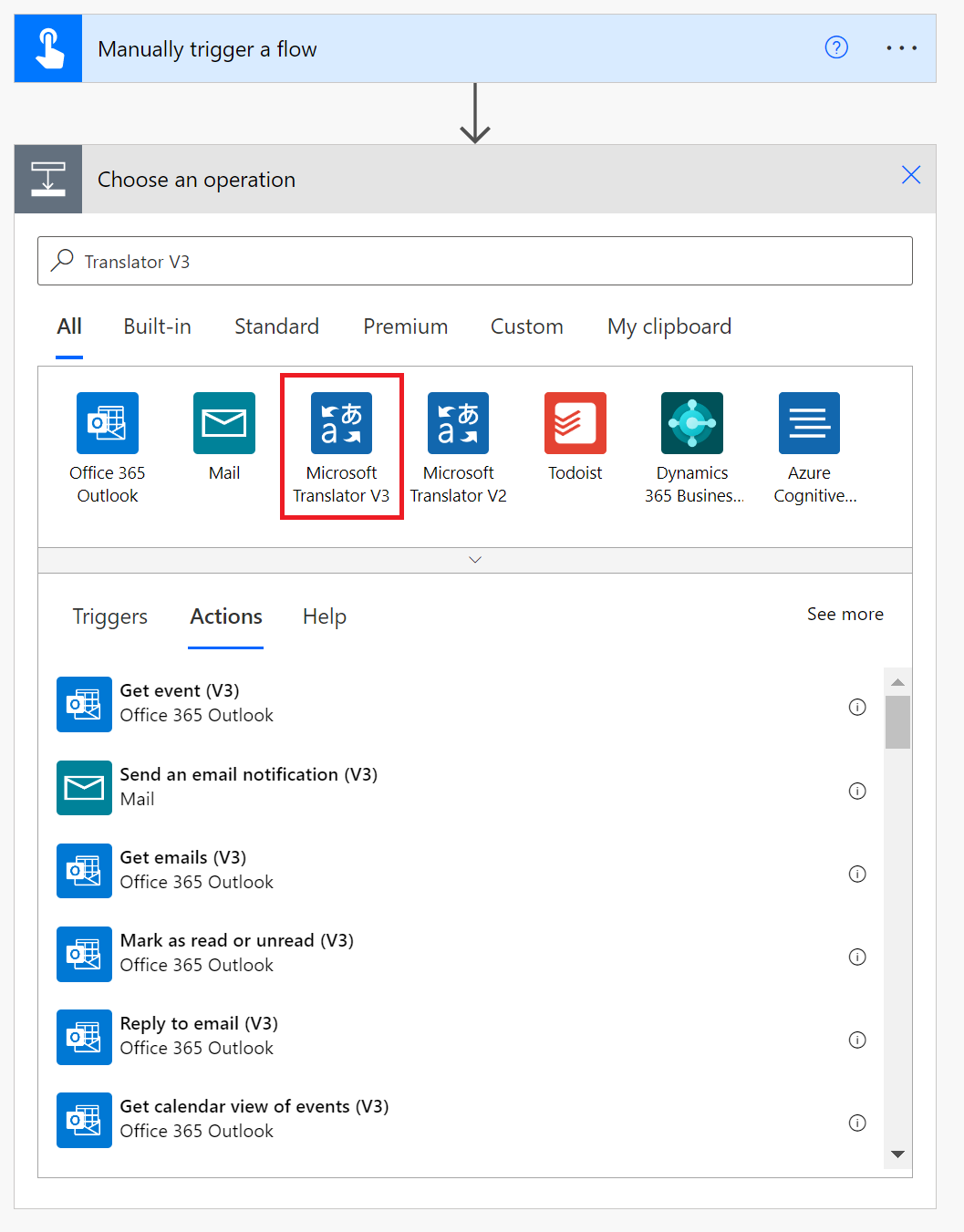
Selecione a ação Iniciar tradução de documentos.
Se você estiver usando o conector Translator V3 pela primeira vez, precisará inserir suas credenciais de recurso:
Nome da ligação. Introduza um nome para a sua ligação.
Chave de subscrição. Suas chaves de recurso do Translator são encontradas na seção Gerenciamento de Recursos da barra lateral de recursos no portal do Azure. Introduza uma das suas chaves. Certifique-se de que o recurso Tradutor está atribuído a uma região geográfica, como Oeste dos EUA (não global).
Nome do recurso do tradutor. Insira o nome do recurso Tradutor encontrado na parte superior da página do recurso no portal do Azure. Selecione Criar.
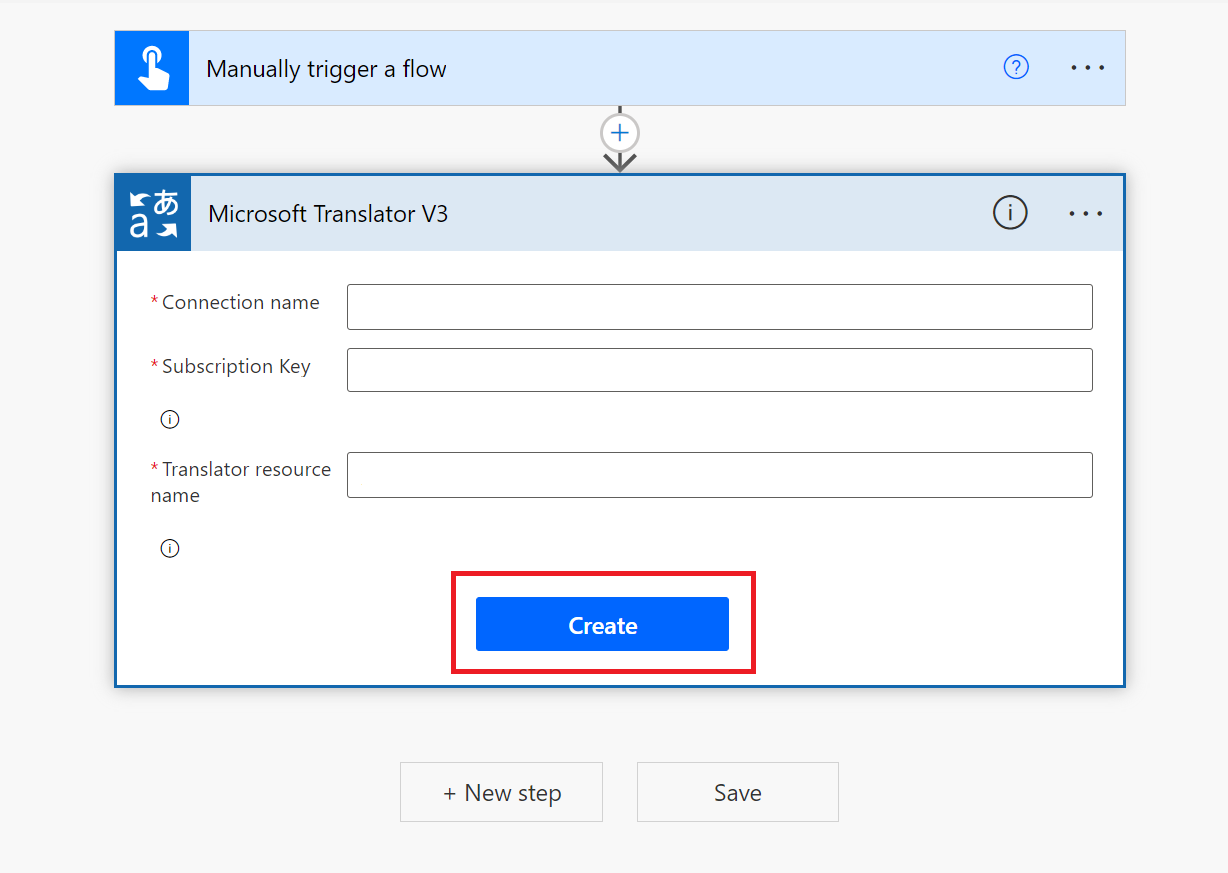
Nota
Depois de configurar a ligação, não será necessário reintroduzir as credenciais para os fluxos subsequentes.
A janela de ação Iniciar conversão de documentos agora é exibida. Preencha os campos da seguinte forma:
Para o tipo de armazenamento dos documentos de entrada. Selecione Arquivo ou Pasta.
Selecione um idioma de origem no menu suspenso ou mantenha a opção de deteção automática padrão.
Localização dos documentos-fonte. Insira a URL para seus documentos no contêiner de documentos de origem de armazenamento do Azure.
Localização dos documentos traduzidos. Insira a URL para seu contêiner de documento de destino de armazenamento do Azure.
Para encontrar os URLs de origem e de destino:
Navegue para a sua conta de armazenamento no portal do Azure.
Na barra lateral esquerda, em Armazenamento de dados , selecione Contêineres:
Origem Destino Marque a caixa de seleção ao lado do contêiner de origem Marque a caixa de seleção ao lado do contêiner de destino. Na área da janela principal, selecione um arquivo ou documento para tradução. Selecione as reticências localizadas à direita e, em seguida, escolha Propriedades. O URL de origem está localizado na parte superior da lista Propriedades. Selecione o ícone Copiar para a área de transferência. O URL de destino está localizado na parte superior da lista Propriedades. Selecione o ícone Copiar para a área de transferência. Navegue até ao fluxo do Power Automate e cole o URL de origem no campo Localização dos documentos de origem. Navegue até ao fluxo do Power Automate e cole o URL de destino no campo Localização dos documentos traduzidos.
Escolha um idioma de destino no menu suspenso e selecione Salvar.
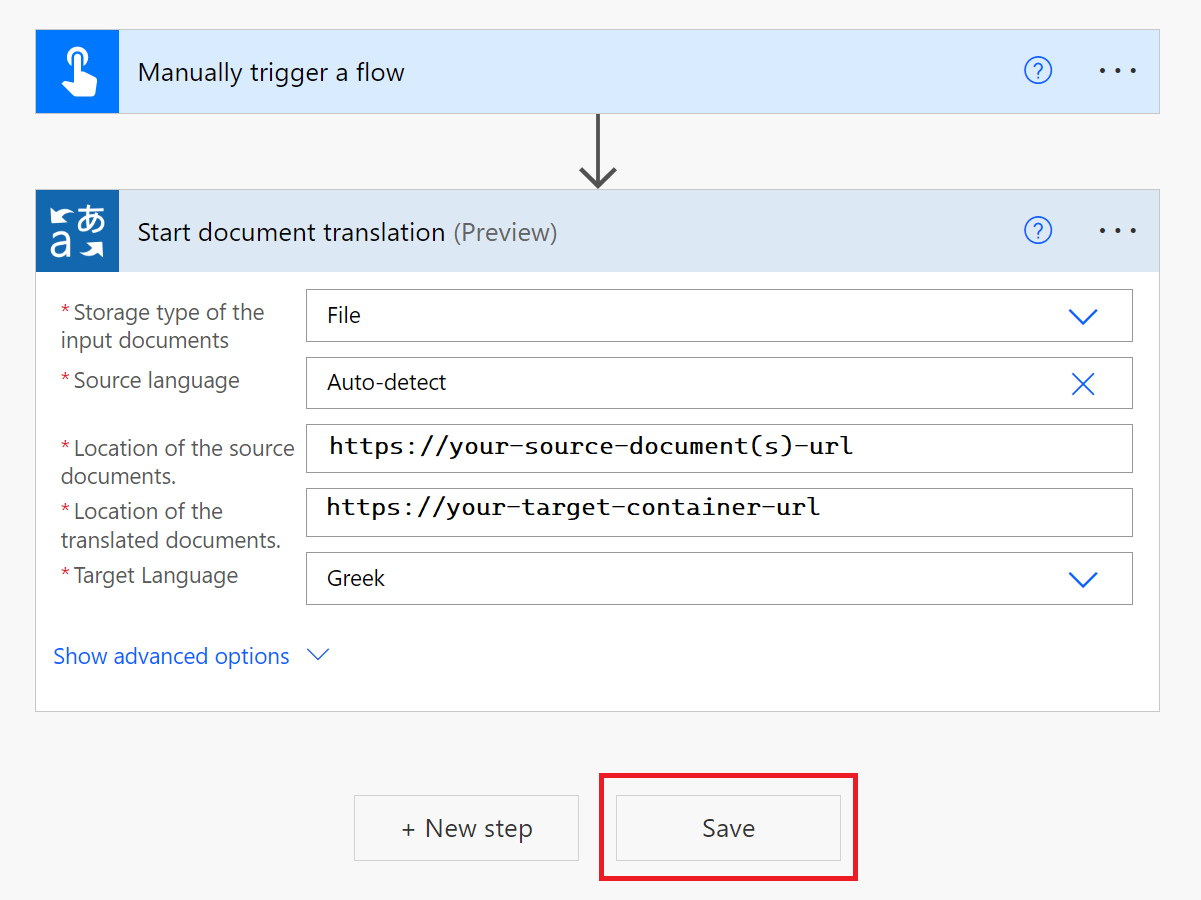
Obter o status dos documentos
Agora que você enviou seus documentos para tradução, vamos verificar o status da operação.
Selecione Novo passo.
Digite Translator V3 na caixa de pesquisa e escolha Microsoft Azure Translator V3.
Selecione Obter status de documentos (não a ação singular Obter status do documento ).
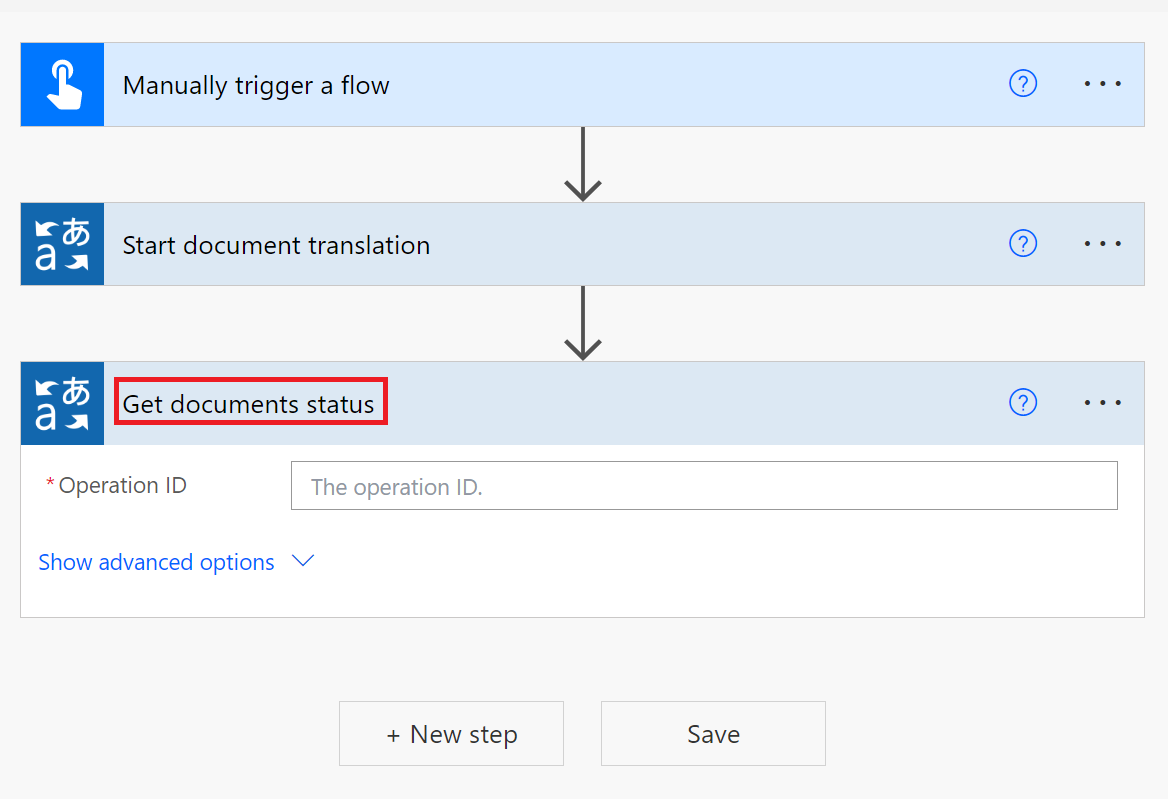
Em seguida, você inserirá uma expressão para recuperar o
operation IDvalor.Selecione o campo ID da operação. Uma janela suspensa Expressão de conteúdo / dinâmico é exibida.
Selecione a guia Expressão e insira a seguinte expressão no campo de função:
body('Start_document_translation').operationID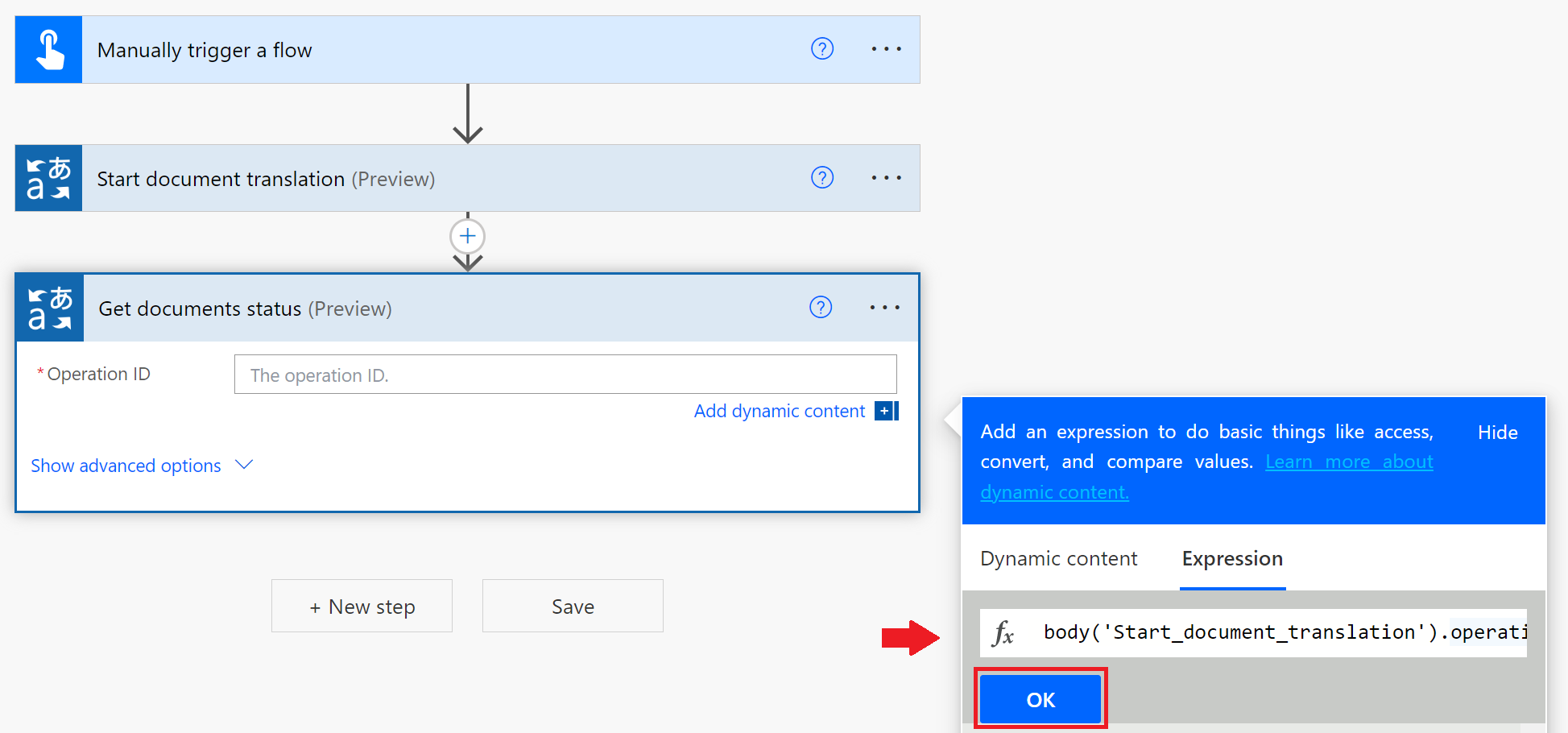
Selecione OK. A função aparece na janela ID da operação. Selecione Guardar.
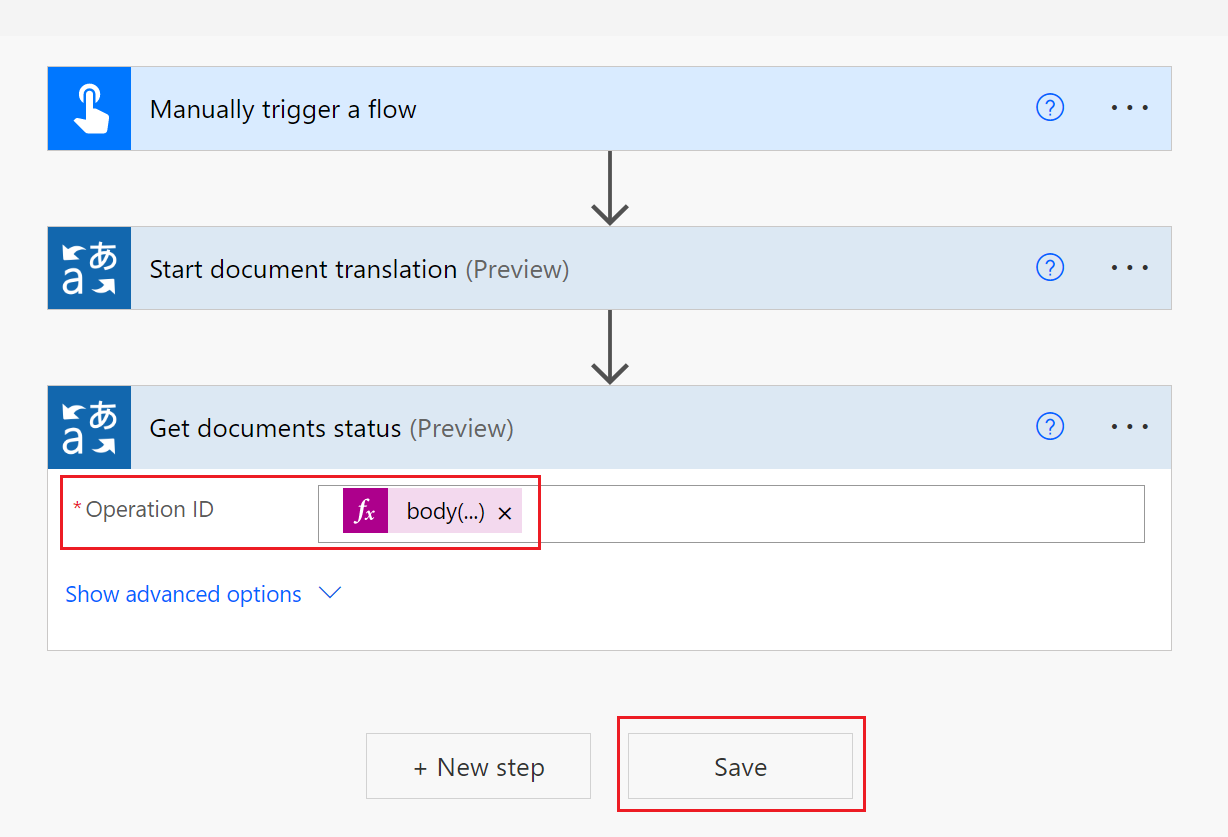
Teste o fluxo do conector
Hora de verificar o nosso fluxo e os resultados da tradução de documentos.
Há uma barra verde na parte superior da página indicando que Seu fluxo está pronto para começar.
Selecione Testar no canto superior direito da página.

Selecione os seguintes botões: Test Flow → Manualmente → Test na janela do lado direito.
Na janela seguinte, selecione o botão Executar fluxo .
Por fim, selecione o botão Concluído .
Você deve receber uma mensagem Seu fluxo executado com êxito e as marcas de seleção verdes se alinham a cada etapa bem-sucedida.
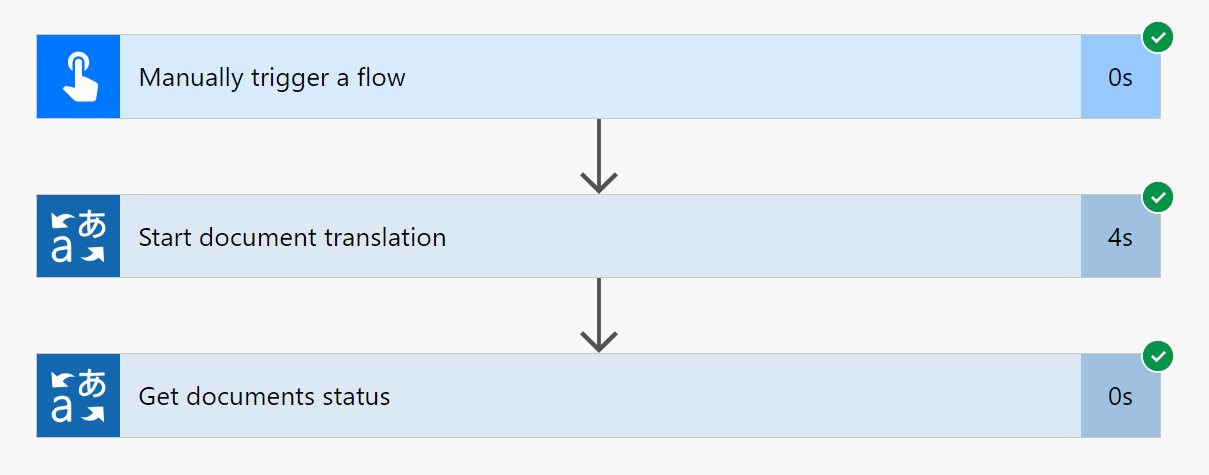
Selecione a etapa Obter status de documentos e, em seguida, selecione Mostrar saídas brutas na seção Saídas .
É apresentada uma janela de estado Obter documentos. Na parte superior da resposta JSON, você vê
"statusCode":200indicando que a solicitação foi bem-sucedida.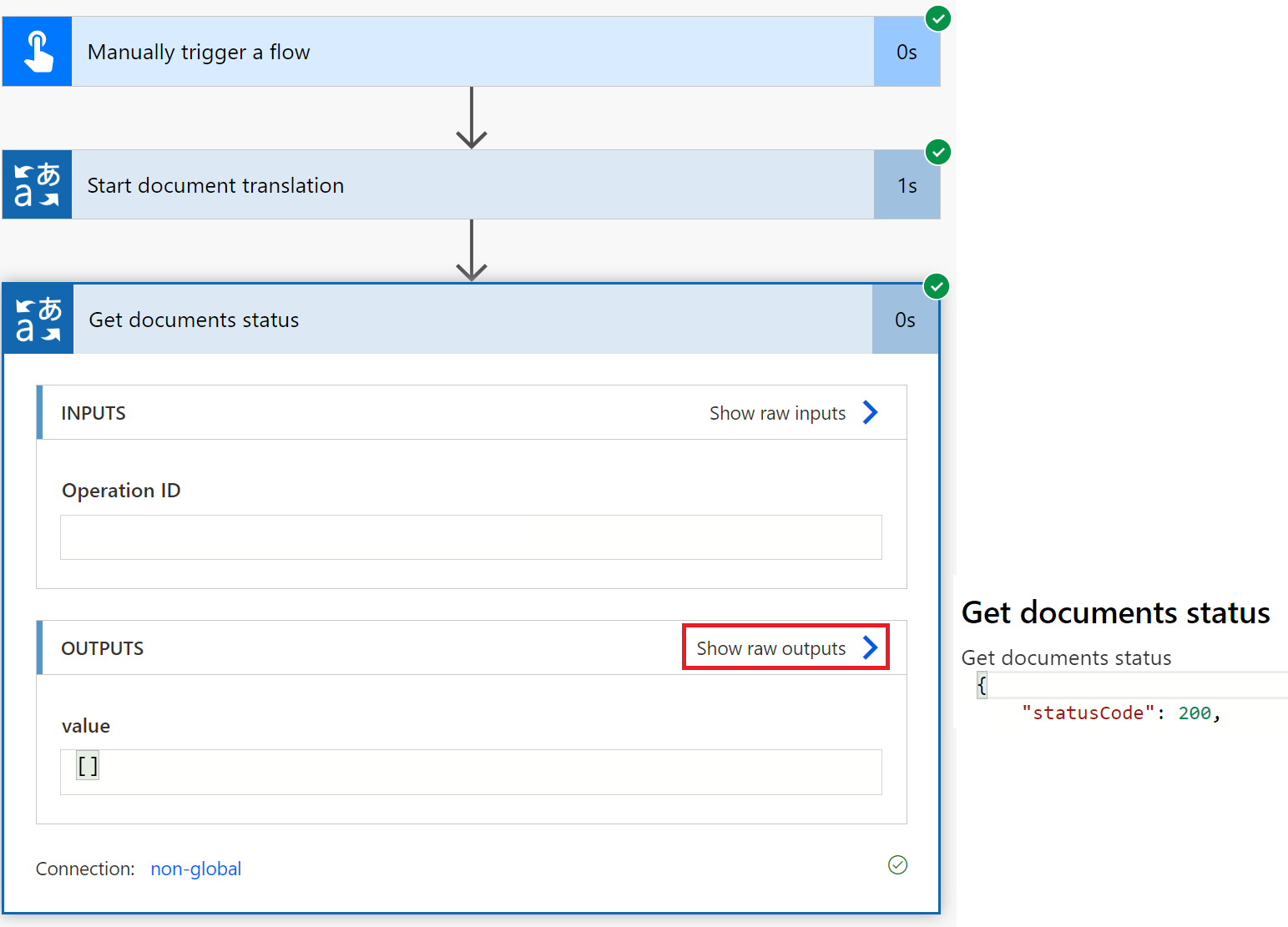
Como verificação final, navegue até o contêiner de origem de destino do Armazenamento de Blobs do Azure. Lá, você deve ver o documento traduzido na seção Visão geral . O documento pode estar em uma pasta rotulada com o código do idioma de tradução.
Está feito! Você aprendeu a automatizar processos de tradução de documentos usando o conector do Microsoft Azure Translator V3 e o Power Automate.