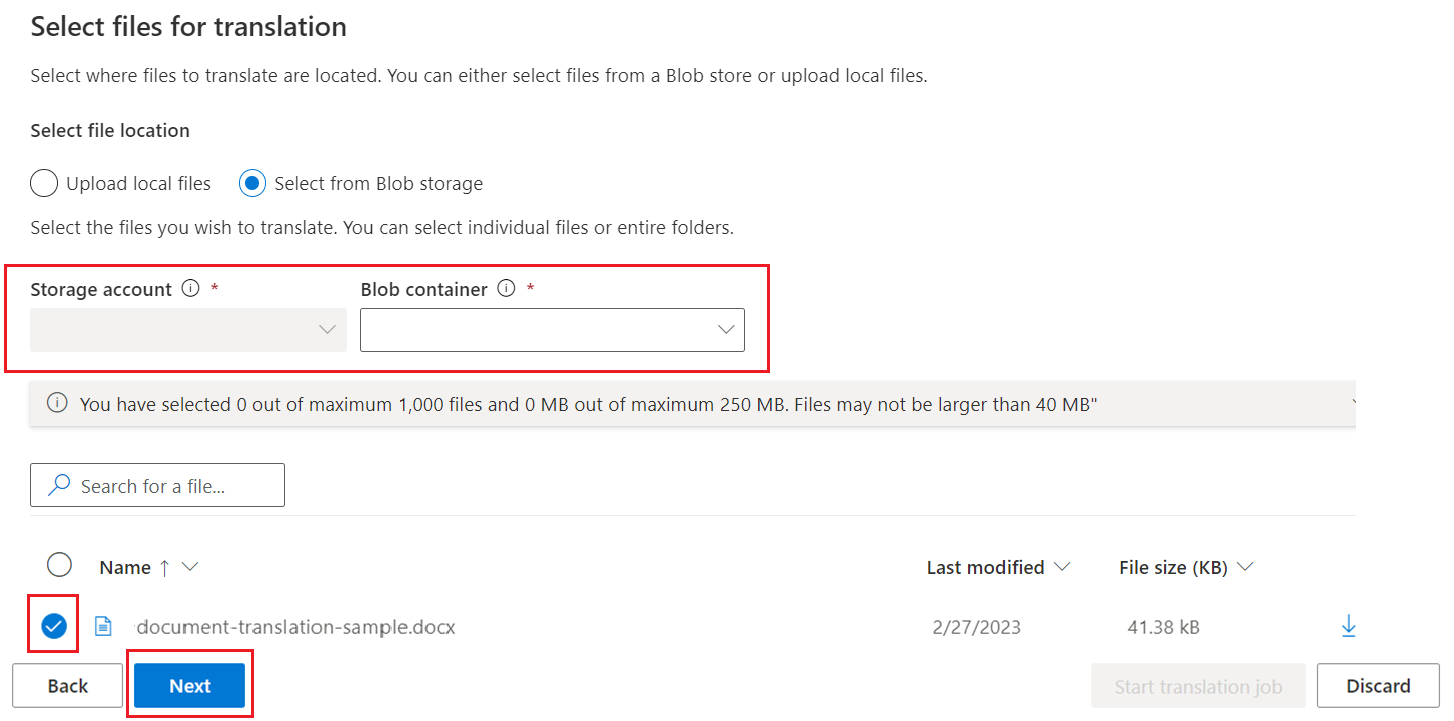Tradução de Documentos no Language Studio (Pré-visualização)
Importante
A Tradução de Documentos no Language Studio está atualmente em Pré-visualização Pública. Recursos, abordagens e processos podem mudar, antes do lançamento da Disponibilidade Geral (GA), com base nos comentários dos usuários.
Atualmente, a conectividade de rede virtual não é suportada para o recurso Tradução de Documentos no Language Studio.
A Tradução de Documentos no Azure AI Language Studio é uma interface de usuário sem código que permite traduzir interativamente documentos do Armazenamento de Blobs local ou do Azure.
Regiões suportadas
A funcionalidade de Tradução de Documentos no Language Studio está atualmente disponível nas seguintes regiões;
| DisplayName | Nome |
|---|---|
| E.U.A. Leste | eastus |
| E.U.A. Leste 2 | eastus2 |
| E.U.A. Oeste 2 | westus2 |
| EUA Oeste 3 | westus3 |
| Sul do Reino Unido | uksouth |
| E.U.A. Centro-Sul | southcentralus |
| Leste da Austrália | australiaeast |
| Índia Central | centralindia |
| Europa do Norte | northeurope |
| Europa Ocidental | westeurope |
| Norte da Suíça | switzerlandnorth |
Pré-requisitos
Se você ou um administrador configurou anteriormente um recurso Tradutor com uma identidade gerenciada atribuída ao sistema, habilitou uma atribuição de função de Colaborador de Dados de Blob de Armazenamento e criou uma conta de Armazenamento de Blob do Azure, você pode ignorar esta seção e Começar imediatamente.
Nota
Atualmente, a Tradução de Documentos tem suporte apenas no recurso Tradutor (serviço único) e não está incluída no recurso Serviços de IA do Azure (multisserviços).
A tradução de documentos é suportada no Plano de Serviço Padrão S1 (Pay-as-you-go) ou no Plano de Desconto por Volume D3. ConsultePreços dos serviços de IA do Azure — Tradutor.
A tradução de documentos no Language Studio requer os seguintes recursos:
Uma conta ativa do Azure. Se não tiver uma, poderá criar uma conta gratuita.
Um recurso de Tradutor de serviço único (não um recurso de serviços de IA do Azure multisserviços) com identidade gerenciada atribuída ao sistema habilitada e uma função de Colaborador de Dados de Blob de Armazenamento atribuída. Para obter mais informações, consulte Identidades gerenciadas para tradução de documentos. Além disso, certifique-se de que as seções de região e preços estejam concluídas da seguinte maneira:
Região de Recursos. Para este projeto, escolha uma região geográfica como East US. Para a Tradução de Documentos, a identidade gerenciada atribuída pelo sistema não é suportada para a região Global .
Escalão de preço. Selecione Padrão S1 ou D3. A tradução de documentos não é suportada no nível gratuito.
Uma conta de Armazenamento de Blob do Azure. Uma conta ativa do Armazenamento de Blobs do Azure é necessária para usar a Tradução de Documentos no Language Studio.
Agora que você completou os pré-requisitos, vamos começar a traduzir documentos!
Começar agora
É necessário pelo menos um documento de origem. Pode fazer o download do nosso documento de exemplo de tradução de documentos. A língua de partida é o inglês.
Navegue até Language Studio.
Se você estiver usando o Language Studio pela primeira vez, uma tela pop-up Selecionar um recurso do Azure será exibida. Selecione as opções seguintes:
- Diretório do Azure.
- Subscrição do Azure.
- Tipo de recurso. Escolha Tradutor.
- Nome do recurso. O recurso selecionado deve ter a identidade gerenciada habilitada.
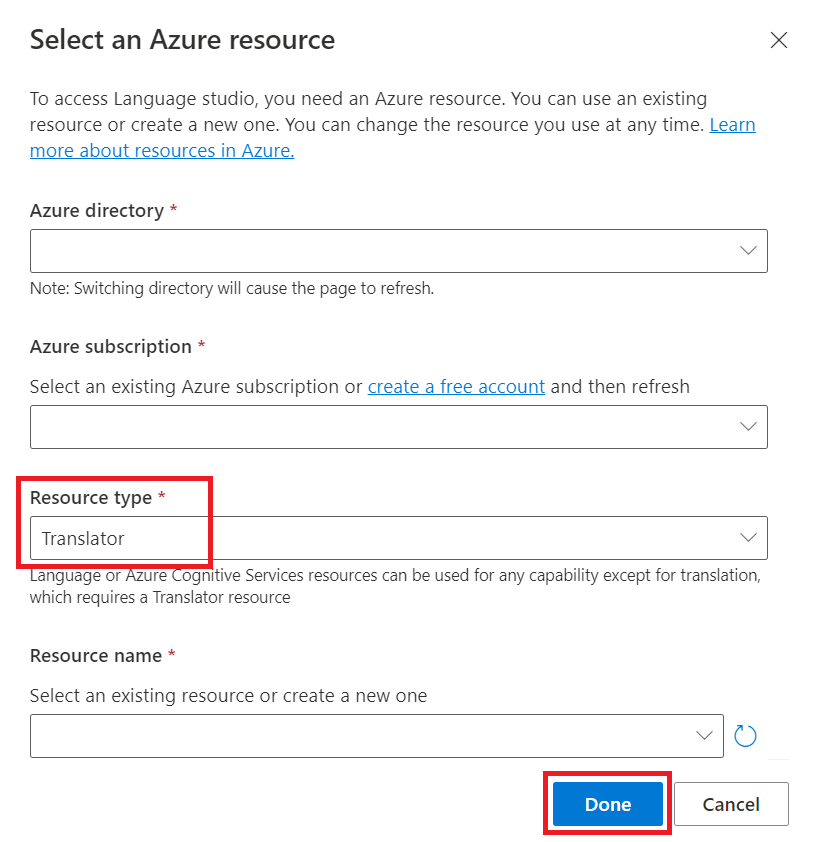
Gorjeta
Você pode atualizar o diretório e o recurso selecionados selecionando o ícone de configurações do Tradutor localizado na seção de navegação à esquerda.
Navegue até Language Studio e selecione o bloco Tradução de documentos:
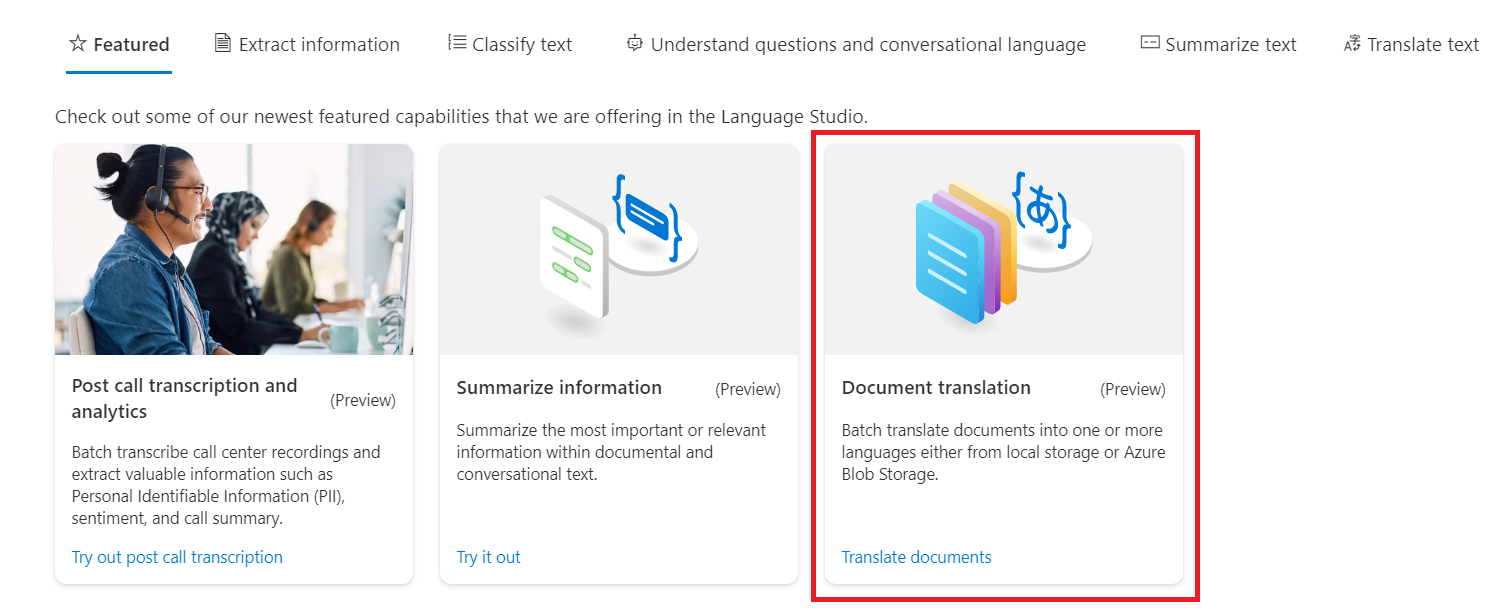
Se você estiver usando o recurso Tradução de Documentos pela primeira vez, comece com a Configuração Inicial para selecionar seu recurso do Azure AI Translator e sua conta de armazenamento de documentos:
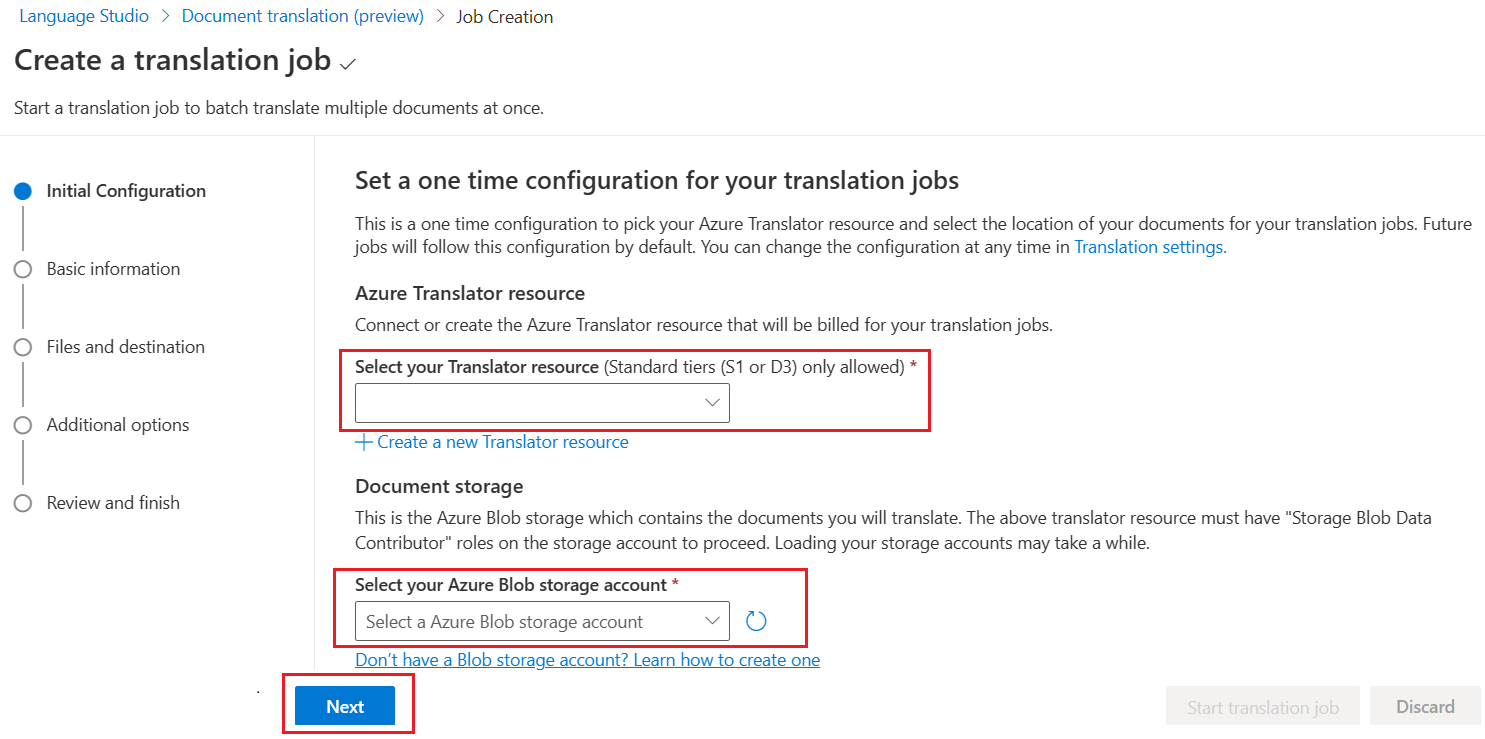
Na seção Trabalho, escolha o idioma do qual Traduzir (origem) ou mantenha o idioma padrão de deteção automática e selecione o idioma para o qual Traduzir (destino). Pode selecionar um máximo de 10 línguas de chegada. Depois de selecionar os idiomas de origem e de destino, selecione Avançar:
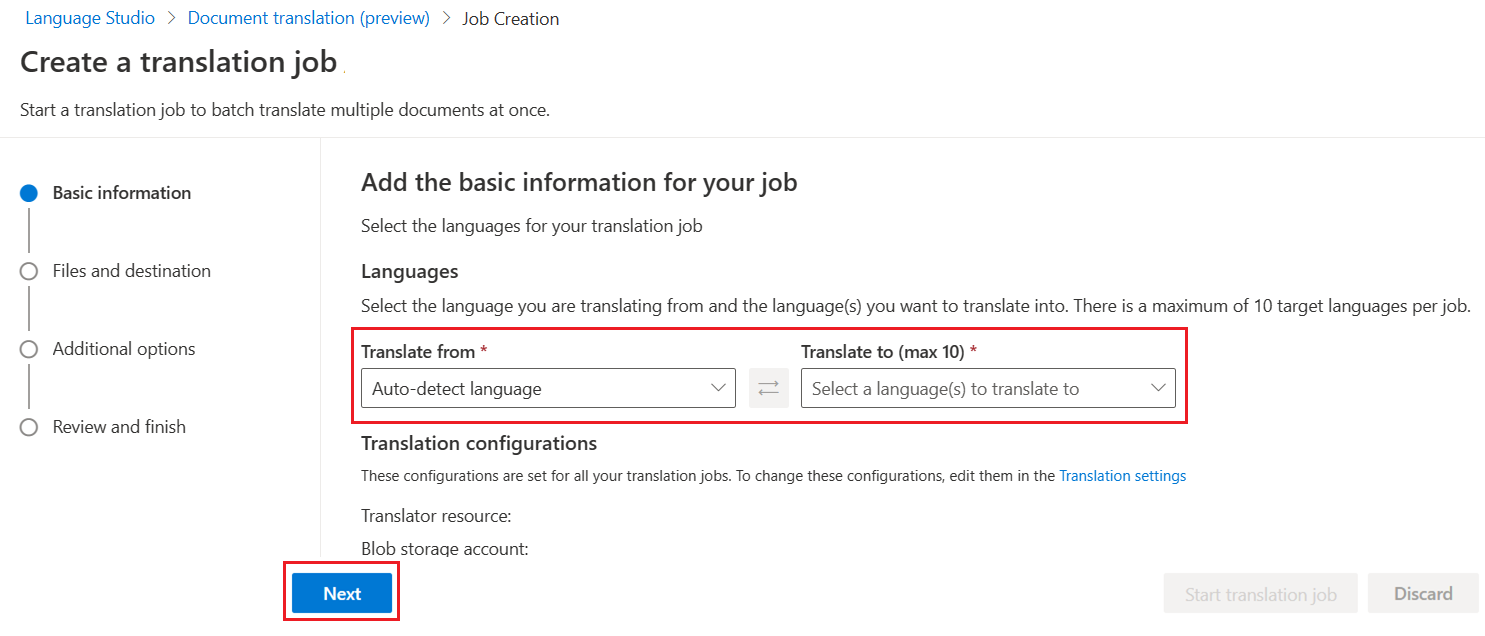
Localização e destino do ficheiro
Seus arquivos de origem e de destino podem estar localizados em seu ambiente local ou em seu contêiner de Armazenamento de Blob do Azure. Siga as etapas para selecionar onde recuperar sua origem e armazenar seus arquivos de destino:
Escolha um local de arquivo de origem
Na seção arquivos e destino, escolha os arquivos para tradução selecionando o botão Carregar arquivos locais.
Em seguida, selecione ➕ Adicionar arquivo(s), escolha os arquivos para tradução e, em seguida, selecione Avançar:
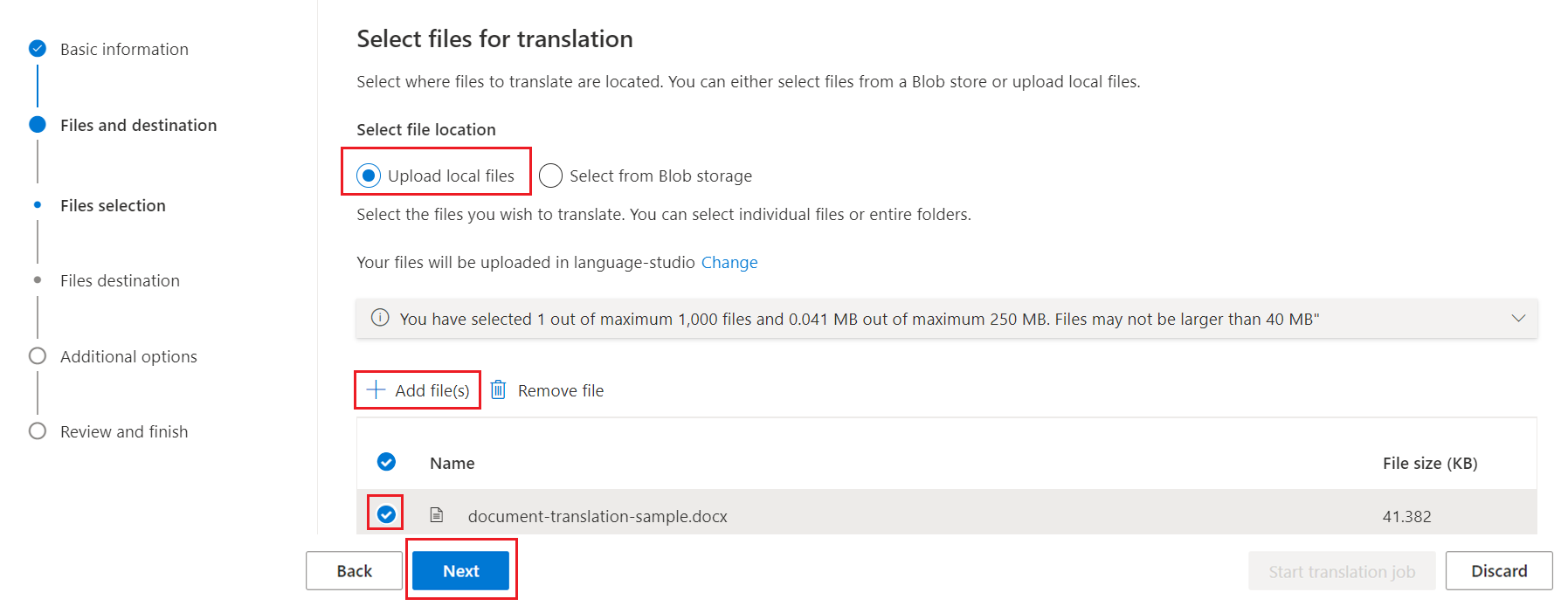
Escolha um destino de arquivo de destino
Ainda na seção arquivos e destino, selecione Baixar arquivo(s) traduzido(s). Depois de fazer sua escolha, selecione Avançar:
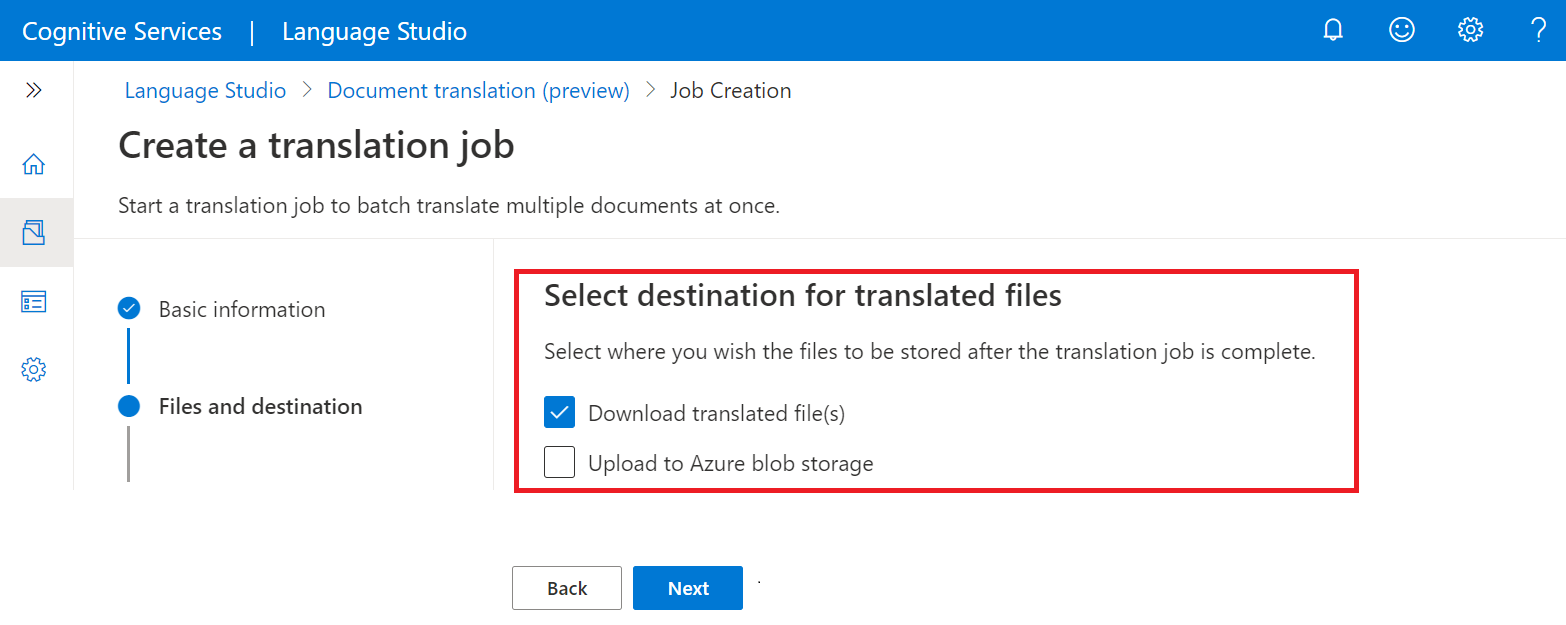
Seleções e revisão opcionais
(Opcional) Você pode adicionar opções adicionais para tradução personalizada e/ou um arquivo de glossário. Se você não precisar dessas opções, basta selecionar Avançar.
Na página Rever e concluir, verifique se as suas seleções estão corretas. Se não, você pode voltar. Se tudo estiver bem, selecione o botão Iniciar trabalho de tradução.
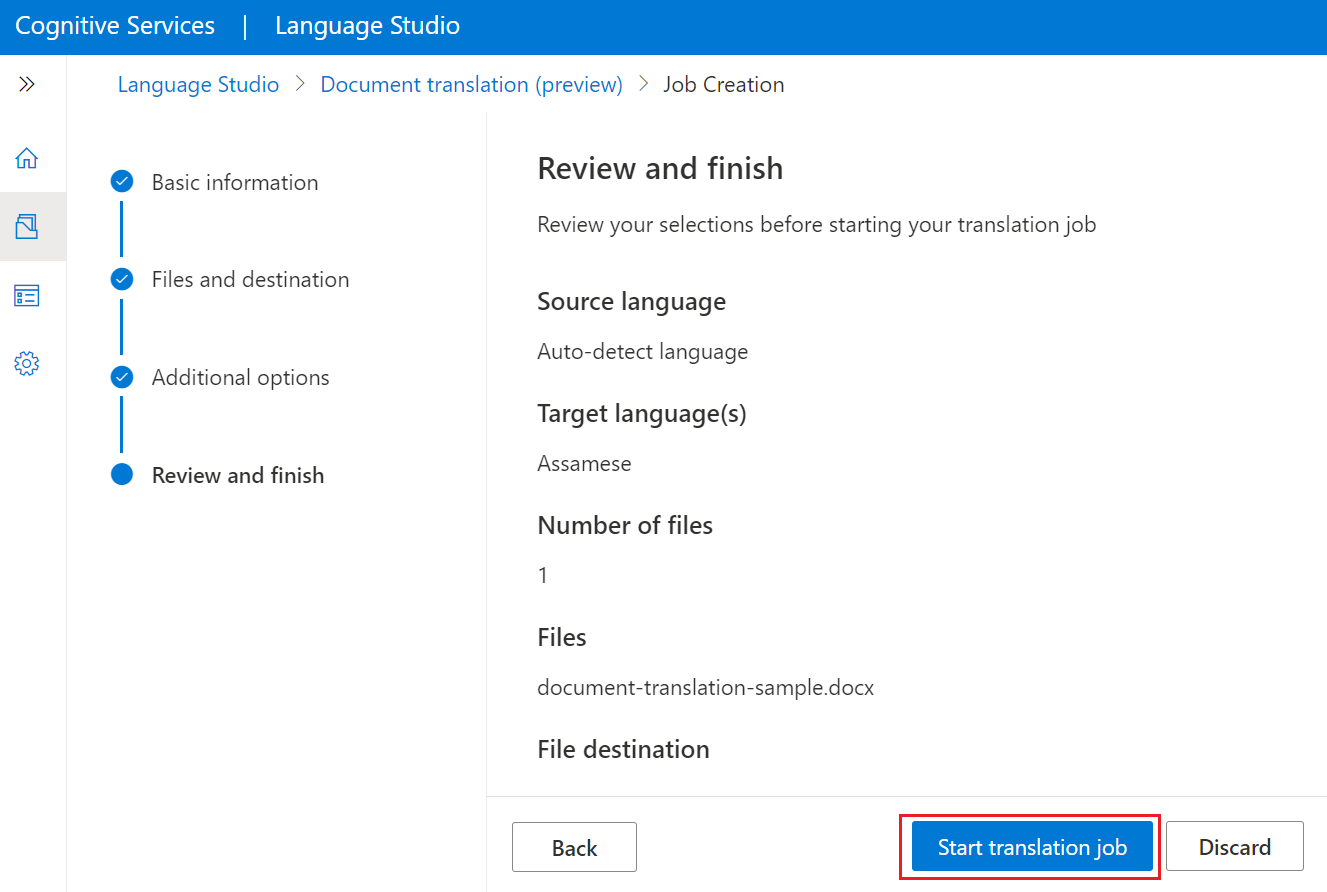
A página Histórico de trabalhos contém o ID do trabalho de tradução e o status do trabalho.
Nota
A lista de trabalhos de tradução na página de histórico de empregos inclui todos os trabalhos que foram enviados através do recurso de tradutor escolhido. Se o seu colega usou o mesmo recurso de tradutor para enviar um trabalho, o status desse trabalho aparecerá na página de histórico de trabalhos.
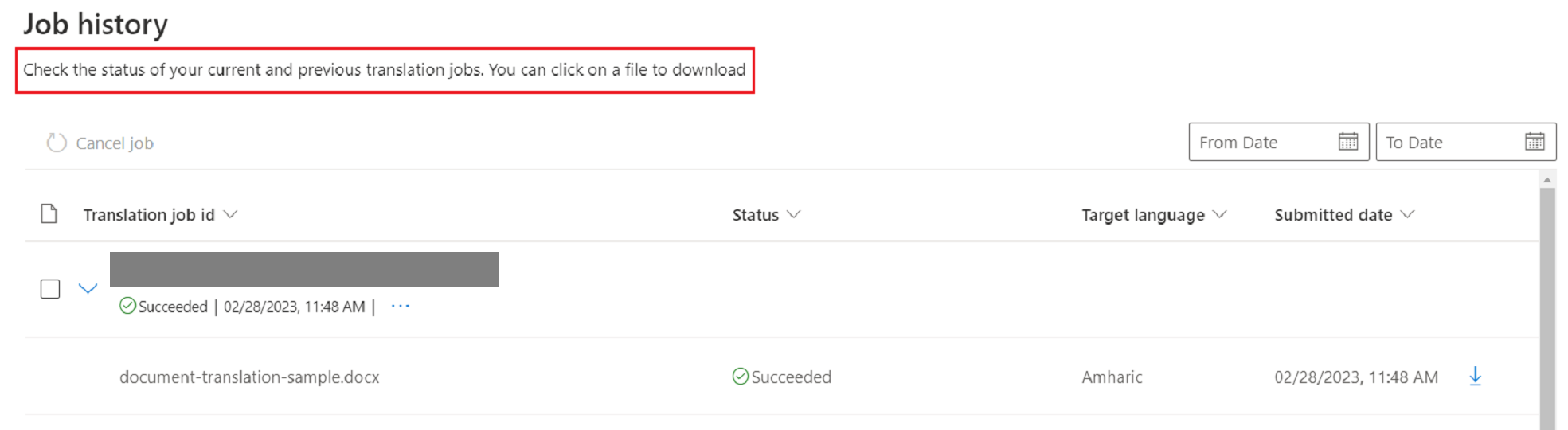
Está feito! Agora você sabe como traduzir documentos usando o Azure AI Language Studio.