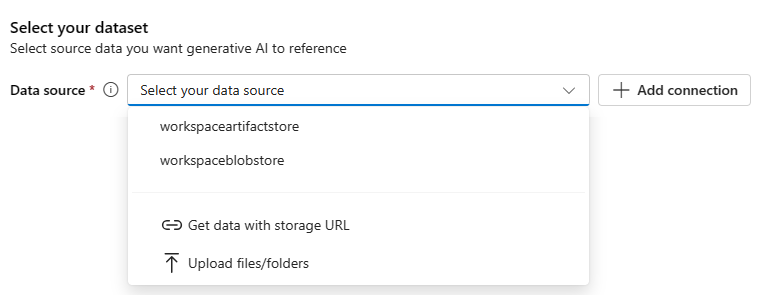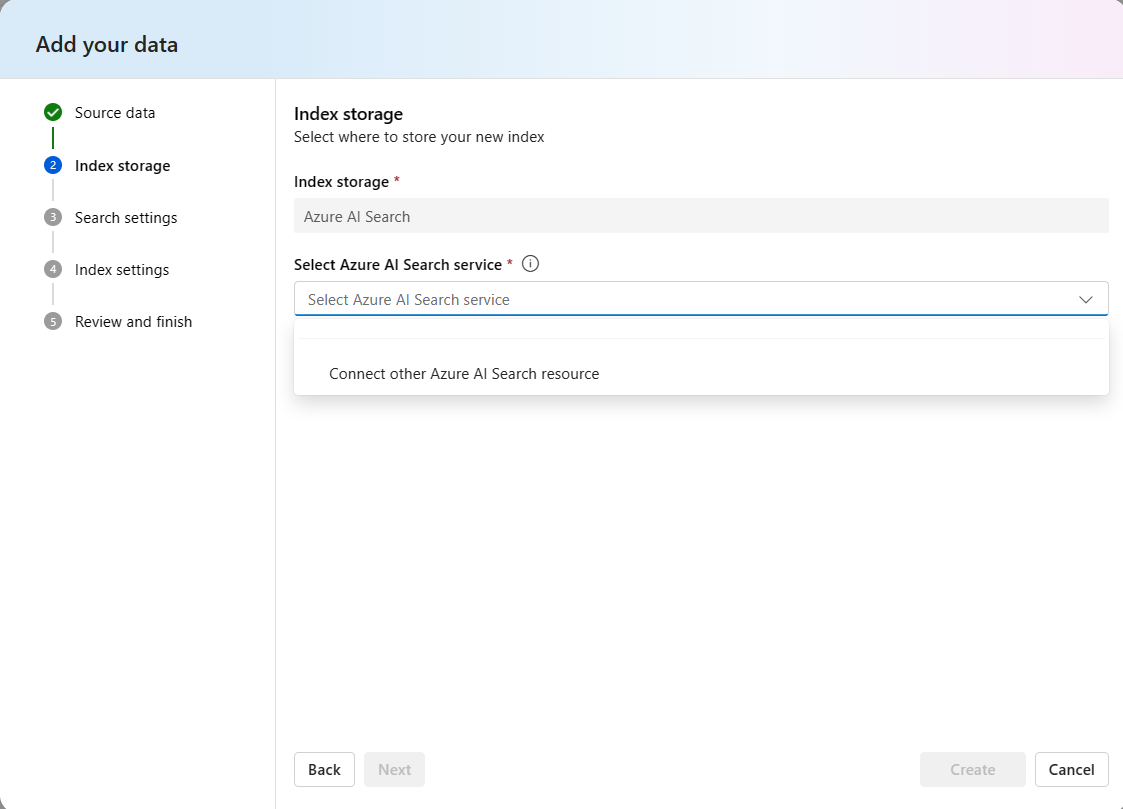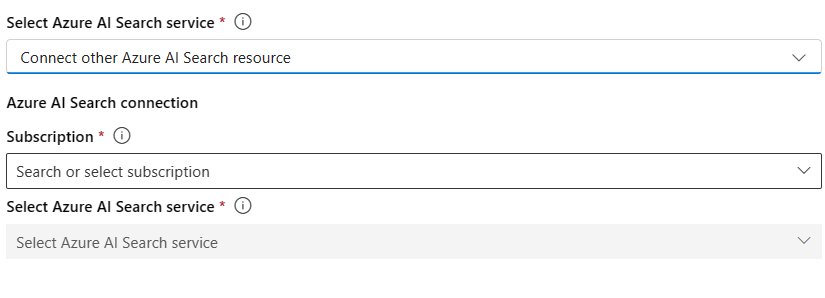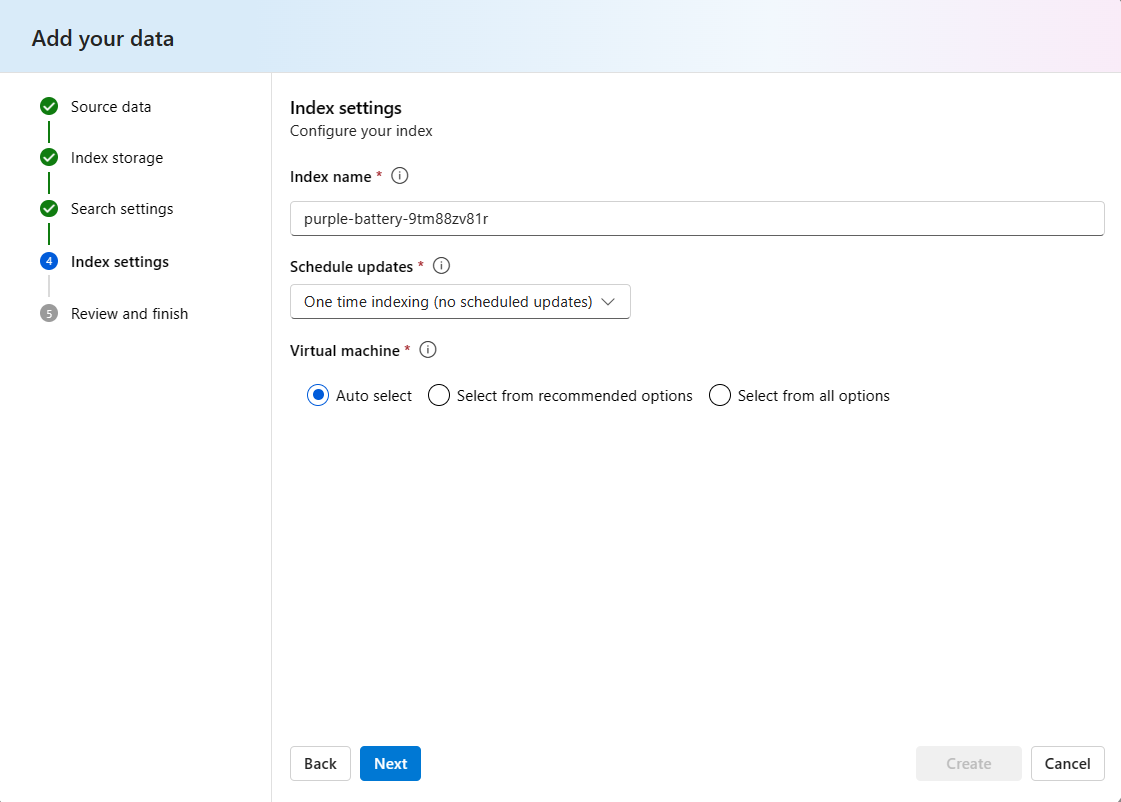Como criar e consumir índices vetoriais no Azure AI Studio
Importante
Os itens marcados (visualização) neste artigo estão atualmente em visualização pública. Essa visualização é fornecida sem um contrato de nível de serviço e não a recomendamos para cargas de trabalho de produção. Algumas funcionalidades poderão não ser suportadas ou poderão ter capacidades limitadas. Para obter mais informações, veja Termos Suplementares de Utilização para Pré-visualizações do Microsoft Azure.
Neste artigo, você aprenderá a criar e usar um índice vetorial para executar a Geração Aumentada de Recuperação (RAG).
Pré-requisitos
Tem de ter:
- Um projeto do Azure AI Studio
- Um recurso de Pesquisa de IA do Azure
Criar um índice a partir do separador Índices
Entre no Azure AI Studio.
Vá para o seu projeto ou crie um novo projeto no Azure AI Studio.
No menu dobrável à esquerda, selecione Índices em Componentes.
Selecionar + Novo índice
Escolha seus dados de origem. Você pode escolher os dados de origem em uma lista de suas fontes de dados recentes, uma URL de armazenamento na nuvem ou carregar arquivos e pastas da máquina local. Você também pode adicionar uma conexão a outra fonte de dados, como o Armazenamento de Blobs do Azure.
Selecione Avançar depois de escolher os dados de origem
Escolha o Armazenamento de índice - o local onde você deseja que o índice seja armazenado
Se você já tiver uma conexão criada para um serviço Azure AI Search, poderá escolhê-la na lista suspensa.
- Se você não tiver uma conexão existente, escolha Conectar outro serviço de Pesquisa do Azure AI
- Selecione a assinatura e o serviço que deseja usar.
Selecione Avançar depois de escolher o armazenamento de índice
Definir as suas Definições de Pesquisa
- O padrão Configurações de vetor é true para Adicionar pesquisa vetorial a este recurso de pesquisa. Como observado, isso habilita as opções de pesquisa híbrida e híbrida + semântica. A desativação limita as opções de pesquisa vetorial a Palavras-chave e Semântica.
- Para que a opção híbrida funcione, você precisa de um modelo de incorporação. Escolha um modelo de incorporação na lista suspensa.
- Selecione a confirmação para implantar um modelo de incorporação, caso ele ainda não exista no seu recurso
Se um modelo OpenAI que não seja do Azure não estiver aparecendo na lista suspensa, siga estas etapas:
- Navegue até as configurações do Project no Azure AI Studio.
- Navegue até a seção conexões na guia configurações e selecione Nova conexão.
- Selecione Modelo sem servidor.
- Digite o nome da implantação do modelo de incorporação e selecione Adicionar conexão. Se o modelo não aparecer na lista suspensa, selecione a opção Inserir manualmente .
- Insira o ponto de extremidade da API de implantação, o nome do modelo e a chave da API nos campos correspondentes. Em seguida, adicione conexão.
- O modelo de incorporação agora deve aparecer na lista suspensa.
Selecione Avançar depois de definir as configurações de pesquisa
Nas configurações de índice
- Insira um nome para seu índice ou use o nome preenchido automaticamente
- Agende atualizações. Você pode optar por atualizar o índice por hora ou diariamente.
- Escolha a computação onde você deseja executar os trabalhos para criar o índice. É possível
- Seleção automática para permitir que a IA do Azure escolha um tamanho de VM apropriado que esteja disponível
- Escolha um tamanho de VM a partir de uma lista de opções recomendadas
- Escolha um tamanho de VM em uma lista de todas as opções possíveis
Selecione Avançar depois de definir as configurações de índice
Reveja os detalhes introduzidos e selecione Criar
Você é direcionado para a página de detalhes do índice, onde pode ver o status da criação do índice.
Criar um índice a partir do Playground
Abra seu projeto AI Studio.
Navegue até a guia Playground.
O índice Selecionar projeto disponível é exibido para índices existentes no projeto. Se um índice existente não estiver sendo usado, continue para as próximas etapas.
Selecione a lista suspensa Adicionar seus dados.
Se um novo índice estiver sendo criado, selecione a opção Adicionar seus dados. Em seguida, siga as etapas de Criar um índice na guia Índices para navegar pelo assistente para criar um índice.
Se houver um índice externo que esteja sendo usado, selecione a opção Conectar índice externo.
Na fonte do índice
- Selecione sua fonte de dados
- Selecione o seu Serviço de Pesquisa AI
- Selecione o índice a ser usado.
Selecione Avançar depois de definir as configurações de pesquisa.
Nas configurações de índice
- Insira um nome para seu índice ou use o nome preenchido automaticamente
- Agende atualizações. Você pode optar por atualizar o índice por hora ou diariamente.
- Escolha a computação onde você deseja executar os trabalhos para criar o índice. É possível
- Seleção automática para permitir que a IA do Azure escolha um tamanho de VM apropriado que esteja disponível
- Escolha um tamanho de VM a partir de uma lista de opções recomendadas
- Escolha um tamanho de VM em uma lista de todas as opções possíveis
Reveja os detalhes introduzidos e selecione Criar.
O índice já está pronto para ser usado no Playground.
Usar um índice no fluxo de prompt
Entre no Azure AI Studio e selecione seu projeto.
No menu recolhível à esquerda, selecione Fluxo de prompt.
Abra um fluxo de prompt existente ou selecione + Criar para criar um novo fluxo.
No menu superior do designer de fluxo, selecione Mais ferramentas e, em seguida, selecione Pesquisa de índice.
Forneça um nome para sua Ferramenta de Pesquisa de Índice e selecione Adicionar.
Selecione a caixa mlindex_content valor e selecione seu índice. Depois de concluir esta etapa, insira as consultas e query_types a serem executadas em relação ao índice.