Tutorial: Configurar um contêiner sidecar para contêiner personalizado no Serviço de Aplicativo do Azure
Neste tutorial, você adiciona um coletor OpenTelemetry como um contêiner sidecar a um aplicativo de contêiner personalizado do Linux no Serviço de Aplicativo do Azure. Para trazer seu próprio código de aplicativos Linux, consulte Tutorial: Configurar um contêiner sidecar para um aplicativo Linux no Serviço de Aplicativo do Azure.
No Serviço de Aplicativo do Azure, você pode adicionar até nove contêineres de sidecar para cada aplicativo de contêiner personalizado habilitado para sidecar. Os contêineres sidecar permitem que você implante serviços e recursos extras em seu aplicativo de contêiner sem torná-los firmemente acoplados ao contêiner de aplicativo principal. Por exemplo, você pode adicionar serviços de monitoramento, registro, configuração e rede como contêineres de sidecar. Um sidecar coletor OpenTelemetry é um desses exemplos de monitoramento.
Para obter mais informações sobre o contêiner lateral no Serviço de Aplicativo, consulte:
- Apresentando o Sidecars for Azure App Service for Linux: Agora disponível ao público em geral
- Anunciando a disponibilidade geral da extensibilidade do sidecar no Serviço de Aplicativo do Azure
Se não tiver uma subscrição do Azure, crie uma conta gratuita do Azure antes de começar.
1. Configure os recursos necessários
Primeiro, você cria os recursos que o tutorial usa. Eles são usados para este cenário específico e não são necessários para contêineres de sidecar em geral.
No Azure Cloud Shell, execute os seguintes comandos:
git clone https://github.com/Azure-Samples/app-service-sidecar-tutorial-prereqs cd app-service-sidecar-tutorial-prereqs azd env new my-sidecar-env azd provisionQuando solicitado, forneça a assinatura e a região desejadas. Por exemplo:
- Subscrição: A sua subscrição.
- Região: (Europa) Europa Ocidental.
Quando a implantação for concluída, você verá a seguinte saída:
APPLICATIONINSIGHTS_CONNECTION_STRING = InstrumentationKey=...;IngestionEndpoint=...;LiveEndpoint=... Open resource group in the portal: https://portal.azure.com/#@/resource/subscriptions/.../resourceGroups/...
Abra o link do grupo de recursos em uma guia do navegador. Você precisará usar a cadeia de conexão mais tarde.
Nota
azd provisionusa os modelos incluídos para criar os seguintes recursos do Azure:- Um grupo de recursos chamado my-sidecar-env_group.
- Um registro de contêiner com duas imagens implantadas:
- Uma imagem Nginx com o módulo OpenTelemetry .
- Uma imagem de coletor OpenTelemetry configurada para exportar para o Azure Monitor.
- Um espaço de trabalho de análise de log
- Um componente do Application Insights
2. Crie um aplicativo habilitado para sidecar
Na página de gerenciamento do grupo de recursos, selecione Criar.
Procure por aplicativo Web e, em seguida, selecione a seta para baixo em Criar e selecione Aplicativo Web.
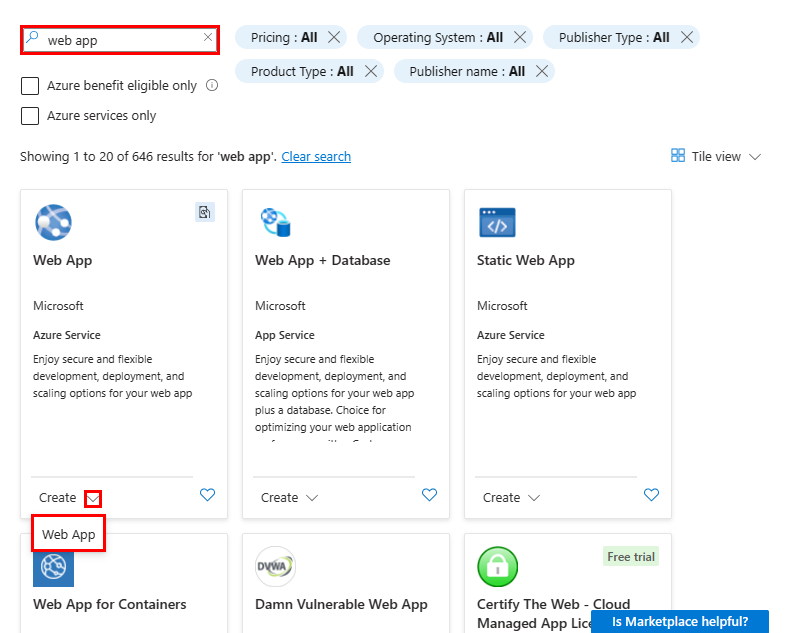
Configure o painel Noções básicas da seguinte maneira:
- Nome: Um nome exclusivo
- Publicar: Contentor
- Sistema Operacional: Linux
- Região: mesma região que você escolheu com
azd provision - Plano Linux: Um novo plano do Serviço de Aplicativo
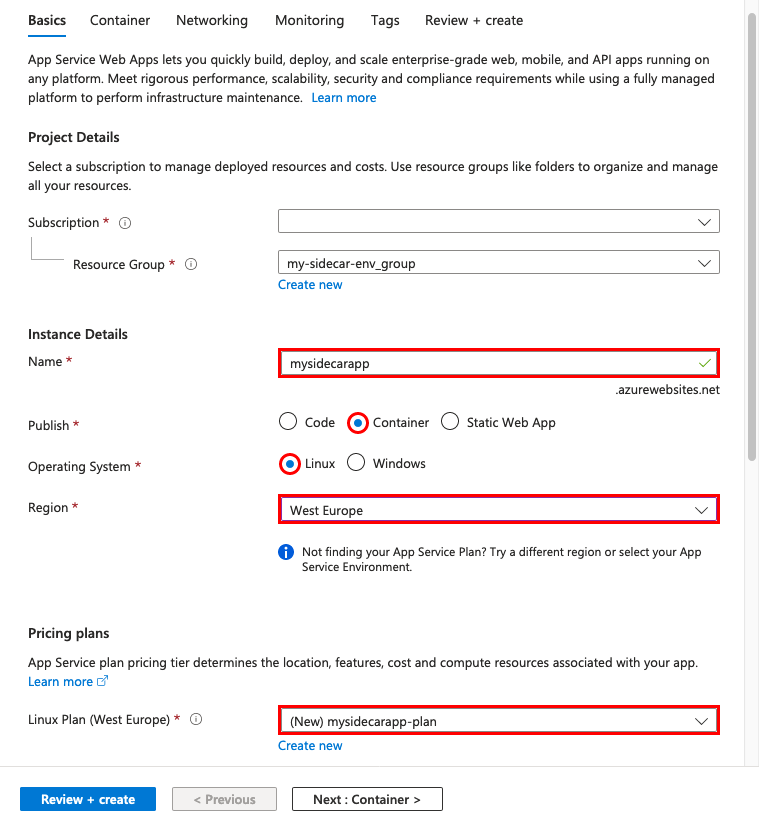
Selecione Contêiner. Configure o painel Contêiner da seguinte maneira:
- Suporte para sidecar: Ativado
- Origem da imagem: Azure Container Registry
- Registo: O registo criado por
azd provision - Imagem: nginx
- Tag: últimas notícias
- Porta: 80
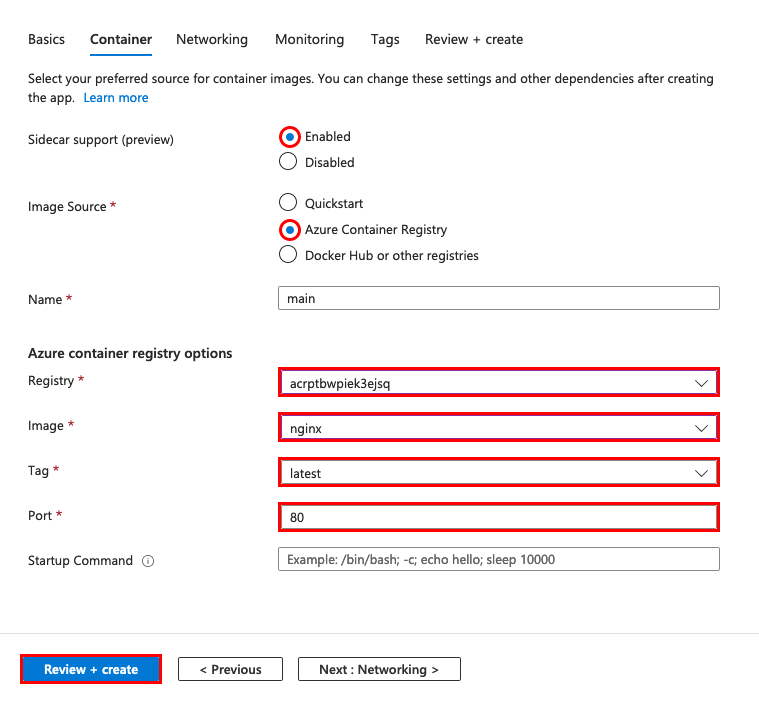
Nota
Essas configurações são configuradas de forma diferente em aplicativos habilitados para sidecar. Para obter mais informações, consulte Diferenças para aplicativos habilitados para sidecar.
Selecione Rever + criar e, em seguida, selecione Criar.
Quando a implantação for concluída, selecione Ir para o recurso.
Em uma nova guia do navegador, navegue até
https://<app-name>.azurewebsites.neta página padrão do Nginx e veja ela.
3. Adicione um contentor para sidecar
Nesta seção, você adiciona um contêiner sidecar ao seu aplicativo de contêiner personalizado.
Na página de gerenciamento do aplicativo, no menu à esquerda, selecione Centro de Implantação.
O centro de implantação mostra todos os contêineres no aplicativo. Neste momento, só tem o contentor principal.
Selecione Adicionar e configurar o novo contêiner da seguinte maneira:
- Designação: otel-collector
- Origem da imagem: Azure Container Registry
- Registo: O registo criado por
azd provision - Imagem: otel-collector
- Tag: últimas notícias
Selecione Aplicar.
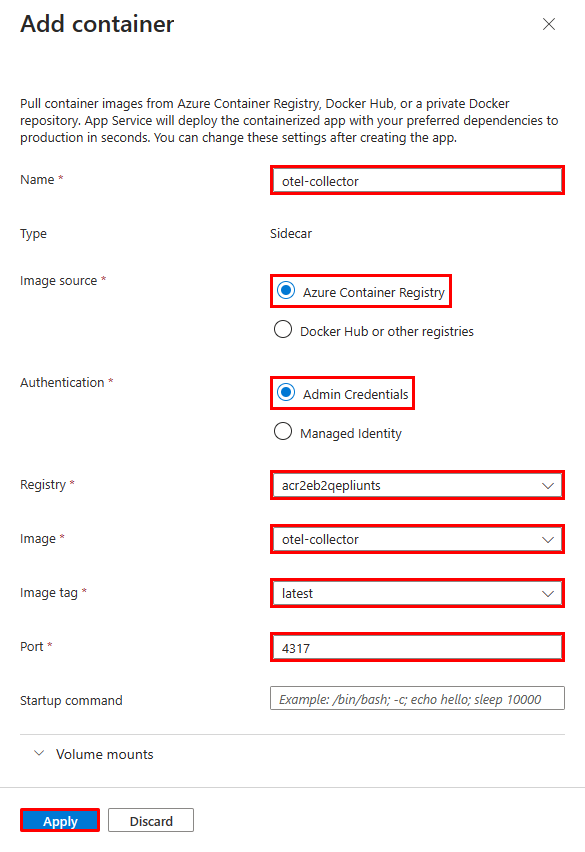
Agora você deve ver dois contêineres no centro de implantação. O contentor principal está marcado como Principal e o contentor do sidecar está marcado como Sidecar. Cada aplicativo deve ter um contêiner principal, mas pode ter vários contêineres de sidecar.
4. Configurar variáveis de ambiente
Para o cenário de exemplo, o sidecar do coletor de otel está configurado para exportar os dados do OpenTelemetry para o Azure Monitor, mas ele precisa da cadeia de conexão como uma variável de ambiente (consulte o arquivo de configuração do OpenTelemetry para a imagem do coletor de otel).
Você configura variáveis de ambiente para os contêineres como qualquer aplicativo do Serviço de Aplicativo, definindo as configurações do aplicativo. As configurações do aplicativo são acessíveis a todos os contêineres no aplicativo.
Na página de gerenciamento do aplicativo, no menu à esquerda, selecione Variáveis de ambiente.
Adicione uma configuração de aplicativo selecionando Adicionar e configure-a da seguinte maneira:
- Designação: APPLICATIONINSIGHTS_CONNECTION_STRING
- Valor: A cadeia de conexão na saída do
azd provision. Se você perdeu a sessão do Cloud Shell, também poderá encontrá-la na página Visão geral do recurso Application Insight, em Cadeia de conexão.
Selecione Aplicar, Aplicar e Confirmar.
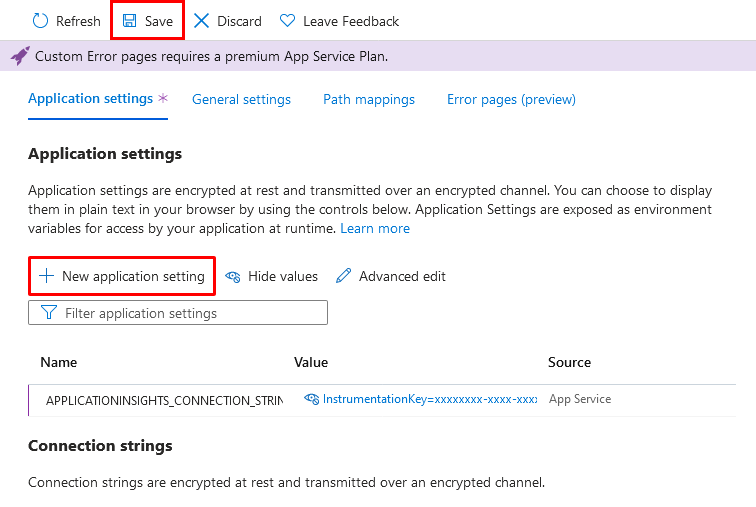
Nota
Determinadas definições da aplicação não se aplicam a aplicações compatíveis com sidecar. Para obter mais informações, consulte Diferenças para aplicativos habilitados para sidecar
5. Verifique no Application Insights
O sidecar otel-collector deve exportar dados para o Application Insights agora.
De volta à guia do navegador para
https://<app-name>.azurewebsites.net, atualize a página algumas vezes para gerar algumas solicitações da Web.Volte para a página de visão geral do grupo de recursos e selecione o recurso do Application Insights. Agora você deve ver alguns dados nos gráficos padrão.
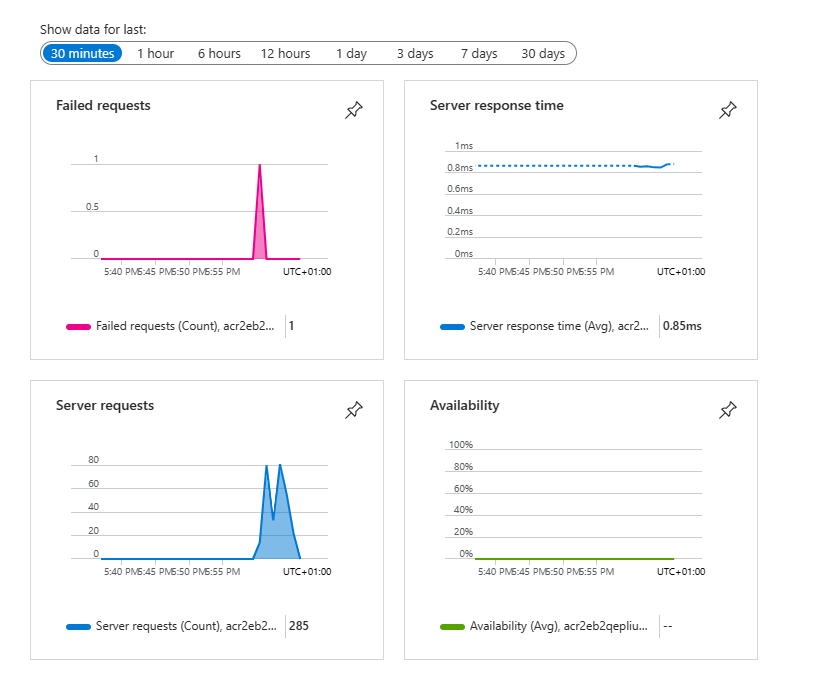
Nota
Neste cenário de monitoramento muito comum, o Application Insights é apenas um dos destinos OpenTelemetry que você pode usar, como Jaeger, Prometheus e Zipkin.
Clean up resources (Limpar recursos)
Quando não precisar mais do ambiente, você poderá excluir o grupo de recursos, o Serviço de aplicativo e todos os recursos relacionados. Basta executar este comando no Cloud Shell, no repositório clonado:
azd down
Como é que os contentores de sidecar lidam com a comunicação interna?
Os contentores sidecar partilham o mesmo anfitrião de rede que o contentor principal, pelo que o contentor principal (e outros contentores sidecar) pode chegar a qualquer porta no sidecar com localhost:<port>o . É exatamente assim que o contêiner Nginx envia dados para o sidecar (veja a configuração do módulo OpenTelemetry para a imagem Nginx de exemplo).
Na caixa de diálogo Editar contêiner, a caixa Porta não é usada atualmente pelo Serviço de Aplicativo. Você pode usá-lo como parte dos metadados do sidecar, como para indicar qual porta o sidecar está ouvindo.
Diferenças para aplicações compatíveis com sidecar
Você configura aplicativos habilitados para sidecar de forma diferente dos aplicativos que não são habilitados para sidecar. Especificamente, você não configura o contêiner principal e os sidecars com as configurações do aplicativo, mas diretamente nas propriedades do recurso. Estas definições de aplicações não se aplicam a aplicações compatíveis com sidecar:
- Configurações de autenticação do Registro:
DOCKER_REGISTRY_SERVER_URL,DOCKER_REGISTRY_SERVER_USERNAMEeDOCKER_REGISTRY_SERVER_PASSWORD. - Porto de contentores:
WEBSITES_PORT