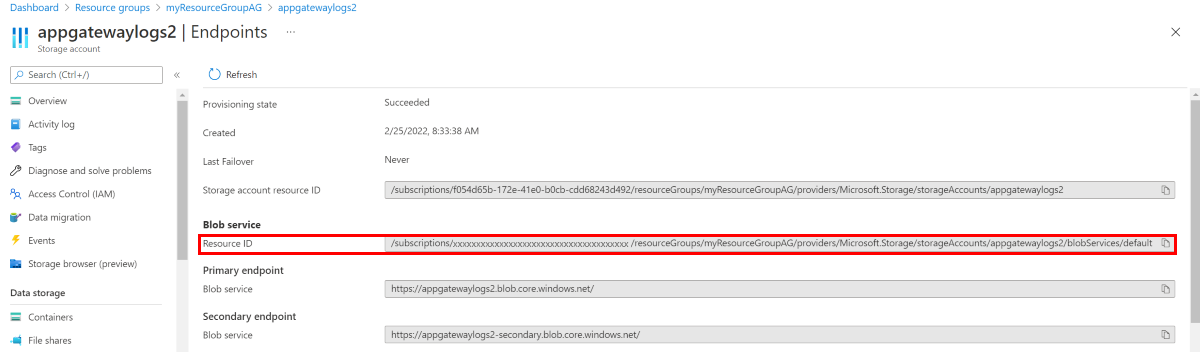Logs de diagnóstico para o Application Gateway
Os logs do Application Gateway fornecem informações detalhadas para eventos relacionados a um recurso e suas operações. Esses logs estão disponíveis para eventos como Acesso, Atividade, Firewall e Desempenho (somente para V1). As informações granulares nos logs são úteis na solução de um problema ou na criação de um painel de análise consumindo esses dados brutos.
Os logs estão disponíveis para todos os recursos do Application Gateway; No entanto, para consumi-los, você deve habilitar sua coleta em um local de armazenamento de sua escolha. O registro em log no Gateway de Aplicativo do Azure é habilitado pelo serviço Azure Monitor. Recomendamos o uso do espaço de trabalho do Log Analytics, pois você pode usar prontamente suas consultas predefinidas e definir alertas com base em condições de log específicas.
Tipos de logs de recursos
Você pode usar diferentes tipos de logs no Azure para gerenciar e solucionar problemas de gateways de aplicativos.
- Registo de atividades
- Log de acesso ao gateway de aplicativo
- Log de desempenho do Application Gateway (disponível apenas para o SKU v1)
- Application Gateway Firewall Log
Nota
Os logs estão disponíveis apenas para recursos implantados no modelo de implantação do Azure Resource Manager. Não é possível usar logs para recursos no modelo de implantação clássico. Para uma melhor compreensão dos dois modelos, consulte o artigo Understanding Resource Manager deployment and classic deployment .
Exemplos de otimização de logs de acesso usando transformações de espaço de trabalho
Exemplo 1: Projeção seletiva de colunas: Imagine que você tem logs de acesso ao gateway de aplicativo com 20 colunas, mas está interessado em analisar dados de apenas 6 colunas específicas. Usando a transformação do espaço de trabalho, você pode projetar essas 6 colunas em seu espaço de trabalho, excluindo efetivamente as outras 14 colunas. Embora os dados originais dessas colunas excluídas não sejam armazenados, os espaços reservados vazios para elas ainda aparecem na folha Logs. Essa abordagem otimiza o armazenamento e garante que apenas os dados relevantes sejam retidos para análise.
Nota
Na folha Logs, selecionar a opção Try New Log Analytics oferece maior controle sobre as colunas exibidas na interface do usuário.
Exemplo 2: Concentrando-se em códigos de status específicos: Ao analisar logs de acesso, em vez de processar todas as entradas de log, você pode escrever uma consulta para recuperar apenas linhas com códigos de status HTTP específicos (como 4xx e 5xx). Uma vez que, idealmente, a maioria dos pedidos se enquadra nas categorias 2xx e 3xx (que representam respostas bem-sucedidas), concentrar-se nos códigos de estado problemáticos reduz o conjunto de dados. Essa abordagem direcionada permite extrair as informações mais relevantes e acionáveis, tornando-as benéficas e econômicas.
Estratégia de transição recomendada para passar do diagnóstico do Azure para uma tabela específica de recursos:
- Avaliar a retenção de dados atual: determine a duração pela qual os dados são atualmente retidos na tabela de diagnóstico do Azure (por exemplo: suponha que a tabela de diagnóstico retém dados por 15 dias).
- Estabelecer retenção específica de recursos: implemente uma nova configuração de Diagnóstico com tabela específica de recurso.
- Coleta de dados paralela: por um período temporário, colete dados simultaneamente no Diagnóstico do Azure e nas configurações específicas do recurso.
- Confirmar a precisão dos dados: verifique se a coleta de dados é precisa e consistente em ambas as configurações.
- Remover configuração de diagnóstico do Azure: remova a configuração de Diagnóstico do Azure para evitar a coleta de dados duplicados.
Outros locais de armazenamento:
- Conta de Armazenamento do Azure: as contas de armazenamento são melhor usadas para logs quando os logs são armazenados por um período mais longo e revisados quando necessário.
- Hubs de Eventos do Azure: os Hubs de Eventos são uma ótima opção para integração com outras ferramentas de gerenciamento de eventos e informações de segurança (SIEM) para receber alertas sobre seus recursos.
- Integrações de parceiros do Azure Monitor.
Saiba mais sobre os destinos das configurações de diagnóstico do Azure Monitor .
Habilitar o registro em log por meio do PowerShell
O registo de atividades é ativado automaticamente para todos os recursos do Resource Manager. Você deve habilitar o log de acesso e desempenho para começar a coletar os dados disponíveis por meio desses logs. Para habilitar o registro em log, use as seguintes etapas:
Anote o ID de recurso da conta de armazenamento, onde os dados de registo são armazenados. Esse valor tem o formato: /subscriptions/subscriptionId>/resourceGroups/<resource group name>/providers/Microsoft.Storage/storageAccounts/<storage account name>.< Pode utilizar qualquer conta de armazenamento na sua subscrição. Pode utilizar o portal do Azure para encontrar estas informações.
Anote o ID de recurso do gateway de aplicativo para o qual o log está habilitado. Esse valor tem o formato: /subscriptions/subscriptionId>/resourceGroups/<resource group name>/providers/Microsoft.Network/applicationGateways/<application gateway name>.< Pode utilizar o portal para encontrar estas informações.
Ative o registo de diagnósticos com o seguinte cmdlet do PowerShell:
Set-AzDiagnosticSetting -ResourceId /subscriptions/<subscriptionId>/resourceGroups/<resource group name>/providers/Microsoft.Network/applicationGateways/<application gateway name> -StorageAccountId /subscriptions/<subscriptionId>/resourceGroups/<resource group name>/providers/Microsoft.Storage/storageAccounts/<storage account name> -Enabled $true
Gorjeta
Os logs de atividades não exigem uma conta de armazenamento separada. A utilização do armazenamento para registo do acesso e do desempenho incorre em encargos de serviços.
Ativar o registo através do portal do Azure
No portal do Azure, localize seu recurso e selecione Configurações de diagnóstico.
Para o Application Gateway, três logs estão disponíveis:
- Registo de acesso
- Registo de desempenho
- Registo da firewall
Para começar a coletar dados, selecione Ativar diagnóstico.
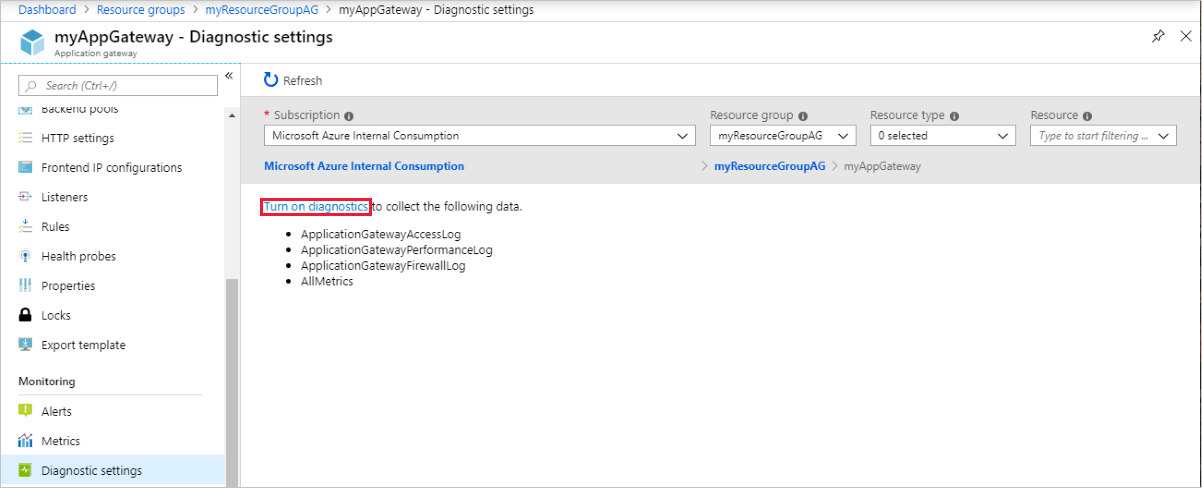
A página Definições de diagnóstico fornece as definições para os registos de diagnóstico. Neste exemplo, o Log Analytics armazena os logs. Também pode utilizar os hubs de eventos e uma conta de armazenamento para guardar os registos de diagnóstico.
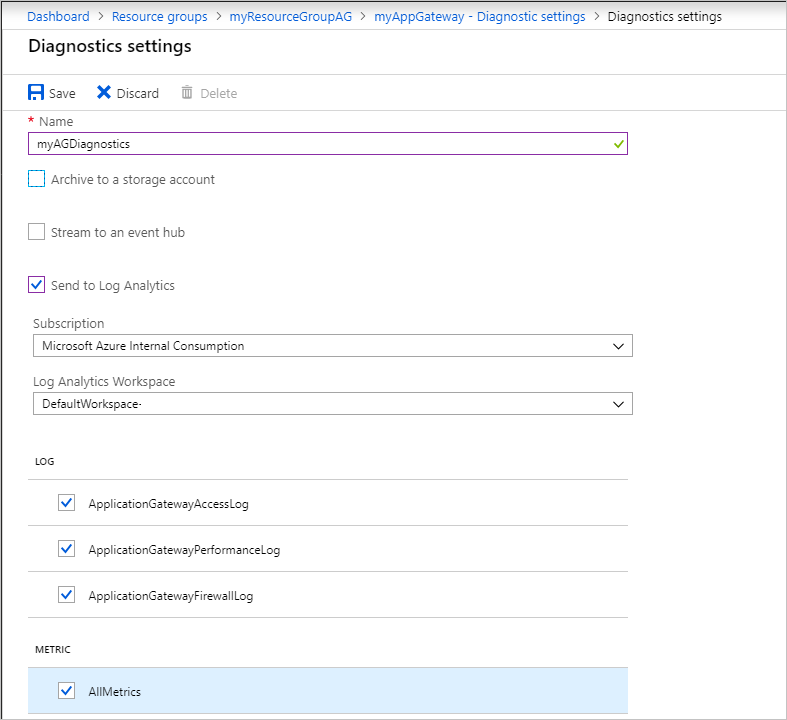
Digite um nome para as configurações, confirme as configurações e selecione Salvar.
Para exibir e analisar dados de log de atividades, consulte Analisar dados de monitoramento.
Visualize e analise os logs de acesso, desempenho e firewall
Os logs do Azure Monitor podem coletar os arquivos de log de contador e de eventos de sua conta de armazenamento de Blob. Para obter mais informações, consulte Analisar dados de monitoramento.
Também pode ligar à sua conta de armazenamento e obter as entradas de registo JSON para os registos de acesso e desempenho. Depois de transferir os ficheiros JSON, pode convertê-los em CSV e visualizá-los no Excel, Power BI ou qualquer outra ferramenta de visualização de dados.
Gorjeta
Se você estiver familiarizado com o Visual Studio e os conceitos básicos de alteração de valores para constantes e variáveis em C#, poderá usar as ferramentas de conversor de log disponíveis no GitHub.
Próximos passos
- Visualize logs de contadores e eventos usando logs do Azure Monitor.
- Visualize seu log de atividades do Azure com a postagem do blog do Power BI .
- Exiba e analise os logs de atividade do Azure no Power BI e mais postagens de blog.