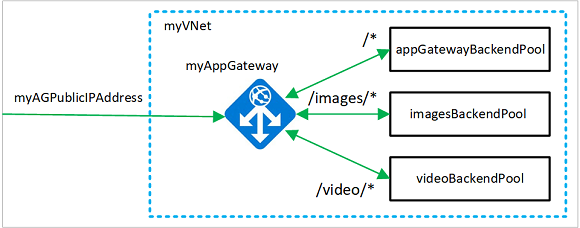Tutorial: Criar um gateway de aplicativo com regras de roteamento baseadas em caminho usando o portal do Azure
Você pode usar o portal do Azure para configurar regras de roteamento baseadas em caminho de URL ao criar um gateway de aplicativo. Neste tutorial, você cria pools de back-end usando máquinas virtuais. Em seguida, você cria regras de roteamento que garantem que o tráfego da Web chegue aos servidores apropriados nos pools.
Neste artigo, vai aprender a:
- Criar um gateway de aplicação
- Criar máquinas virtuais para servidores back-end
- Criar pools de back-end com os servidores de back-end
- Criar um ouvinte de back-end
- Criar uma regra de roteamento baseada em caminho
Nota
Recomendamos que utilize o módulo Azure Az do PowerShell para interagir com o Azure. Para começar, consulte Instalar o Azure PowerShell. Para saber como migrar para o módulo do Az PowerShell, veja Migrar o Azure PowerShell do AzureRM para o Az.
Se não tiver uma subscrição do Azure, crie uma conta gratuita antes de começar.
Pré-requisitos
- Uma subscrição do Azure
Criar máquinas virtuais
Neste exemplo, você cria três máquinas virtuais para serem usadas como servidores back-end para o gateway de aplicativo. Você também instala o IIS nas máquinas virtuais para verificar se o gateway de aplicativo funciona conforme o esperado.
Inicie sessão no portal do Azure.
No portal do Azure, selecione Criar um recurso.
Selecione Windows Server 2016 Datacenter na lista Popular.
Introduza estes valores para a máquina virtual:
- Subscrição - Selecione a sua subscrição.
- Grupo de recursos, selecione Criar novo e digite myResourceGroupAG.
- Nome da máquina virtual: myVM1
- Região: (EUA) Leste dos EUA
- Nome de usuário: digite um nome de usuário
- Palavra-passe: Introduza uma palavra-passe
Selecione Next:Disks.
Selecione Next:Rede
Em Rede virtual, selecione Criar novo e digite estes valores para a rede virtual:
- myVNet - para o nome da rede virtual.
- 10.0.0.0/16 - para o espaço de endereços de rede virtual.
- myBackendSubnet para o primeiro nome de sub-rede
- 10.0.1.0/24 - para o espaço de endereço da sub-rede.
- myAGSubnet - para o nome da segunda sub-rede.
- 10.0.0.0/24 - para o espaço de endereço da sub-rede.
Selecione OK.
Certifique-se de que, em Sub-rede, myBackendSubnet esteja selecionado para a sub-rede e, em seguida, selecione Seguinte: Gestão.
Selecione Desativar para desativar o diagnóstico de inicialização.
Selecione Rever + Criar, reveja as definições na página de resumo e, em seguida, selecione Criar.
Crie mais duas máquinas virtuais, myVM2 e myVM3 e coloque-as na rede virtual MyVNet e na sub-rede myBackendSubnet .
Instalar o IIS
Abra o shell interativo e verifique se ele está definido como PowerShell.
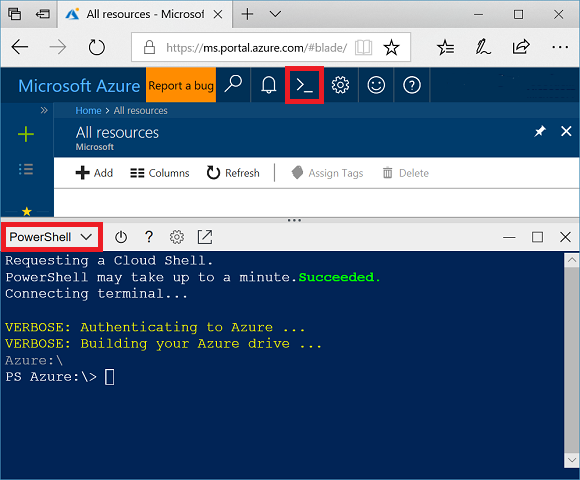
Execute o comando seguinte para instalar o IIS na máquina virtual:
$publicSettings = @{ "fileUris" = (,"https://raw.githubusercontent.com/Azure/azure-docs-powershell-samples/master/application-gateway/iis/appgatewayurl.ps1"); "commandToExecute" = "powershell -ExecutionPolicy Unrestricted -File appgatewayurl.ps1" } Set-AzVMExtension ` -ResourceGroupName myResourceGroupAG ` -Location eastus ` -ExtensionName IIS ` -VMName myVM1 ` -Publisher Microsoft.Compute ` -ExtensionType CustomScriptExtension ` -TypeHandlerVersion 1.4 ` -Settings $publicSettingsInstale o IIS nas outras máquinas virtuais usando as etapas que você acabou de concluir. Use myVM2 e myVM3 para valores VMName em Set-AzVMExtension.
Criar um gateway de aplicação
Selecione Criar um recurso no menu esquerdo do portal do Azure.
Selecione Rede e, em seguida, selecione Gateway de aplicativo na lista Em destaque .
Separador Informações Básicas
Na guia Noções básicas, insira esses valores para as seguintes configurações de gateway de aplicativo:
- Subscrição: selecione a sua subscrição.
- Grupo de recursos: Selecione myResourceGroupAG para o grupo de recursos.
- Nome do gateway de aplicativo: digite myAppGateway para o nome do gateway de aplicativo.
- Região - Selecione Leste dos EUA.
Em Configurar rede virtual, selecione myVNet para o nome da rede virtual.
Selecione myAGSubnet para a sub-rede.
Aceite os valores padrão para as outras configurações e selecione Avançar: Frontends.
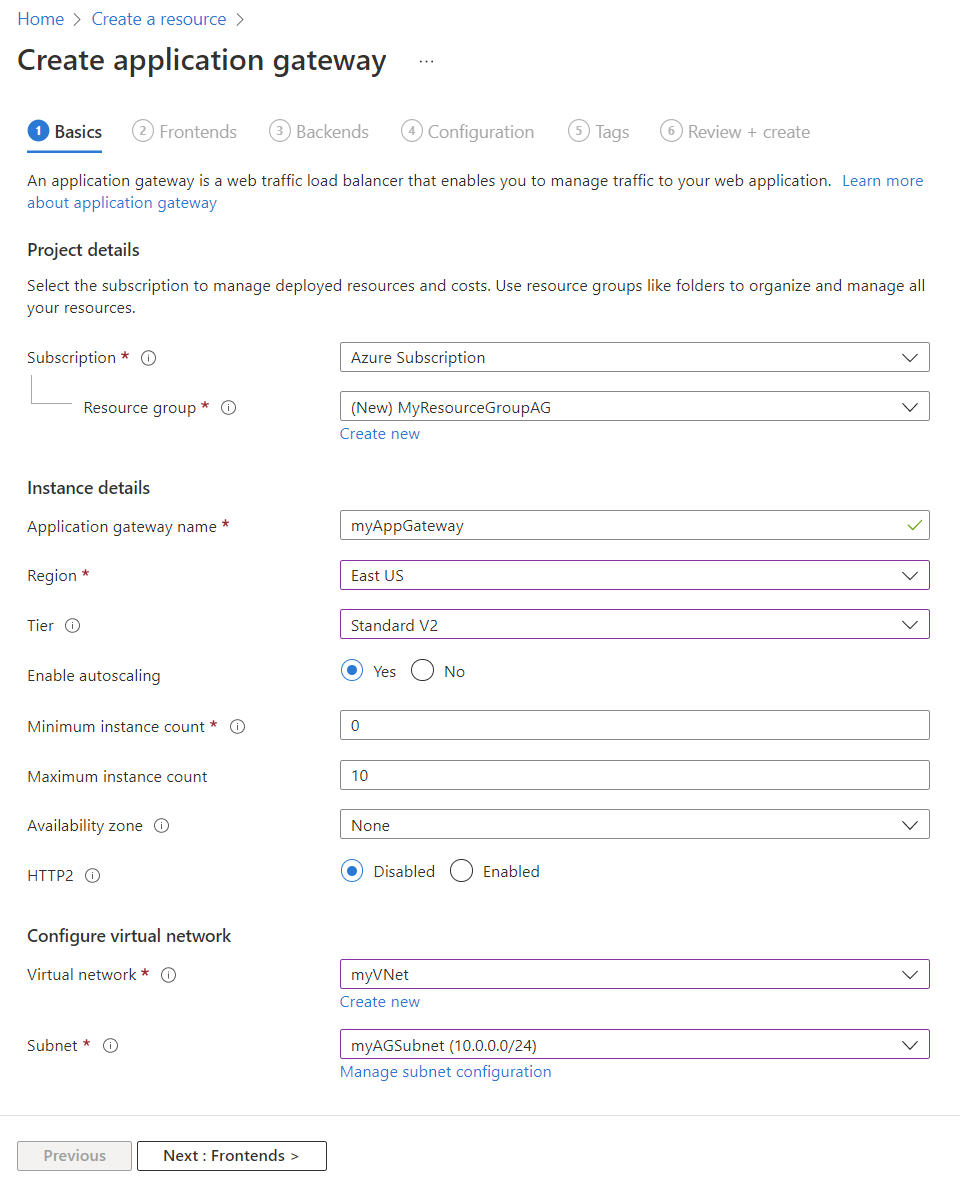
Guia Frontends
Na guia Frontends, verifique se o tipo de endereço IP Frontend está definido como Público.
Nota
Para a SKU do Application Gateway v2, você só pode escolher Configuração IP de frontend público . A configuração de IP de frontend privado não está habilitada no momento para este SKU v2.
Selecione Adicionar novo para o endereço IP público e digite myAGPublicIPAddress para o nome do endereço IP público e, em seguida, selecione OK.
Selecione Next: Backends.
Guia Back-ends
O pool de back-end é usado para rotear solicitações para os servidores de back-end que atendem à solicitação. Os pools de back-end podem ser compostos por NICs, conjuntos de dimensionamento de máquinas virtuais, IPs públicos, IPs internos, FQDN (nomes de domínio totalmente qualificados) e back-ends multilocatário, como o Serviço de Aplicativo do Azure.
Na guia Back-ends, selecione Adicionar um pool de back-ends.
Na janela Adicionar um pool de back-end que se abre, insira os seguintes valores para criar um pool de back-end vazio:
- Nome: insira myBackendPool para o nome do pool de back-end.
Em Tipo de destino, selecione Máquina virtual na lista suspensa.
Em Destino , selecione a interface de rede para myVM1.
Selecione Adicionar.
Repita para adicionar um pool de back-end de imagens com myVM2 como destino e um pool de back-end de vídeo com myVM3 como destino.
Selecione Adicionar para salvar a configuração do pool de back-ends e retornar à guia Back-ends .
Na guia Back-ends, selecione Next: Configuration.
Separador Configuração
Na guia Configuração, você conectará o pool de front-end e back-end criado usando uma regra de roteamento.
Selecione Adicionar uma regra de roteamento na coluna Regras de roteamento.
Na janela Adicionar uma regra de roteamento que é aberta, digite myRoutingRule para o nome da regra.
Uma regra de roteamento requer um ouvinte. Na guia Ouvinte na janela Adicionar uma regra de roteamento, digite os seguintes valores para o ouvinte:
Nome do ouvinte: digite myListener para o nome do ouvinte.
IP Frontend: Selecione Público para escolher o IP público que você criou para o frontend.
Porta: Tipo 8080
Aceite os valores padrão para as outras configurações na guia Ouvinte e selecione a guia Destinos de back-end para configurar o restante da regra de roteamento.
Na guia Destinos de back-end , selecione myBackendPool para o destino de back-end.
Para a configuração HTTP, selecione Adicionar novo para criar uma nova configuração HTTP. A configuração HTTP determinará o comportamento da regra de roteamento.
Na janela Adicionar uma configuração HTTP que se abre, digite myHTTPSetting para o nome da configuração HTTP. Aceite os valores padrão para as outras configurações na janela Adicionar uma configuração HTTP e selecione Adicionar para retornar à janela Adicionar uma regra de roteamento.
Em Roteamento baseado em caminho, selecione Adicionar vários destinos para criar uma regra baseada em caminho.
Em Caminho, digite /images/*.
Em Nome do destino, digite Imagens.
Para a configuração HTTP, selecione myHTTPSetting
Para Destino de back-end, selecione Imagens.
Selecione Adicionar para salvar a regra de caminho e retornar à guia Adicionar uma regra de roteamento.
Repita para adicionar outra regra para Vídeo.
Selecione Adicionar para adicionar a regra de roteamento e retornar à guia Configuração .
Selecione Seguinte: Etiquetas e, em seguida, Seguinte: Rever + criar.
Nota
Não é necessário adicionar uma regra de caminho * personalizada /para lidar com casos padrão. Isso é tratado automaticamente pelo pool de back-end padrão.
Nota
O delimitador * curinga só é honrado no final da regra. Para obter mais informações e exemplos de regras baseadas em caminhos suportados, consulte Visão geral do roteamento baseado em caminho de URL.
Separador Rever + criar
Revise as configurações na guia Revisar + criar e selecione Criar para criar a rede virtual, o endereço IP público e o gateway de aplicativo. Pode levar vários minutos para o Azure criar o gateway de aplicativo. Aguarde até que a implantação seja concluída com êxito antes de passar para a próxima seção.
Testar o gateway de aplicação
Selecione Todos os recursos e, em seguida, selecione myAppGateway.
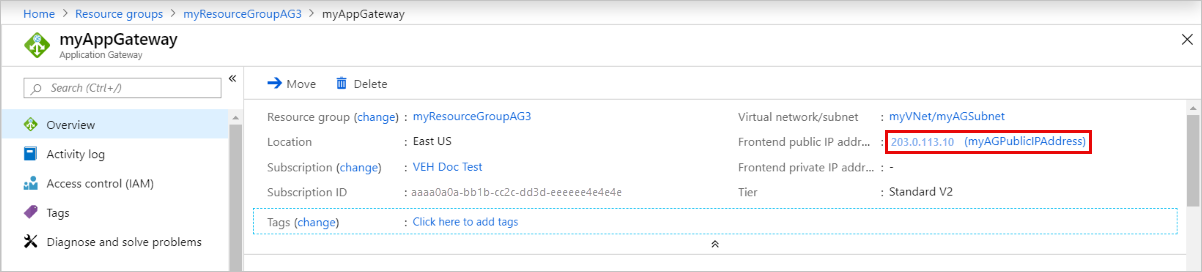
Copie o endereço IP público e cole-o na barra de endereço do browser. Tais como, http://52.188.72.175:8080.
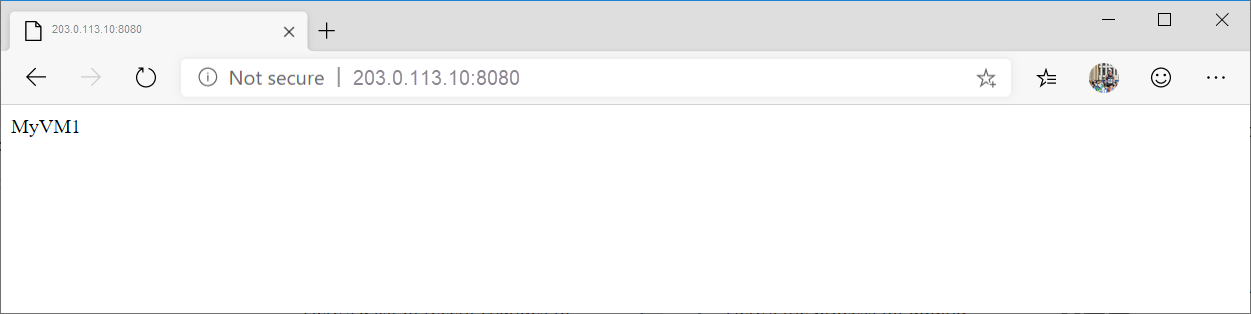
O ouvinte na porta 8080 roteia essa solicitação para o pool de back-end padrão.
Altere o URL para http://< ip-address>:8080/images/test.htm, substituindo <o endereço> IP pelo endereço IP público de myAppGateway, e você verá algo como o seguinte exemplo:
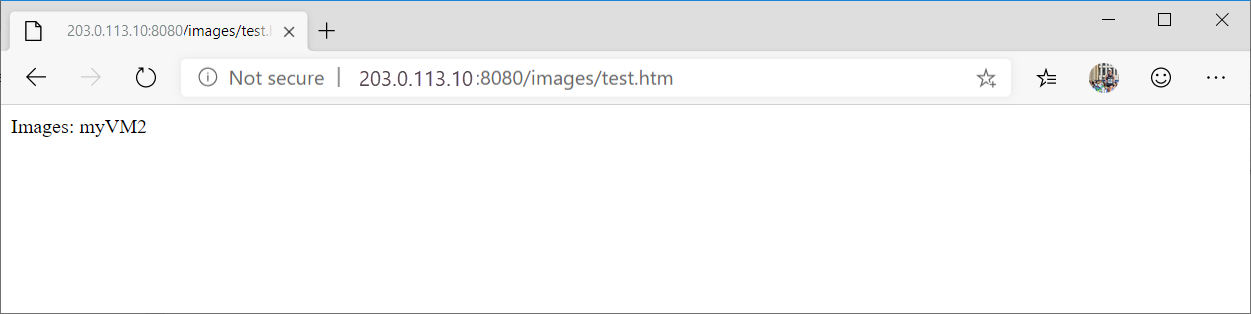
O ouvinte na porta 8080 roteia essa solicitação para o pool de back-end de imagens .
Altere a URL para http://< ip-address>:8080/video/test.htm, substituindo <ip-address> pelo endereço IP público de myAppGateway, e você verá algo como o seguinte exemplo:
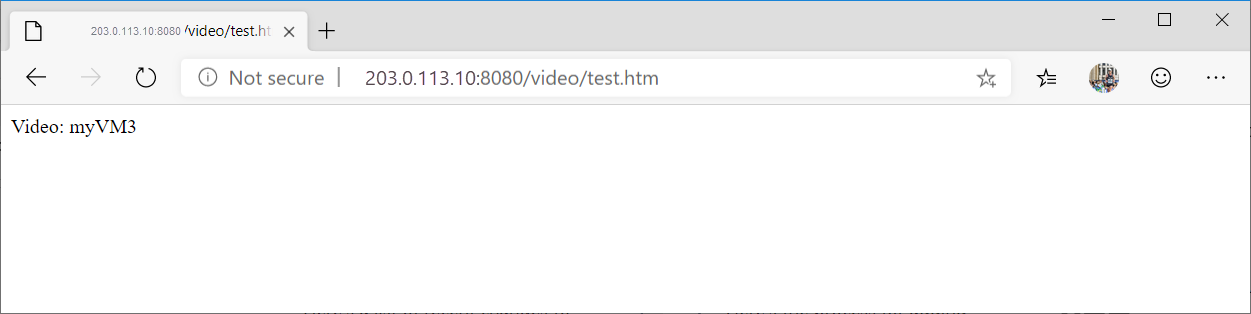
O ouvinte na porta 8080 roteia essa solicitação para o pool de back-end de vídeo .
Clean up resources (Limpar recursos)
Quando não for mais necessário, exclua o grupo de recursos e todos os recursos relacionados. Para fazer isso, selecione o grupo de recursos e selecione Excluir grupo de recursos.
Próximos passos
Neste tutorial, você criou um gateway de aplicativo com uma regra de roteamento baseada em caminho.
Para saber mais sobre o roteamento baseado em caminho em Gateways de Aplicativos, consulte Visão geral do roteamento baseado em caminho de URL
Para saber como criar e configurar um Gateway de Aplicativo para redirecionar o tráfego da Web usando a CLI do Azure, avance para o próximo tutorial.