Gerir a recolha de inventário a partir de VMs
Importante
O agente Change Tracking and Inventory using Log Analytics foi desativado em 31 de agosto de 2024 e funcionará em suporte limitado até 01 de fevereiro de 2025. Recomendamos que você use o Agente de Monitoramento do Azure como o novo agente de suporte. Siga as orientações para Migração do Registo de Alterações e Inventário utilizando o Log Analytics para o Registo de Alterações e Inventário utilizando Agente de Monitorização do Azure versão.
Nota
O Controlo de Alterações e o Inventário com integração do Log Analytics através do portal do Azure não serão permitidos, uma vez que o serviço foi desativado em 31 de agosto de 2024. Recomendamos que você configure a nova versão do Change Tracking & Inventory com AMA. Suas VMs existentes no Change Tracking & Inventory com agente legado continuarão a funcionar até 1º de fevereiro de 2025. Para obter mais informações, consulte Habilitar o controle de alterações e o inventário usando o Azure Monitoring Agent.
Você pode habilitar o controle de inventário para uma VM do Azure na página de recursos da máquina. Você pode coletar e visualizar as seguintes informações de inventário em seus computadores:
- Atualizações do Windows, aplicações, serviços, ficheiros e chaves de registo do Windows
- Pacotes, daemons e arquivos de software Linux
O Azure Automation Change Tracking and Inventory fornece uma interface de utilizador baseada em browser para configurar e configurar a recolha de inventário.
Antes de começar
Se não tiver uma subscrição do Azure, crie uma conta gratuita.
Este artigo pressupõe que você tenha uma VM para habilitar com o Controle de Alterações e o Inventário. Se você não tiver uma VM do Azure, poderá criar uma VM.
Inicie sessão no portal do Azure
Inicie sessão no portal do Azure.
Habilitar a coleta de inventário na página de recursos da VM
No painel esquerdo do portal do Azure, selecione Máquinas virtuais.
Na lista de VMs, selecione uma máquina.
No menu Recurso, em Operações, selecione Inventário.
Selecione um espaço de trabalho do Log Analytics para armazenar seus logs de dados. Se não existir uma área de trabalho disponível para essa região, é-lhe pedido para criar uma área de trabalho predefinida e uma conta de automatização.
Para começar a ativar o computador, selecione Ativar.
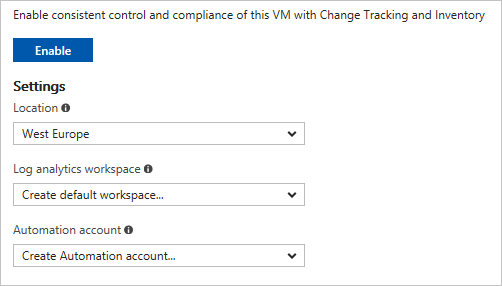
Uma barra de status notifica que o recurso Controle de Alterações e Inventário está sendo habilitado. Este processo pode demorar cerca de 15 minutos. Durante esse tempo, você pode fechar a janela ou mantê-la aberta e ela notifica quando o recurso está ativado. Pode monitorizar o estado da implementação a partir do painel de notificações.

Quando a implementação estiver concluída, a barra de estado desaparece. O sistema ainda está a recolher dados de inventário e os dados podem não estar visíveis. Um conjunto completo de dados pode demorar 24 horas.
Configurar as definições de inventário
Por predefinição, o software, os serviços do Windows e os daemons Linux estão configurados para a recolha. Para recolher o registo do Windows e o inventário de ficheiros, configure as definições de recolha do inventário.
- Na página Inventário, clique em Editar configurações na parte superior da página.
- Para adicionar uma nova configuração de coleção, vá para a categoria de configuração que você deseja adicionar selecionando a guia Registro do Windows, Arquivos do Windows ou Arquivos do Linux.
- Selecione a categoria apropriada e clique em Adicionar na parte superior da página.
As seções a seguir fornecem informações sobre cada propriedade que pode ser configurada para as várias categorias.
Registo do Windows
| Property | Description |
|---|---|
| Ativado | Determina se a definição foi aplicada |
| Nome do Item | Nome amigável do ficheiro a ser monitorizado |
| Agrupar | Um nome de grupo para agrupar ficheiros logicamente |
| Chave do Registo do Windows | O caminho para verificar o ficheiro, por exemplo: "HKEY_LOCAL_MACHINE\SOFTWARE\Microsoft\Windows\CurrentVersion\Explorer\User Shell Folders\Common Startup" |
Ficheiros do Windows
| Property | Description |
|---|---|
| Ativado | True se a configuração for aplicada e False caso contrário. |
| Nome do Item | O nome amigável do arquivo a ser rastreado. |
| Agrupar | Um nome de grupo para agrupar arquivos logicamente. |
| Introduzir o Caminho | O caminho para verificar o arquivo, por exemplo, c:\temp\myfile.txt. |
Arquivos Linux
| Property | Description |
|---|---|
| Ativado | True se a configuração for aplicada e False caso contrário. |
| Nome do Item | O nome amigável do arquivo a ser rastreado. |
| Agrupar | Um nome de grupo para agrupar arquivos logicamente. |
| Introduzir o Caminho | O caminho para verificar o arquivo, por exemplo, /etc/*.conf. |
| Tipo de Caminho | O tipo de item a ser rastreado. Os valores são Arquivo e Diretório. |
| Recursão | True se a recursão for usada ao procurar o item a ser rastreado e False caso contrário. |
| Use sudo | True se sudo for usado ao verificar o item e False caso contrário. |
| Ligações | Valor que indica como os links simbólicos são tratados ao percorrer diretórios. Os valores possíveis são: Ignorar - ignora as ligações simbólicas e não inclui os ficheiros/diretórios referenciados Seguir - segue as ligações simbólicas durante a recursão e também inclui os ficheiros/diretórios referenciados Gerir - segue as ligações simbólicas e permite alterar o tratamento do conteúdo devolvido |
Gerir grupos de computadores
O inventário permite criar e exibir grupos de máquinas nos logs do Azure Monitor. Os grupos de máquinas são coleções de máquinas definidas por uma consulta nos logs do Azure Monitor.
Nota
Este artigo foi atualizado recentemente para usar o termo logs do Azure Monitor em vez de Log Analytics. Os dados de log ainda são armazenados em um espaço de trabalho do Log Analytics e ainda são coletados e analisados pelo mesmo serviço do Log Analytics. Estamos atualizando a terminologia para refletir melhor a função dos logs no Azure Monitor. Consulte Alterações de terminologia do Azure Monitor para obter detalhes.
Para visualizar seus grupos de máquinas, selecione a guia Grupos de máquinas na página Inventário.

Selecionar um grupo de máquinas na lista abre a página Grupos de máquinas. Esta página mostra detalhes sobre o grupo de máquinas. Esses detalhes incluem a consulta de log do Azure Monitor usada para definir o grupo. Na parte inferior da página, há uma lista paginada das máquinas que fazem parte desse grupo.
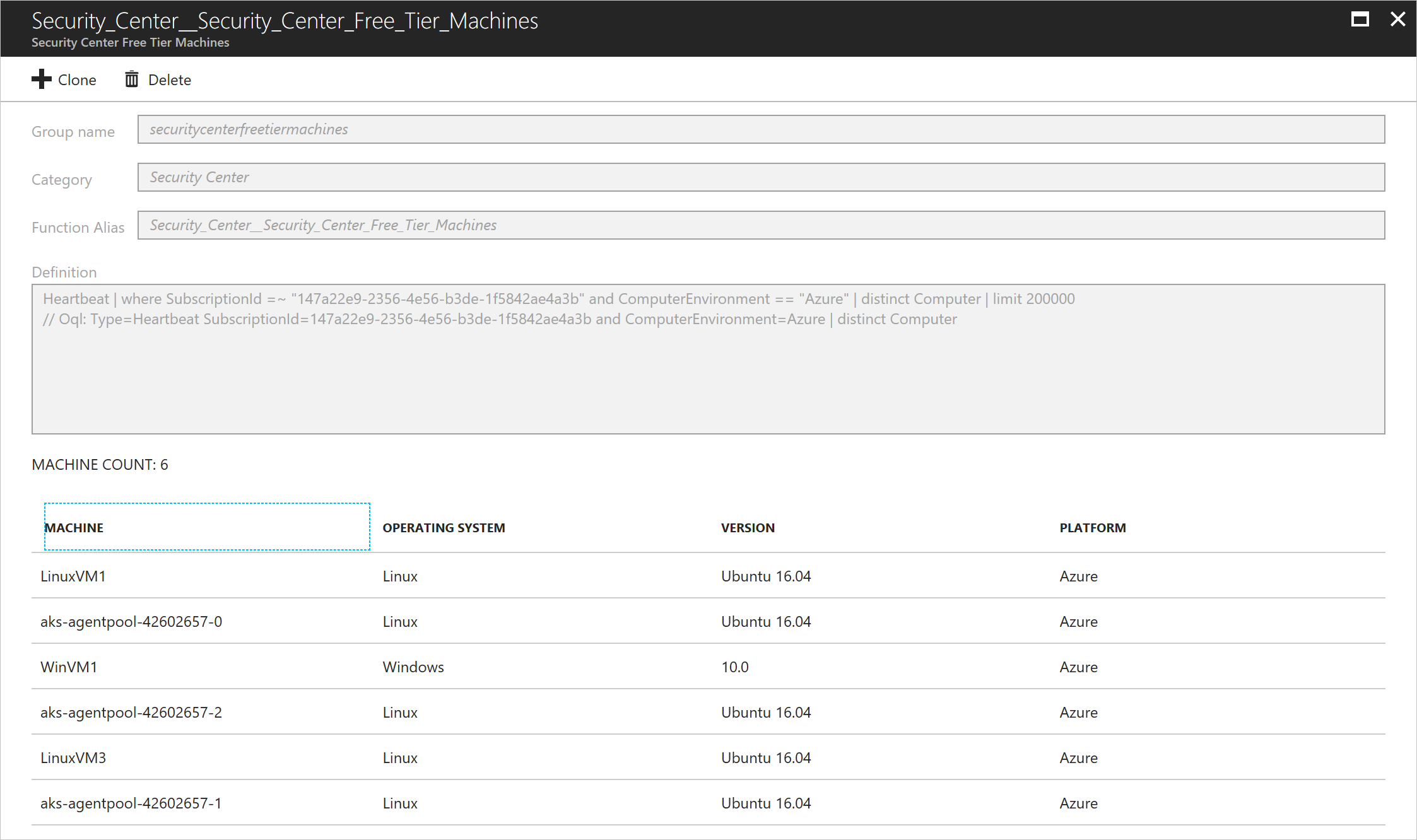
Clique em + Clonar para clonar o grupo de máquinas. Você deve dar ao grupo um novo nome e um novo alias para o grupo. A definição pode ser alterada neste momento. Depois de alterar a consulta, clique em Validar consulta para visualizar as máquinas que seriam selecionadas. Quando estiver satisfeito com o grupo, clique em Criar para criar o grupo de máquinas.
Se quiser criar um novo grupo de máquinas, clique em + Criar um grupo de máquinas. Este botão abre a página Criar um grupo de máquinas, onde pode definir o seu novo grupo. Clique em Criar para criar o grupo.
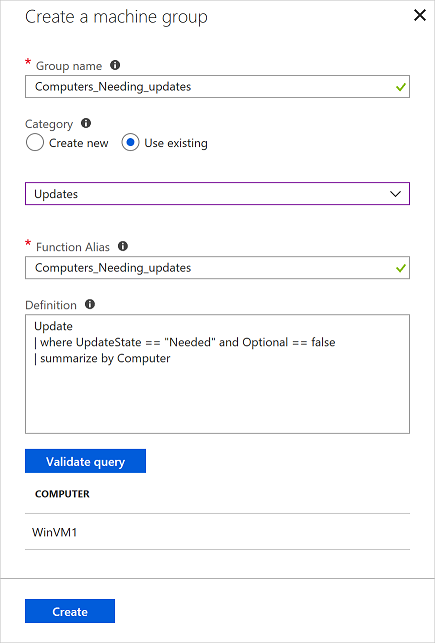
Desconecte sua VM do gerenciamento
Para remover sua VM do controle de alterações e do gerenciamento de inventário:
No painel esquerdo do portal do Azure, selecione Log Analytics e, em seguida, selecione o espaço de trabalho que você usou ao habilitar sua VM para Controle de Alterações e Inventário.
Na página Log Analytics, abra o menu Recurso.
Selecione Máquinas Virtuais em Fontes de Dados do Espaço de Trabalho.
Na lista, selecione a VM que você deseja desconectar. A máquina tem uma marca de seleção verde ao lado de Este espaço de trabalho na coluna Conexão do OMS.
Nota
O Operations Management Suite (OMS) agora é conhecido como logs do Azure Monitor.
Na parte superior da página seguinte, clique em Desconectar.
Na janela de confirmação, clique em Sim para desconectar a máquina do gerenciamento.
Nota
As máquinas ainda são mostradas depois de cancelá-las, porque informamos sobre todas as máquinas inventariadas nas últimas 24 horas. Depois de desligar a máquina, você precisa esperar 24 horas antes que eles não estejam mais listados.
Próximos passos
- Para obter detalhes sobre como trabalhar com o recurso, consulte Gerenciar controle de alterações e inventário.
- Para saber mais sobre o acompanhamento de alterações de software, consulte Controlar alterações de software no seu ambiente com o Controlo de Alterações.
- Para solucionar problemas gerais com o recurso, consulte Solucionar problemas de controle de alterações e inventário.