Mover a sua conta de Automatização do Azure para outra subscrição
A Automação do Azure permite que você mova alguns recursos para um novo grupo de recursos ou assinatura. Pode mover recursos através do portal do Azure, do PowerShell, da CLI do Azure ou da API REST. Para saber mais sobre o processo, consulte Mover recursos para um novo grupo de recursos ou assinatura.
A conta de automação é um dos recursos que você pode mover. Neste artigo, você aprenderá a mover contas de automação para outro recurso ou assinatura. Os passos de alto nível para mover a sua conta de Automatização são:
- Desative as suas funcionalidades.
- Desassociar a área de trabalho.
- Mover a conta de Automatização.
- Reative seus recursos.
Remover funcionalidades
Para desassociar a área de trabalho da sua conta de Automatização, tem de remover os recursos de funcionalidade na área de trabalho:
- Controlo de Alterações e Inventário
- Gestão de Atualizações
- Iniciar/Parar VMs durante horas de inatividade
No portal do Azure, localize o grupo de recursos.
Localize cada funcionalidade e selecione Eliminar na página Eliminar Recursos .
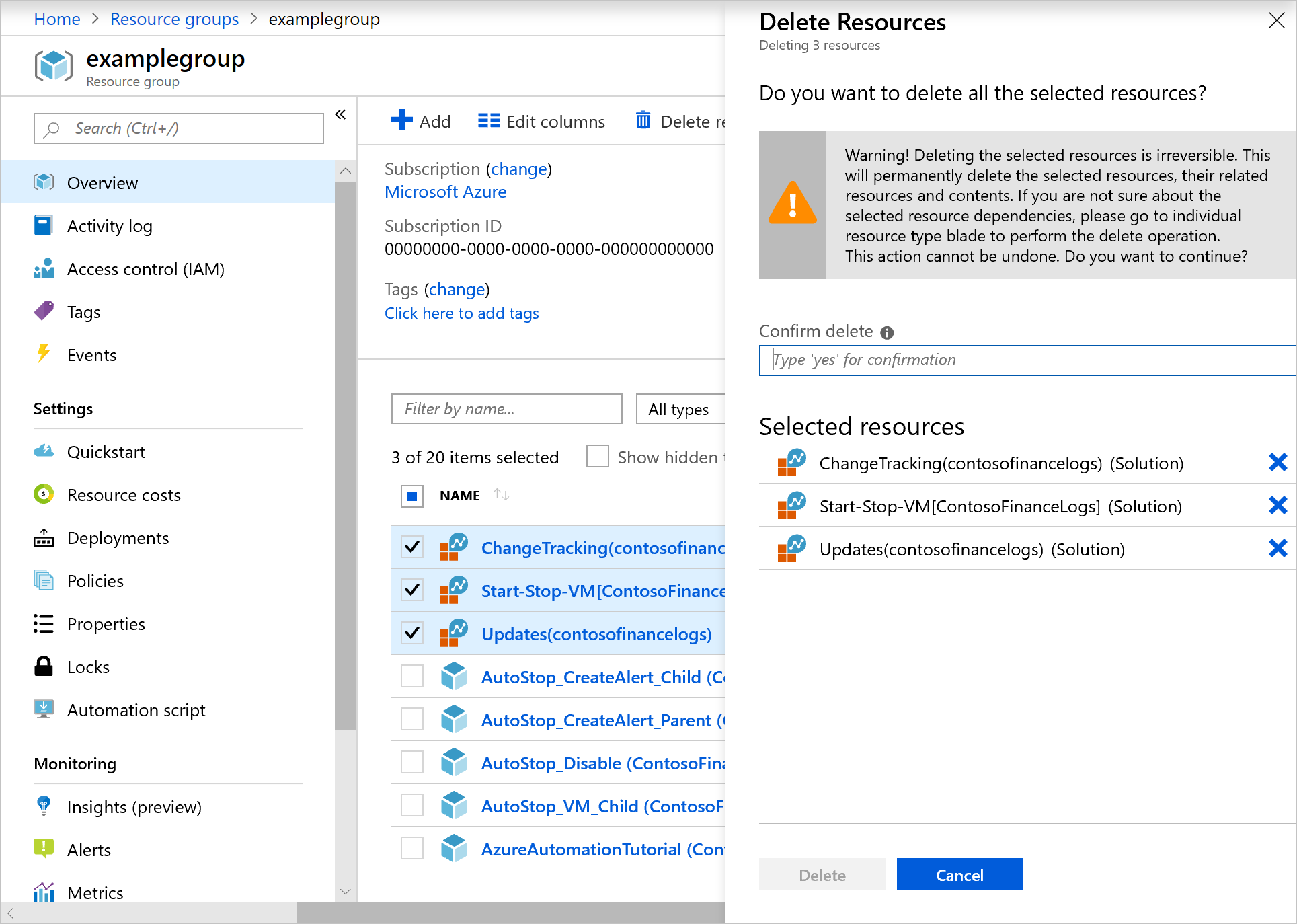
Se preferir, você pode excluir os recursos usando o cmdlet Remove-AzResource :
$workspaceName = <myWorkspaceName>
$resourceGroupName = <myResourceGroup>
Remove-AzResource -ResourceType 'Microsoft.OperationsManagement/solutions' -ResourceName "ChangeTracking($workspaceName)" -ResourceGroupName $resourceGroupName
Remove-AzResource -ResourceType 'Microsoft.OperationsManagement/solutions' -ResourceName "Updates($workspaceName)" -ResourceGroupName $resourceGroupName
Remove-AzResource -ResourceType 'Microsoft.OperationsManagement/solutions' -ResourceName "Start-Stop-VM($workspaceName)" -ResourceGroupName $resourceGroupName
Remover regras de alerta para Iniciar/Parar VMs fora do horário de expediente
Para Iniciar/Parar VMs fora do horário de expediente, você também precisa remover as regras de alerta criadas pelo recurso.
Na portal do Azure, aceda ao grupo de recursos e selecione Monitorizar>Alertas>Gerir regras de alerta.
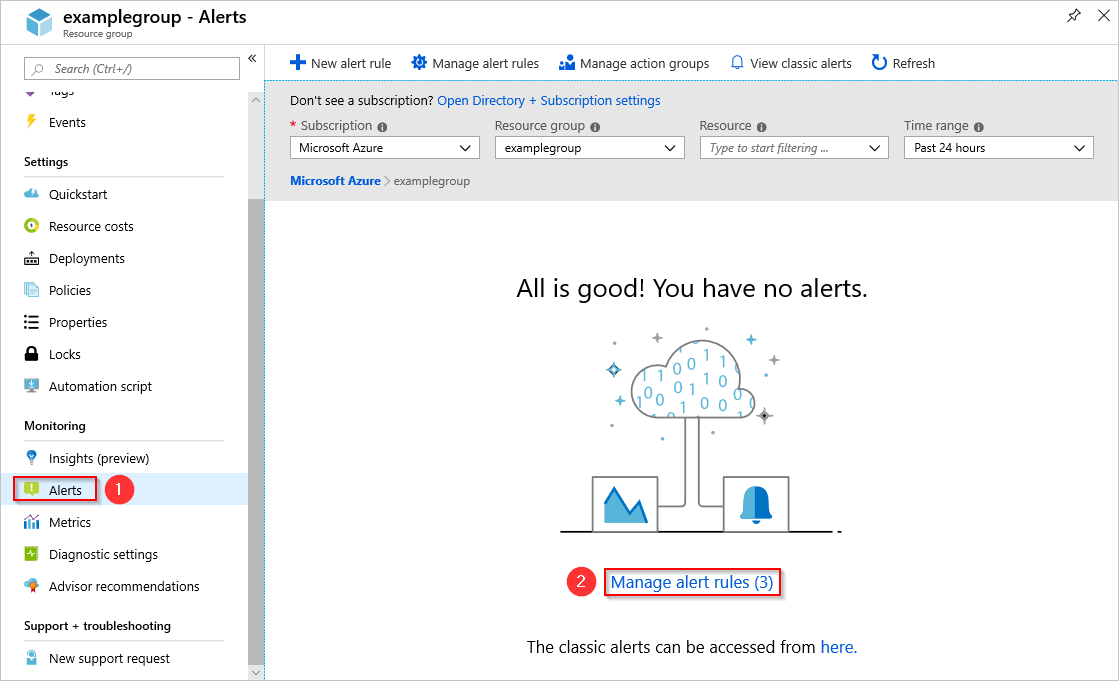
Na página Regras, você verá uma lista dos alertas configurados nesse grupo de recursos. A funcionalidade cria estas regras:
- AutoStop_VM_Child
- ScheduledStartStop_Parent
- SequencedStartStop_Parent
Selecione as regras uma de cada vez e selecione Eliminar para removê-las.

Nota
Se não vir nenhuma regra de alerta na página Regras, altere o campo Estado para Desativado para mostrar alertas desativados.
Ao remover as regras de alerta, você deve remover o grupo de ações criado para Iniciar/Parar VMs durante notificações fora do horário comercial. Na portal do Azure, selecione Monitorizar>Alertas>Gerir grupos de ações.
Selecione StartStop_VM_Notification.
Na página do grupo de ação, selecione Eliminar.
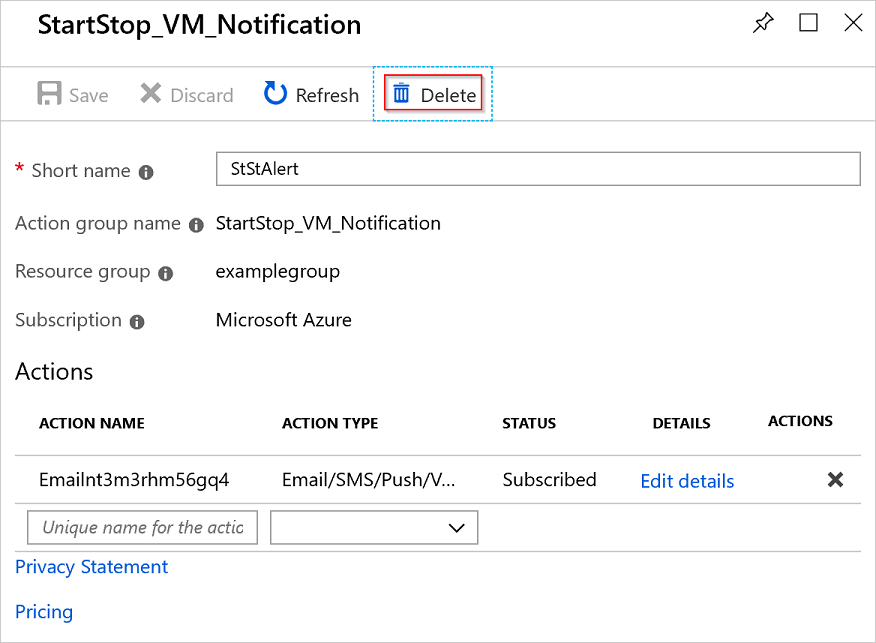
Se preferir, você pode excluir seu grupo de ações usando o cmdlet Remove-AzActionGroup :
Remove-AzActionGroup -ResourceGroupName <myResourceGroup> -Name StartStop_VM_Notification
Desassociar a área de trabalho
Agora você pode desvincular seu espaço de trabalho:
Na portal do Azure, selecione Conta deautomatização>Recursos Relacionados Área> detrabalho Associada.
Selecione Desassociar área de trabalho para desassociar a área de trabalho da sua conta de Automatização.
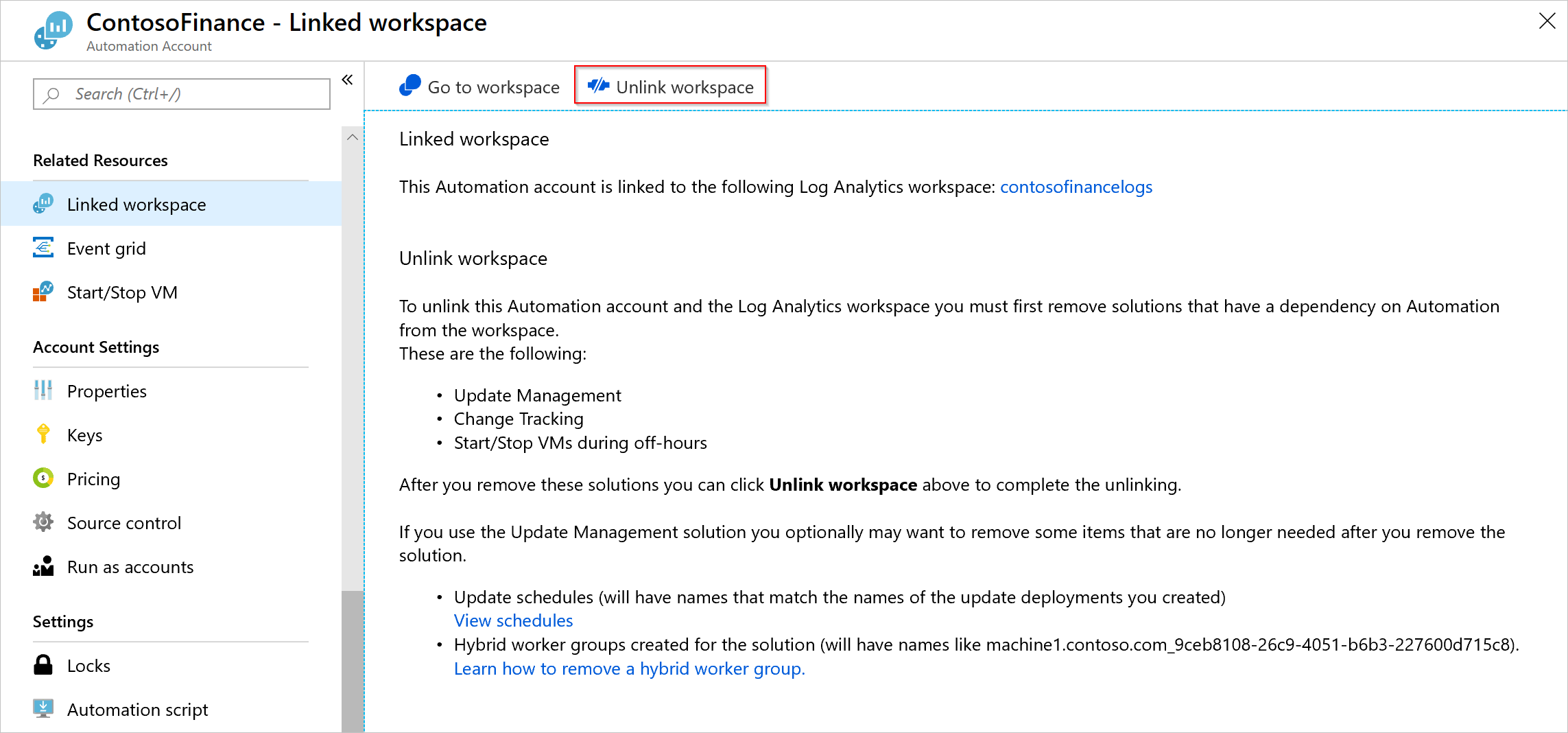
Mover a sua conta de Automatização
Agora, pode mover a sua conta de Automatização e os respetivos runbooks.
No portal do Azure, navegue para o grupo de recursos da sua conta de Automatização. Selecionar Mover>Mover para outra subscrição.
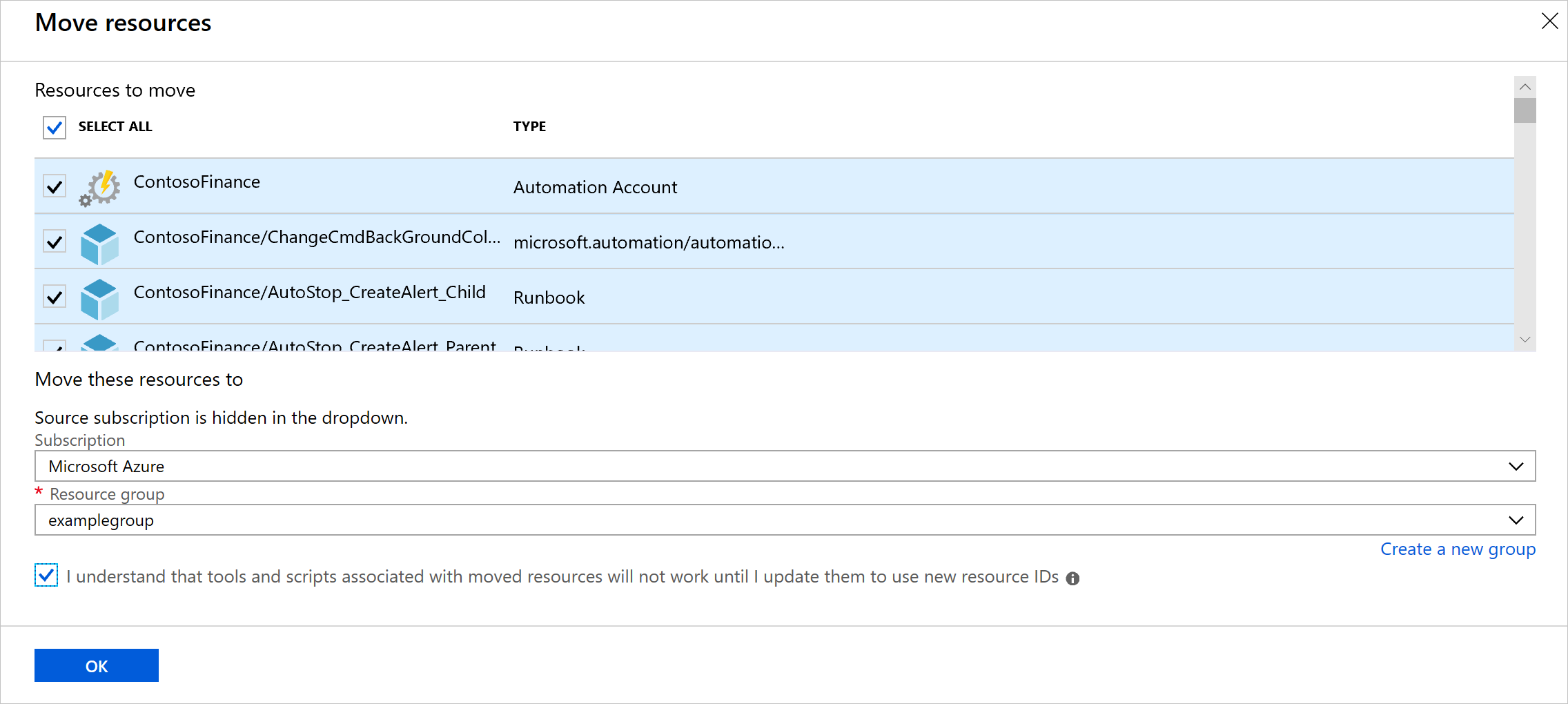
Selecione os recursos no grupo de recursos que pretende mover. Certifique-se de que inclui a conta de Automatização, os runbooks e os recursos da área de trabalho do Log Analytics.
Nota
O movimento da identidade gerenciada atribuída ao sistema e da identidade gerenciada atribuída pelo usuário ocorre automaticamente com a conta de automação.
Ativar funcionalidades
Tem de reativar as funcionalidades que removeu antes da movimentação:
Para ativar Registo de Alterações e Inventário, selecione Registo de Alterações e Inventário na sua conta de Automatização. Selecione a área de trabalho do Log Analytics que moveu e selecione Ativar.
Repita a etapa 1 para Gerenciamento de Atualizações.
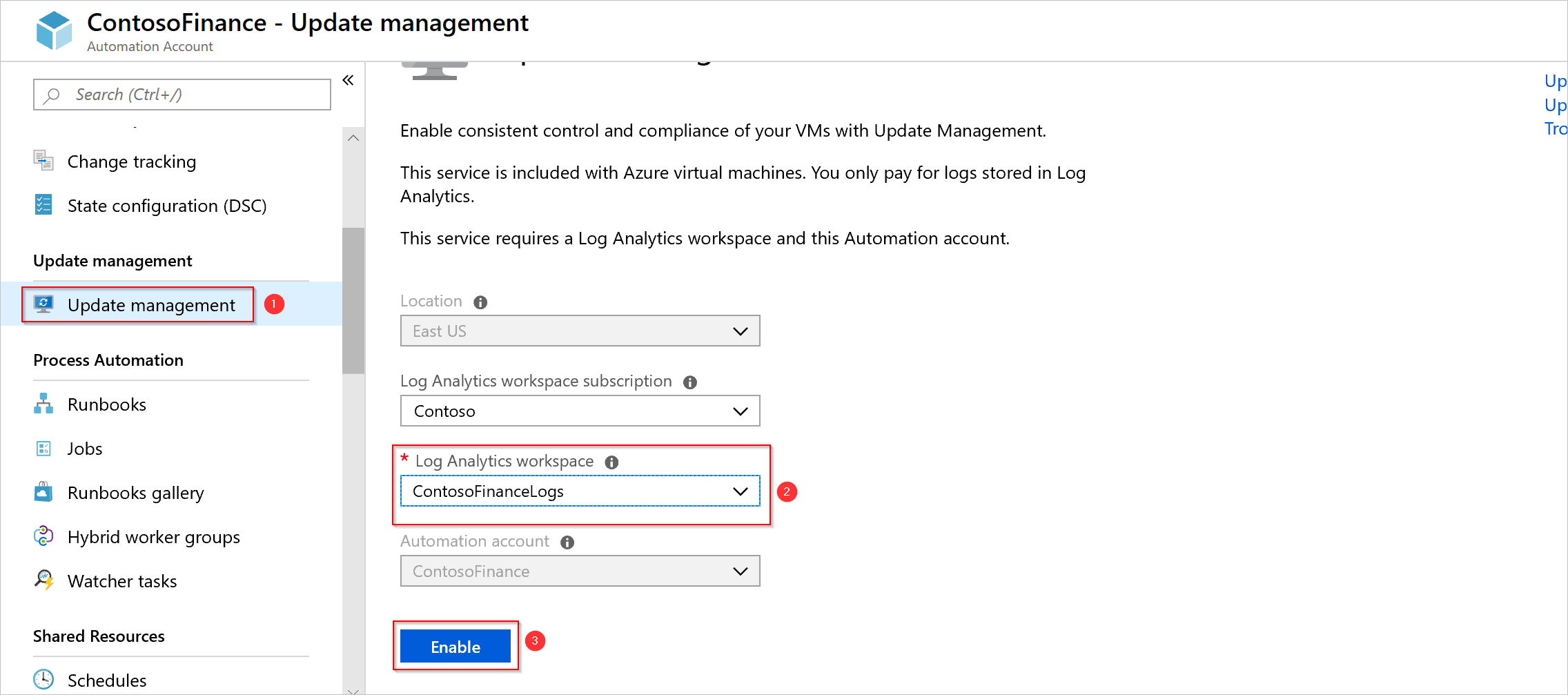
Os computadores que estão ativados com as suas funcionalidades ficam visíveis quando liga a área de trabalho do Log Analytics existente.
Na página Adicionar Solução, selecione a área de trabalho do Log Analytics e a conta de Automatização.
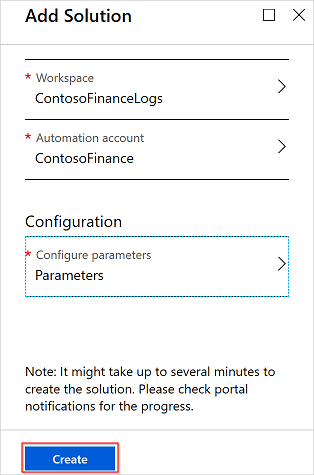
Verificar a mudança
Quando a mudança estiver concluída, verifique se os recursos listados abaixo estão habilitados.
| Funcionalidade | Testes | Resolução de Problemas |
|---|---|---|
| Runbooks | Um runbook pode ser executado com êxito e conectar-se aos recursos do Azure. | Resolver problemas de runbooks |
| Controlo de origem | Você pode executar uma sincronização manual no repositório de controle do código-fonte. | Integração do controlo de origem |
| Controlo de alterações e inventário | Verifique se você vê os dados de inventário atuais de suas máquinas. | Solucionar problemas de controle de alterações |
| Gestão de atualizações | Verifique se você vê suas máquinas e se elas estão íntegras. Execute uma implantação de atualização de software de teste. |
Solucionar problemas de gerenciamento de atualizações |
| Recursos partilhados | Verifique se você vê todos os recursos compartilhados, como credenciais e variáveis. |
Próximos passos
Para saber como mover a Automação para uma nova região, consulte Mover conta de Automação para outra região.
Para saber mais sobre como mover recursos no Azure, consulte Mover recursos no Azure.