Conectar máquinas em escala com uma sequência de tarefas personalizada do Configuration Manager
O Microsoft Configuration Manager facilita o gerenciamento abrangente de servidores que suportam a implantação segura e escalável de aplicativos, atualizações de software e sistemas operacionais. O Configuration Manager oferece a sequência de tarefas personalizada como um paradigma flexível para a implantação de aplicativos.
Você pode usar uma sequência de tarefas personalizada, que pode implantar o Agente de Máquina Conectada para integrar uma coleção de dispositivos aos servidores habilitados para Azure Arc.
Antes de começar, veja os pré-requisitos e verifique se a sua subscrição e recursos cumprem os requisitos. Para obter informações sobre regiões com suporte e outras considerações relacionadas, consulte Regiões do Azure com suporte. Consulte também nosso guia de planejamento em escala para entender os critérios de projeto e implantação, bem como nossas recomendações de gerenciamento e monitoramento.
Se não tiver uma subscrição do Azure, crie uma conta gratuita antes de começar.
Conexão automática para SQL Server
Quando liga um servidor Windows ou Linux ao Azure Arc que também tem o Microsoft SQL Server instalado, as instâncias do SQL Server também serão conectadas automaticamente ao Azure Arc. O SQL Server ativado pelo Azure Arc fornece um inventário detalhado e capacidades de gestão adicionais para as suas bases de dados e instâncias do SQL Server. Como parte do processo de ligação, é instalada uma extensão no seu servidor com Azure Arc ativado e serão aplicadas novas funções ao seu SQL Server e às bases de dados. Se não quiser conectar automaticamente seus SQL Servers ao Azure Arc, você pode desativar adicionando uma tag ao servidor Windows ou Linux com o nome ArcSQLServerExtensionDeployment e o valor Disabled quando ele estiver conectado ao Azure Arc.
Para obter mais informações, consulte Gerir a ligação automática para SQL Server ativada pelo Azure Arc.
Gerar uma entidade de serviço
Siga as etapas para criar uma entidade de serviço para integração em escala. Atribua a função de Integração de Máquina Conectada do Azure à sua entidade de serviço e limite o escopo da função à zona de aterrissagem do Azure de destino. Anote o ID da entidade de serviço e o segredo da entidade de serviço, pois você precisará desses valores mais tarde.
Baixe o agente e crie o aplicativo
Primeiro, baixe o pacote do agente do Azure Connected Machine (AzureConnectedMachineAgent.msi) para Windows no Centro de Download da Microsoft. O agente Azure Connected Machine para Windows pode ser atualizado para a versão mais recente manual ou automaticamente, dependendo dos seus requisitos. O .msi deve ser salvo em um compartilhamento de servidor para a sequência de tarefas personalizada.
Em seguida, crie um aplicativo no Configuration Manager usando o pacote de agente do Azure Connected Machine instalado:
- No console do Configuration Manager , selecione Aplicativos de gerenciamento de aplicativos de biblioteca > de > software.
- Na guia Página Inicial, no grupo Criar, selecione Criar Aplicativo.
- Na página Geral do Assistente para Criar Aplicação, selecione Detetar automaticamente informação sobre esta aplicação nos ficheiros de instalação. Essa ação preenche previamente algumas das informações no assistente com informações extraídas do arquivo de .msi de instalação. Em seguida, especifique as seguintes informações:
- Tipo: Selecione Windows Installer (*.msi arquivo)
- Local: Selecione Procurar para escolher o local onde você salvou o arquivo de instalação AzureConnectedMachineAgent.msi.
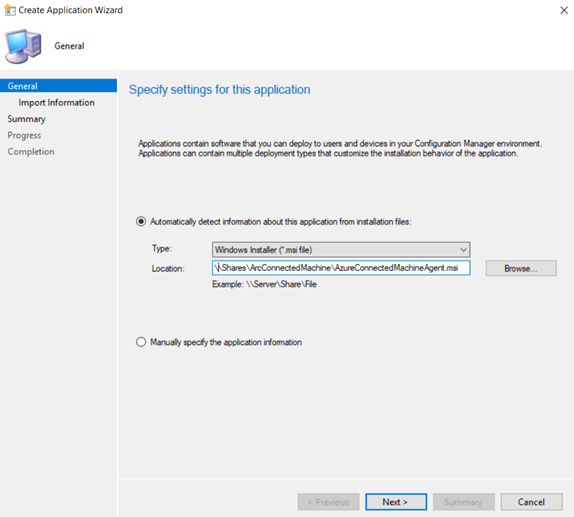
- Selecione Avançar e, na página Informações de importação, selecione Avançar novamente.
- Na página Informações Gerais, você pode fornecer mais informações sobre o aplicativo para ajudá-lo a classificá-lo e localizá-lo no console do Configuration Manager. Depois de concluído, selecione Avançar.
- Na página Programa de instalação , selecione Avançar.
- Na página Resumo, confirme as configurações do aplicativo e conclua o assistente.
Você terminou de criar o aplicativo. Para localizá-lo, no espaço de trabalho Biblioteca de Software, expanda Gerenciamento de Aplicativos e escolha Aplicativos.
Criar uma sequência de tarefas
A próxima etapa é definir uma sequência de tarefas personalizada que instala o Agente de Máquina Conectada do Azure em uma máquina e, em seguida, conecta-o ao Azure Arc.
Na consola do Gestor de configuração, aceda à área de trabalho Biblioteca de Software, expanda Sistemas Operativos e, em seguida, selecione o nó Sequências de Tarefas.
No separador Base do friso, no grupo Criar, selecione Criar Sequência de Tarefas. Isso iniciará o Assistente para Criar Sequência de Tarefas.
Na página Criar uma Nova Sequência de Tarefas , selecione Criar uma nova sequência de tarefas personalizada.
Na página Informações da Sequência de Tarefas, especifique um nome para a sequência de tarefas e, opcionalmente, uma descrição da sequência de tarefas.
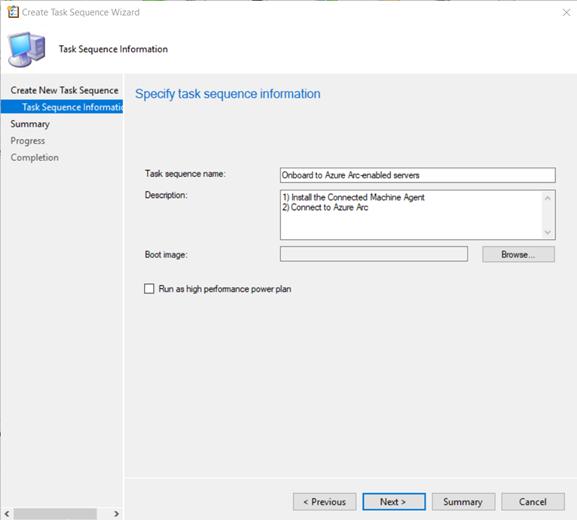
Depois de concluir o Assistente para Criar Sequência de Tarefas, o Gestor de configuração adiciona a sequência de tarefas personalizada ao nó Sequências de Tarefas. Agora você pode editar essa sequência de tarefas para adicionar etapas a ela.
Na consola do Gestor de configuração, aceda à área de trabalho Biblioteca de Software, expanda Sistemas Operativos e, em seguida, selecione o nó Sequências de Tarefas.
Na lista Sequência de Tarefas , selecione a sequência de tarefas que pretende editar.
Defina Install Application como a primeira tarefa na sequência de tarefas.
- No separador Base do friso, nogrupo Sequência de Tarefas, selecione Editar. Em seguida, selecione Adicionar, selecione Software e selecione Instalar aplicativo.
- Defina o nome como
Install Connected Machine Agent. - Selecione o Agente de Máquina Conectada do Azure.
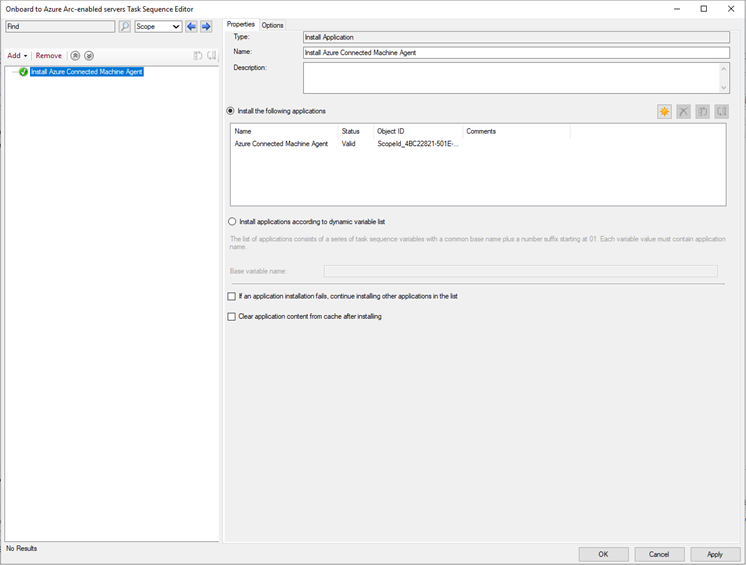
Defina Executar Script do PowerShell como a segunda tarefa na sequência de tarefas.
- Selecione Adicionar, selecione Geral e selecione Executar script do PowerShell.
- Defina o nome como
Connect to Azure Arc. - Selecione Inserir um script do PowerShell.
- Selecione Adicionar script e, em seguida, edite o script para se conectar ao Arc, conforme mostrado abaixo. Observe que esse script de modelo tem valores de espaço reservado para a entidade de serviço, locatário, assinatura, grupo de recursos e local, que você deve atualizar para os valores apropriados.
& "$env:ProgramW6432\AzureConnectedMachineAgent\azcmagent.exe" connect --service-principal-id <serviceprincipalAppID> --service-principal-secret <serviceprincipalPassword> --tenant-id <tenantID> --subscription-id <subscriptionID> --resource-group <ResourceGroupName> --location <resourceLocation>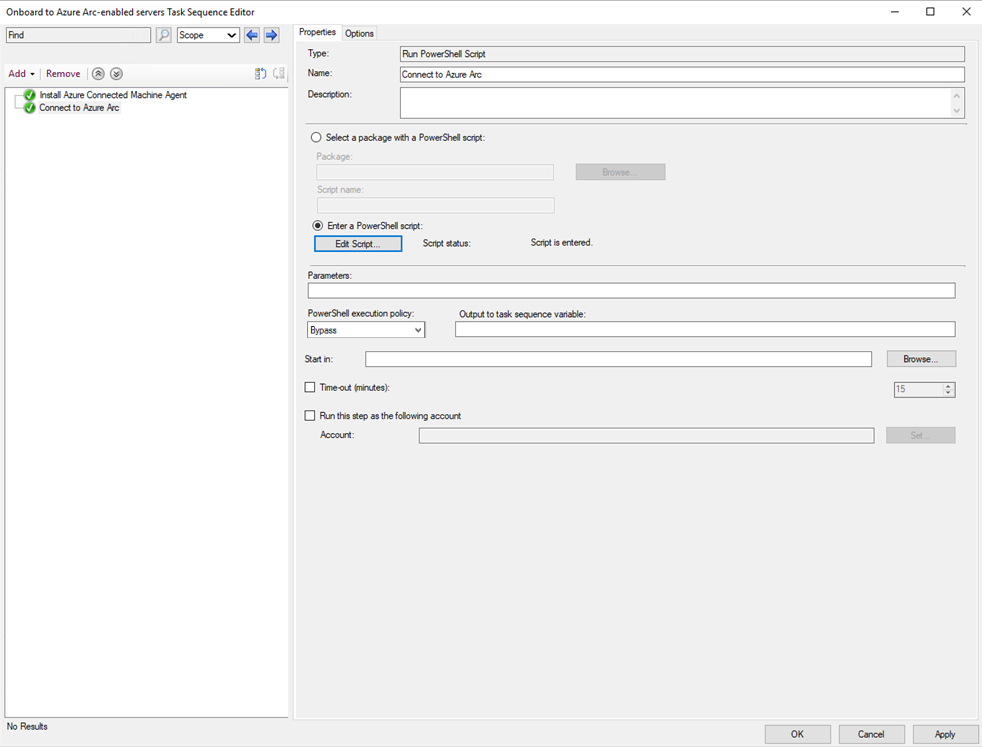
Defina a política de execução do PowerShell como Bypass (se ainda não estiver definida por padrão).
Selecione OK para salvar as alterações na sequência de tarefas personalizada.
Implantar a sequência de tarefas personalizada e verificar a conexão com o Azure Arc
Siga as etapas descritas em Implantar uma sequência de tarefas para implantar a sequência de tarefas na coleção de dispositivos de destino. Escolha as seguintes configurações de parâmetro.
- Em Configurações de Implantação, defina Finalidade como Necessária para que o Gerenciador de Configurações execute automaticamente a sequência de tarefas de acordo com a agenda configurada. Se, em vez disso, Finalidade estiver definida como Disponível, a sequência de tarefas precisará ser instalada sob demanda a partir do Centro de Software.
- Em Agendamento, defina Comportamento de Repetição como Executar novamente se a tentativa anterior falhar.
Verificar a conexão bem-sucedida com o Azure Arc
Para verificar se as máquinas foram conectadas com êxito ao Azure Arc, verifique se elas estão visíveis no portal do Azure.

Próximos passos
- Revise o guia de planejamento e implantação para planejar a implantação de servidores habilitados para Azure Arc em qualquer escala e implementar gerenciamento e monitoramento centralizados.
- Analise as informações de solução de problemas de conexão no guia do agente Solucionar problemas de máquina conectada.
- Saiba como gerenciar sua máquina usando a Política do Azure para coisas como configuração de convidado de VM, verificação de que a máquina está relatando para o espaço de trabalho esperado do Log Analytics, habilitando o monitoramento com insights de VM e muito mais.