Guia de início rápido: usar o Cache Redis do Azure com um aplicativo Java
Neste início rápido, você incorpora o Cache Redis do Azure em um aplicativo Java usando o cliente Jedis Redis. Seu aplicativo se conecta a um cache dedicado e seguro que pode ser acessado de qualquer aplicativo no Azure.
Saltar para o código
Este guia de início rápido usa o recurso de arquétipo Maven para gerar andaimes para um aplicativo Java. O guia de início rápido descreve como configurar o código para criar um aplicativo de trabalho que se conecta ao Cache do Azure para Redis.
Se você quiser ir direto para o código, consulte o exemplo de início rápido Java no GitHub.
Pré-requisitos
- Uma subscrição do Azure. Crie um gratuitamente
- Apache Maven
Criar uma cache
Para criar um cache, entre no portal do Azure. No menu do portal, selecione Criar um recurso.

No painel Introdução, insira Cache Redis do Azure na barra de pesquisa. Nos resultados da pesquisa, localize o Cache do Azure para Redis e selecione Criar.

No painel Novo Cache Redis, na guia Noções básicas, defina as seguintes configurações para o cache:
Definição Ação Descrição Subscrição Selecione a subscrição do Azure. A assinatura a ser usada para criar a nova instância do Cache do Azure para Redis. Grupo de recursos Selecione um grupo de recursos ou selecione Criar novo e insira um novo nome de grupo de recursos. Um nome para o grupo de recursos no qual criar seu cache e outros recursos. Ao colocar todos os recursos do seu aplicativo em um grupo de recursos, você pode facilmente gerenciá-los ou excluí-los juntos. Nome DNS Introduza um nome exclusivo. O nome do cache deve ser uma cadeia de caracteres de 1 a 63 caracteres que contenha apenas números, letras e hífenes. O nome deve começar e terminar com um número ou letra, e não pode conter hífenes consecutivas. O nome de host da instância de cache é \<DNS name>.redis.cache.windows.net.Location Selecione uma localização. Uma região do Azure que está perto de outros serviços que usam seu cache. Cache SKU Selecione uma SKU. A SKU determina o tamanho, o desempenho e os parâmetros de recurso disponíveis para o cache. Para obter mais informações, consulte Visão geral do Cache do Azure para Redis. Tamanho do cache Selecione um tamanho de cache. Para obter mais informações, consulte Visão geral do Cache do Azure para Redis. Selecione a guia Rede ou selecione Avançar: Rede.
Na guia Rede, selecione um método de conectividade a ser usado para o cache.
Selecione a guia Avançado ou selecione Avançar: Avançado.
No painel Avançado, verifique ou selecione um método de autenticação com base nas seguintes informações:

- Por padrão, para um novo cache Básico, Standard ou Premium, a Autenticação do Microsoft Entra está habilitada e a Autenticação de Chaves de Acesso está desabilitada.
- Para caches Basic ou Standard, você pode escolher a seleção para uma porta não-TLS.
- Para caches Standard e Premium, você pode optar por habilitar zonas de disponibilidade. Não é possível desativar as zonas de disponibilidade após a criação do cache.
- Para um cache Premium, defina as configurações para porta não-TLS, clustering, identidade gerenciada e persistência de dados.
Importante
Para uma segurança ideal, recomendamos que você use o Microsoft Entra ID com identidades gerenciadas para autorizar solicitações em seu cache, se possível. A autorização usando o ID do Microsoft Entra e identidades gerenciadas oferece segurança superior e facilidade de uso em relação à autorização de chave de acesso compartilhado. Para obter mais informações sobre como usar identidades gerenciadas com seu cache, consulte Usar a ID do Microsoft Entra para autenticação de cache.
(Opcional) Selecione a guia Tags ou selecione Next: Tags.
(Opcional) Na guia Marcas , insira um nome e um valor de tag se quiser categorizar seu recurso de cache.
Selecione o botão Rever + criar.
Na guia Revisão + criação, o Azure valida automaticamente sua configuração.
Depois que a mensagem verde Validação passada for exibida, selecione Criar.
Uma nova implantação de cache ocorre ao longo de vários minutos. Você pode monitorar o progresso da implantação no painel Visão Geral do Cache do Azure para Redis. Quando Status exibe Em execução, o cache está pronto para uso.
Obter o nome do host, as portas e a chave de acesso
Para se conectar ao seu servidor Cache do Azure para Redis, o cliente de cache precisa do nome do host, das portas e de uma chave de acesso do cache. Alguns clientes podem se referir a esses itens usando nomes ligeiramente diferentes. Você pode obter o nome do host, as portas e as chaves no portal do Azure.
Para obter uma chave de acesso para o cache:
- No portal do Azure, vá para o cache.
- No menu de serviço, em Configurações, selecione Autenticação.
- No painel Autenticação, selecione a guia Teclas de acesso.
- Para copiar o valor de uma chave de acesso, selecione o ícone Copiar no campo de chave.
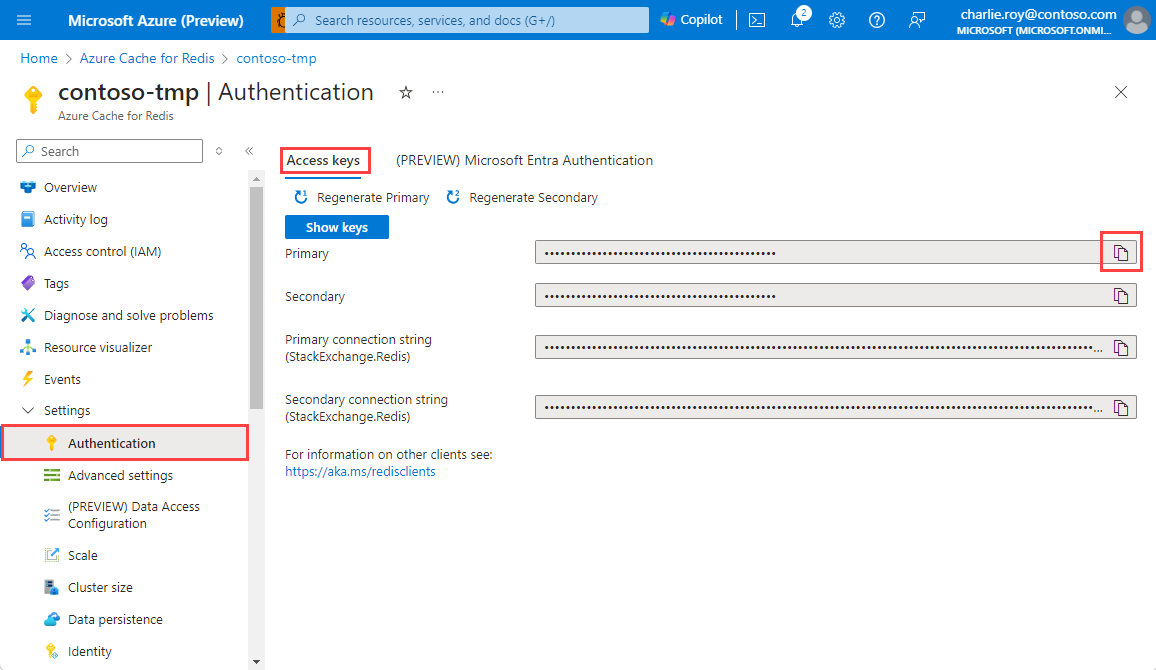
Para obter o nome do host e as portas para seu cache:
- No portal do Azure, vá para o cache.
- No menu de serviço, selecione Visão geral.
- Em Essentials, para Nome do host, selecione o ícone Copiar para copiar o valor do nome do host. O valor do nome do host tem o formato
<DNS name>.redis.cache.windows.net. - Em Portas, selecione o ícone Copiar para copiar os valores da porta.
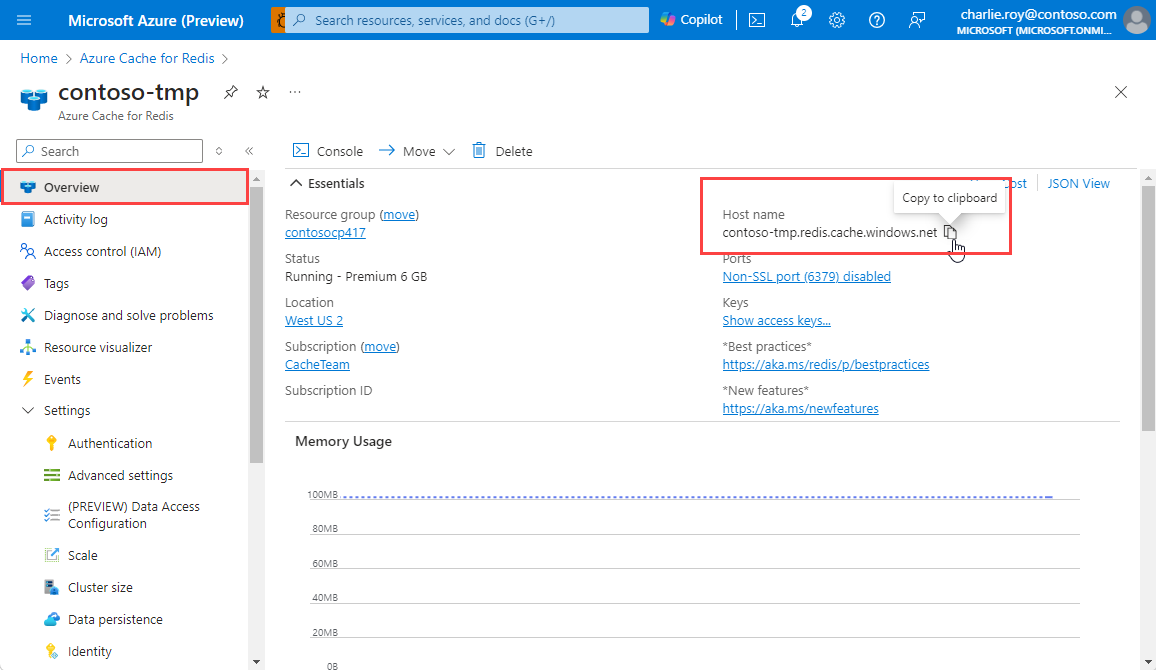
Configurar o ambiente de trabalho
Dependendo do seu sistema operacional, adicione variáveis de ambiente para o nome do host e a chave de acesso primária que você anotou anteriormente. Em uma janela de prompt de comando ou janela de terminal, defina os seguintes valores:
export REDISCACHEHOSTNAME=<your-host-name>.redis.cache.windows.net
export REDISCACHEKEY=<your-primary-access-key>
Substitua os espaços reservados pelos seguintes valores:
<your-host-name>: O nome de host DNS, obtido na seção Propriedades do seu recurso Cache do Azure para Redis no portal do Azure.<your-primary-access-key>: A chave de acesso primária, obtida na seção Chaves de acesso do recurso Cache para Redis do Azure no portal do Azure.
Analise o exemplo Java
Neste exemplo, você usa o Maven para executar o aplicativo de início rápido.
Vá para o novo diretório do projeto redistest .
Abra o arquivo pom.xml . No arquivo, verifique se uma dependência para Jedis aparece:
<dependency> <groupId>redis.clients</groupId> <artifactId>jedis</artifactId> <version>4.1.0</version> <type>jar</type> <scope>compile</scope> </dependency>Feche o arquivo pom.xml .
Abra App.java e verifique se o seguinte código aparece:
package example.demo; import redis.clients.jedis.DefaultJedisClientConfig; import redis.clients.jedis.Jedis; /** * Redis test * */ public class App { public static void main( String[] args ) { boolean useSsl = true; String cacheHostname = System.getenv("REDISCACHEHOSTNAME"); String cachekey = System.getenv("REDISCACHEKEY"); // Connect to the Azure Cache for Redis over the TLS/SSL port using the key. Jedis jedis = new Jedis(cacheHostname, 6380, DefaultJedisClientConfig.builder() .password(cachekey) .ssl(useSsl) .build()); // Perform cache operations by using the cache connection object. // Simple PING command System.out.println( "\nCache Command : Ping" ); System.out.println( "Cache Response : " + jedis.ping()); // Simple get and put of integral data types into the cache System.out.println( "\nCache Command : GET Message" ); System.out.println( "Cache Response : " + jedis.get("Message")); System.out.println( "\nCache Command : SET Message" ); System.out.println( "Cache Response : " + jedis.set("Message", "Hello! The cache is working from Java!")); // Demonstrate "SET Message" executed as expected... System.out.println( "\nCache Command : GET Message" ); System.out.println( "Cache Response : " + jedis.get("Message")); // Get the client list, useful to see if connection list is growing... System.out.println( "\nCache Command : CLIENT LIST" ); System.out.println( "Cache Response : " + jedis.clientList()); jedis.close(); } }Este código mostra como se conectar a uma instância do Cache Redis do Azure usando o nome do host do cache e as principais variáveis de ambiente. O código também armazena e obtém um valor de cadeia na cache. Os comandos
PINGeCLIENT LISTtambém são executados.Feche App.java.
Compilar e executar a aplicação
Defina as variáveis de ambiente como observado anteriormente:
Para criar e executar o aplicativo, execute o seguinte comando Maven:
Na saída a seguir, você pode ver que a Message chave anteriormente tinha um valor armazenado em cache. O valor foi atualizado para um novo valor usando jedis.set. A aplicação também executou os comandos PING e CLIENT LIST.
Cache Command : Ping
Cache Response : PONG
Cache Command : GET Message
Cache Response : Hello! The cache is working from Java!
Cache Command : SET Message
Cache Response : OK
Cache Command : GET Message
Cache Response : Hello! The cache is working from Java!
Cache Command : CLIENT LIST
Cache Response : id=777430 addr= :58989 fd=22 name= age=1 idle=0 flags=N db=0 sub=0 psub=0 multi=-1 qbuf=0 qbuf-free=32768 obl=0 oll=0 omem=0 ow=0 owmem=0 events=r cmd=client numops=6
Clean up resources (Limpar recursos)
Se quiser continuar a usar os recursos criados neste artigo, mantenha o grupo de recursos.
Caso contrário, para evitar cobranças relacionadas aos recursos, se você terminar de usá-los, poderá excluir o grupo de recursos do Azure que você criou.
Aviso
A eliminação de um grupo de recursos é irreversível. Quando você exclui um grupo de recursos, todos os recursos no grupo de recursos são excluídos permanentemente. Confirme que não elimina acidentalmente o grupo de recursos ou recursos errados. Se você criou os recursos dentro de um grupo de recursos existente que tem recursos que deseja manter, você pode excluir cada recurso individualmente em vez de excluir o grupo de recursos.
Eliminar um grupo de recursos
Inicie sessão no Portal do Azure e selecione Grupos de recursos.
Selecione o grupo de recursos a ser excluído.
Se houver muitos grupos de recursos, em Filtrar para qualquer campo, insira o nome do grupo de recursos criado para concluir este artigo. Na lista de resultados da pesquisa, selecione o grupo de recursos.
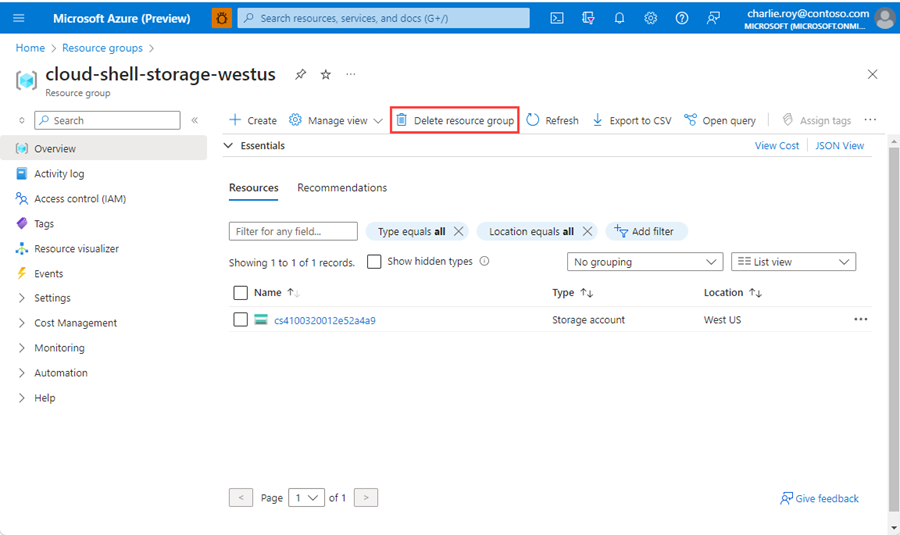
Selecione Eliminar grupo de recursos.
No painel Eliminar um grupo de recursos, introduza o nome do grupo de recursos a confirmar e, em seguida, selecione Eliminar.
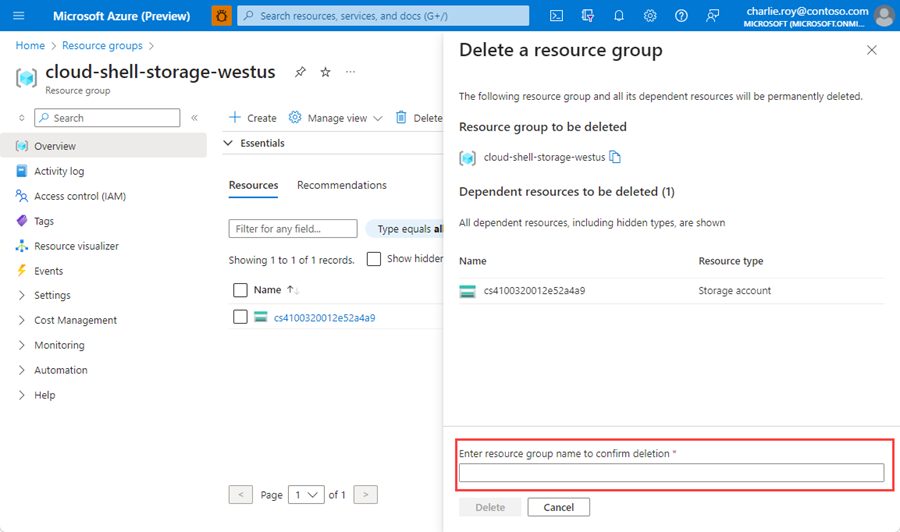
Dentro de alguns momentos, o grupo de recursos e todos os seus recursos são excluídos.