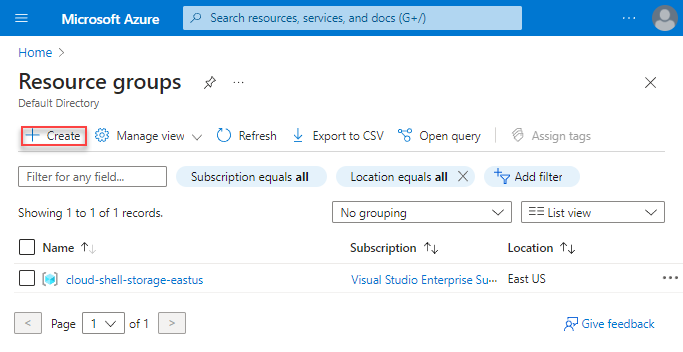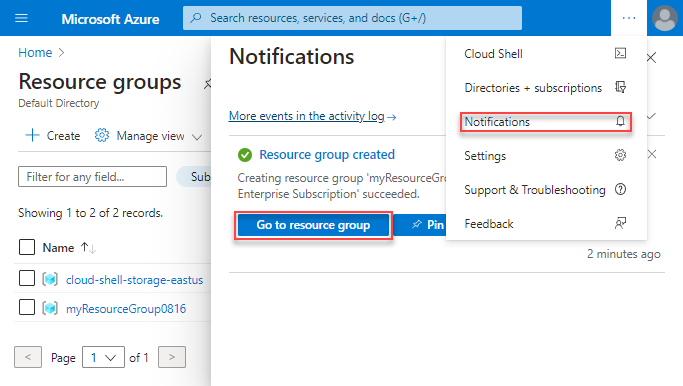Usar o portal do Azure e o Azure Resource Manager para gerenciar grupos de recursos
Saiba como usar o portal do Azure com o Azure Resource Manager para gerenciar grupos de recursos do Azure. Consulte Gerenciar recursos do Azure usando o portal do Azure para saber mais sobre como gerenciar recursos do Azure.
Nota
Este artigo fornece passos sobre como eliminar dados pessoais do dispositivo ou serviço e pode ser utilizado para apoiar as suas obrigações ao abrigo do RGPD. Para obter informações gerais sobre o RGPD, consulte a secção RGPD do Centro de Confiança da Microsoft e a secção RGPD do Portal de Confiança do Serviço.
O que é um grupo de recursos
Um grupo de recursos é um contentor que mantém recursos relacionados para uma solução do Azure. O grupo de recursos pode incluir todos os recursos para a solução ou apenas os recursos que você deseja gerenciar como um grupo. Você decide como alocar recursos para grupos de recursos com base no que faz mais sentido para sua organização. Geralmente, adicione recursos que compartilham o mesmo ciclo de vida ao mesmo grupo de recursos para que você possa implantá-los, atualizá-los e excluí-los facilmente como um grupo.
O portal do Azure usa o escopo do grupo de recursos para criar exibições que abrangem vários recursos. Por exemplo:
- A folha Métricas fornece informações de métricas (CPU, recursos) aos usuários.
- A folha Implantações mostra o histórico de implantações de modelo ARM ou Bicep direcionadas a esse grupo de recursos (que inclui implantações de portal).
- A folha Política fornece informações relacionadas às políticas impostas no grupo de recursos.
- A folha Configurações de diagnóstico fornece erros e avisos para revisão.
O grupo de recursos armazena metadados sobre os recursos. Ao especificar um local para o grupo de recursos, você está especificando onde esses metadados são armazenados. Por motivos de conformidade, talvez seja necessário garantir que seus dados sejam armazenados em uma região específica. Os recursos dentro de um grupo de recursos podem estar em regiões diferentes.
Criar grupos de recursos
Inicie sessão no portal do Azure.
Selecione Grupos de recursos.
Selecione Criar.
Introduza os seguintes valores:
Selecione Rever + Criar.
Selecione Criar. Leva alguns segundos para criar um grupo de recursos.
Selecione Atualizar no menu superior para atualizar a lista de grupos de recursos e, em seguida, selecione o grupo de recursos recém-criado para abri-lo. Ou selecione Notificação (o ícone de sino) na parte superior e, em seguida, selecione Ir para o grupo de recursos para abrir o grupo de recursos recém-criado.
Listar grupos de recursos
Inicie sessão no portal do Azure.
Para listar os grupos de recursos, selecione Grupos de recursos.
Para personalizar as informações exibidas para os grupos de recursos, configure os filtros. A captura de tela a seguir mostra as outras colunas que você pode adicionar à exibição:
Abrir grupos de recursos
- Inicie sessão no portal do Azure.
- Selecione Grupos de recursos.
- Selecione o grupo de recursos que deseja abrir.
Eliminar grupos de recursos
Abra o grupo de recursos que pretende eliminar. Consulte Abrir grupos de recursos.
Selecione Eliminar grupo de recursos.
Para obter mais informações sobre como o Gerenciador de Recursos organiza como os recursos são excluídos, consulte Grupo de recursos e exclusão de recursos do Azure Resource Manager.
Implantar recursos em um grupo de recursos
Depois de criar um modelo do Resource Manager, use o portal do Azure para implantar seus recursos do Azure. Para obter informações sobre como criar um modelo, consulte Guia de início rápido: criar e implantar modelos do Azure Resource Manager usando o portal do Azure. Para obter informações sobre como usar o portal para implantar um modelo, consulte Implantar recursos com modelos do Resource Manager e Portal do Azure.
Mover para outro grupo de recursos ou subscrição
Você pode mover recursos de um grupo de recursos para outro. Consulte Mover recursos do Azure para um novo grupo de recursos ou subscrição para obter mais informações e orientações.
Bloquear grupos de recursos
O bloqueio impede que outros usuários em sua organização excluam ou modifiquem acidentalmente recursos críticos, como uma assinatura do Azure, grupo de recursos ou recurso.
Abra o grupo de recursos que pretende bloquear. Para obter mais informações, consulte Abrir grupos de recursos.
No painel esquerdo, selecione Bloqueios.
Para adicionar um bloqueio ao grupo de recursos, selecione Adicionar.
Introduza Nome do cadeado, Tipo de cadeado e Notas. Os tipos de bloqueio incluem Somente leitura e Excluir.
Consulte Bloquear seus recursos para proteger sua infraestrutura para saber mais.
Marcar grupos de recursos
Aplique tags a grupos de recursos e recursos para organizar logicamente seus ativos. Para obter mais informações, consulte Usar marcas para organizar seus recursos do Azure.
Exportar grupos de recursos para modelos
Para saber mais sobre como exportar modelos, consulte Exportação de recursos únicos e múltiplos para modelo - Portal.
Gerenciar o acesso a grupos de recursos
Use o controle de acesso baseado em função do Azure (Azure RBAC) para gerenciar o acesso a recursos no Azure. Para obter mais informações, consulte Utilizar o portal do Azure para atribuir funções do Azure.
Próximos passos
- Para saber mais sobre o Resource Manager, consulte a Visão geral O que é o Azure Resource Manager?
- Para aprender a sintaxe do modelo do Resource Manager, consulte Compreender a estrutura e a sintaxe dos modelos do Azure Resource Manager.
- Para saber como desenvolver modelos, consulte os tutoriais de documentação passo a passo do Azure Resource Manager do Learn.
- Para exibir esquemas de modelo do Azure Resource Manager, consulte Definir recursos com Bicep, modelos ARM e provedor Terraform AzAPI.