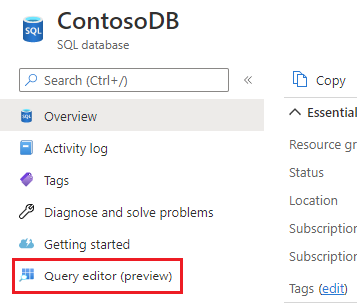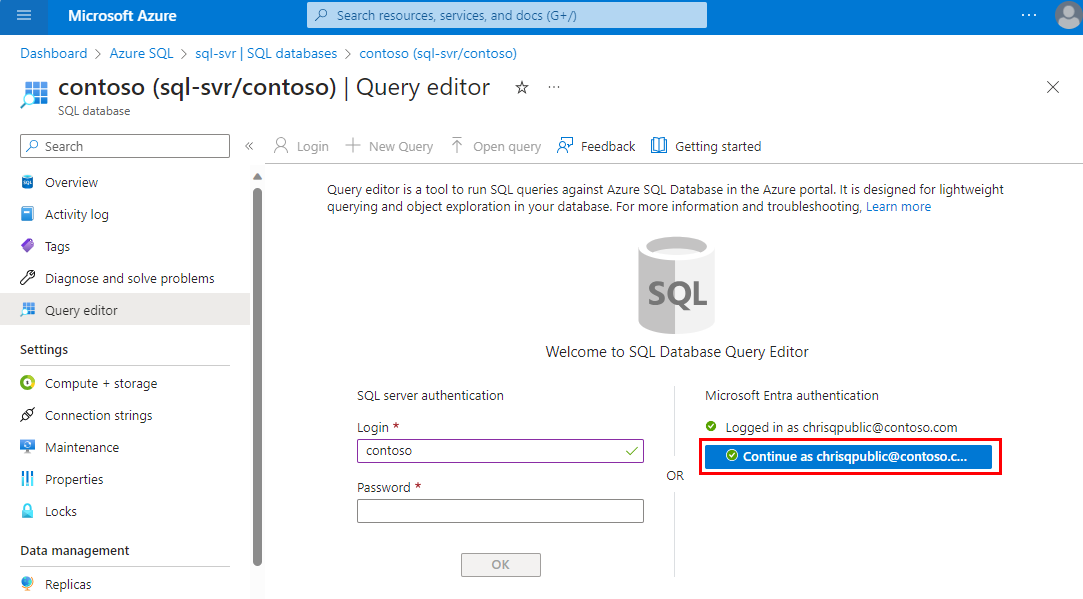Tutorial: Criar um banco de dados relacional no Banco de Dados SQL do Azure
Aplica-se a:Banco de Dados SQL do Azure
O Banco de Dados SQL do Azure é um banco de dados relacional como serviço (DBaaS) no Microsoft Azure. Neste tutorial, irá aprender a:
- Ligue-se à base de dados
- Criar tabelas com comandos T-SQL
- Carregar dados em massa com o BCP
- Consultar dados com comandos T-SQL
Nota
Para este tutorial, estamos usando o Banco de Dados SQL do Azure. Você também pode usar um banco de dados em pool em um pool elástico ou uma Instância Gerenciada SQL. Para conectividade com uma Instância Gerenciada SQL, consulte estes Inícios rápidos da Instância Gerenciada SQL: Guia de início rápido: Configurar a VM do Azure para se conectar a uma Instância Gerenciada SQL do Azure e Guia de início rápido: configurar uma conexão ponto a site com uma Instância Gerenciada SQL do Azure local.
Pré-requisitos
- Use o SQL Server Management Studio (versão mais recente) ou o Editor de Consultas do portal do Azure para o Banco de Dados SQL do Azure.
- Você também pode seguir este mesmo tutorial usando o Azure Data Studio (ADS).
- BCP e SQLCMD (última versão).
- Se não tiver uma subscrição do Azure, crie uma conta gratuita antes de começar.
- Se você ainda não tiver um Banco de Dados SQL do Azure criado, visite Guia de início rápido: criar um único banco de dados. Procure a opção de usar sua oferta para experimentar o Banco de Dados SQL do Azure gratuitamente (visualização).
Inicie sessão no portal do Azure
Inicie sessão no portal do Azure.
Criar uma regra de firewall IP no nível do servidor
O Banco de Dados SQL do Azure cria um firewall IP no nível do servidor. Esse firewall impede que aplicativos e ferramentas externos se conectem ao servidor e a quaisquer bancos de dados no servidor, a menos que uma regra de firewall permita seu IP através do firewall. Para habilitar a conectividade externa ao seu banco de dados, você deve primeiro adicionar uma regra de firewall IP para seu endereço IP (ou intervalo de endereços IP). Siga estas etapas para criar uma regra de firewall IP no nível do servidor.
Importante
A Base de Dados SQL do Azure comunica através da porta 1433. Se estiver a tentar ligar-se a este serviço a partir de uma rede empresarial, o tráfego de saída através da porta 1433 poderá não ser permitido pela firewall da rede. Em caso afirmativo, você não poderá se conectar ao banco de dados, a menos que o administrador abra a porta 1433.
Após a conclusão da implantação, selecione bancos de dados SQL no menu do portal do Azure ou procure e selecione bancos de dados SQL em qualquer página.
Selecione yourDatabase na página Bancos de dados SQL. A página de visão geral do seu banco de dados é aberta, mostrando o nome do servidor totalmente qualificado (como
contosodatabaseserver01.database.windows.net) e fornece opções para configuração adicional.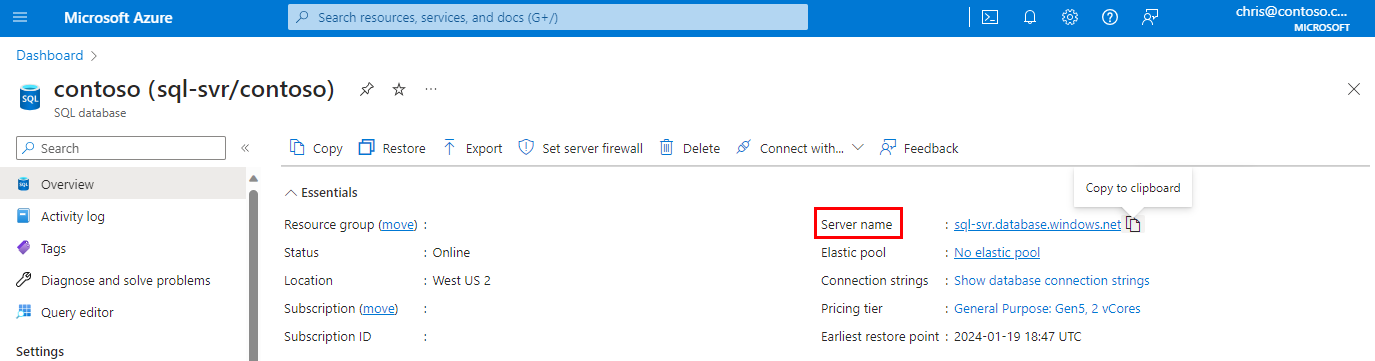
Copie esse nome de servidor totalmente qualificado para uso para se conectar ao servidor e aos bancos de dados do SQL Server Management Studio.
Selecione Rede em Configurações. Escolha a guia Acesso público e, em seguida, selecione Redes selecionadas em Acesso à rede pública para exibir a seção Regras de firewall.
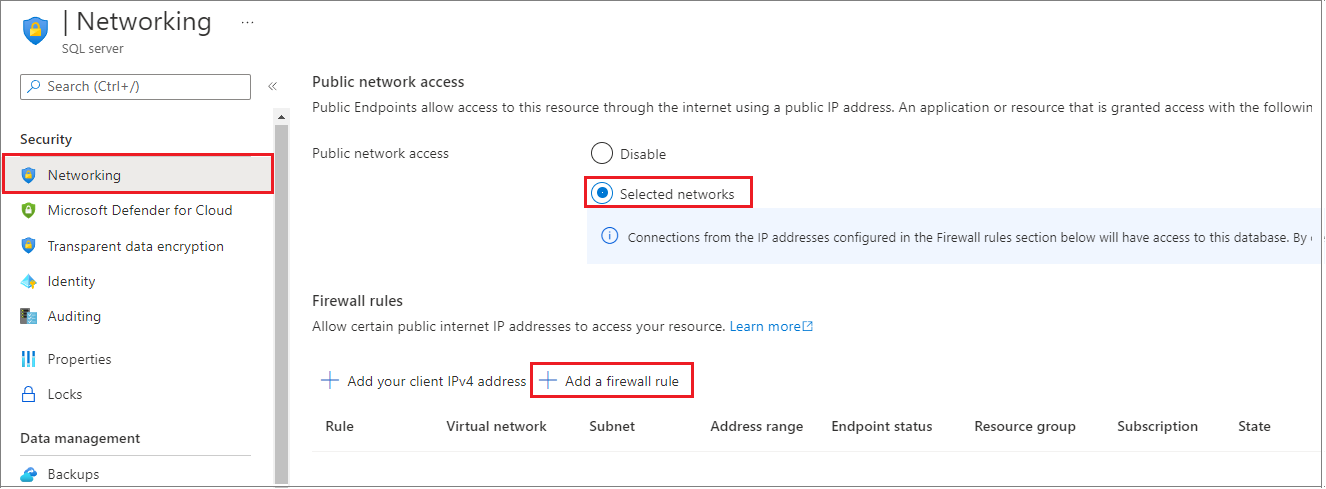
Selecione Adicionar seu cliente IPv4 na barra de ferramentas para adicionar seu endereço IP atual a uma nova regra de firewall IP. Uma regra de firewall IP pode abrir a porta 1433 para um único endereço IP ou um intervalo de endereços IP.
Selecione Guardar. Uma regra de firewall IP no nível do servidor é criada para o seu endereço IP atual abrindo a porta 1433 no servidor.
Selecione OK e feche a página Configurações do firewall .
O seu endereço IP pode agora passar através da firewall IP. Agora você pode se conectar ao seu banco de dados usando o SQL Server Management Studio ou outra ferramenta de sua escolha. Certifique-se de usar a conta de administrador do servidor que você criou anteriormente.
Importante
Por padrão, o acesso por meio do firewall IP do Banco de Dados SQL está habilitado para todos os serviços do Azure. Selecione DESATIVADO nesta página para desabilitar todos os serviços do Azure.
Ligue-se à base de dados
Os bancos de dados SQL do Azure existem dentro de servidores SQL lógicos. Pode se conectar ao servidor master SQL lógico usando um logon e, em seguida, conectar-se ao seu banco de dados. Ou, usando um usuário contido, você pode se conectar diretamente ao seu banco de dados SQL do Azure.
Use o SQL Server Management Studio para se conectar ao seu banco de dados SQL do Azure.
Abra o SQL Server Management Studio.
Na caixa de diálogo Conectar ao Servidor , insira as seguintes informações. Deixe outras opções como padrão.
Cenário Valor sugerido Descrição Tipo de servidor Motor da Base de Dados Este valor é obrigatório. Nome do servidor O nome do servidor lógico do Banco de Dados SQL do Azure totalmente qualificado Por exemplo, your_logical_azure_sql_server.database.windows.net.Autenticação Autenticação do SQL Server Use a Autenticação do SQL Server para inserir um nome de usuário e uma senha. Autenticação do Microsoft Entra Para se conectar usando o Microsoft Entra ID, se você for o administrador do servidor Microsoft Entra, escolha Microsoft Entra MFA. Para obter mais informações, veja Configurar e gerir a autenticação do Microsoft Entra com o SQL do Azure. Início de sessão A conta de administrador do servidor Se estiver usando a Autenticação do SQL Server, a conta que você especificou quando criou o servidor. Palavra-passe A palavra-passe da sua conta de administrador do servidor Se estiver usando a Autenticação do SQL Server, a senha que você especificou quando criou o servidor. 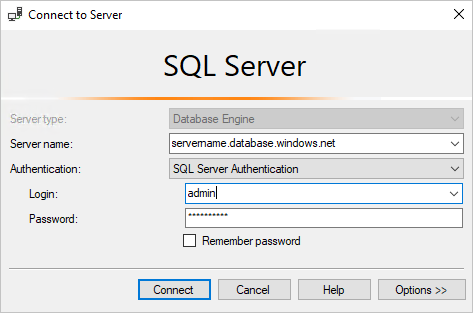
Selecione Opções na caixa de diálogo Conectar ao servidor. Na seção Conectar ao banco de dados, insira yourDatabase para se conectar a esse banco de dados.
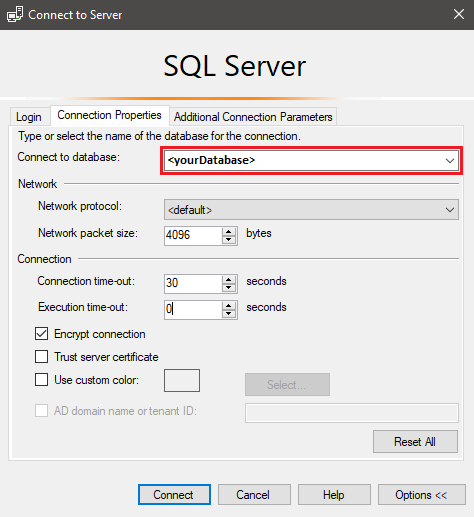
Selecione Ligar. A janela do Pesquisador de Objetos é aberta no SSMS.
No Pesquisador de Objetos, expanda Bancos de Dados e, em seguida, expanda yourDatabase para exibir os objetos no banco de dados de exemplo.
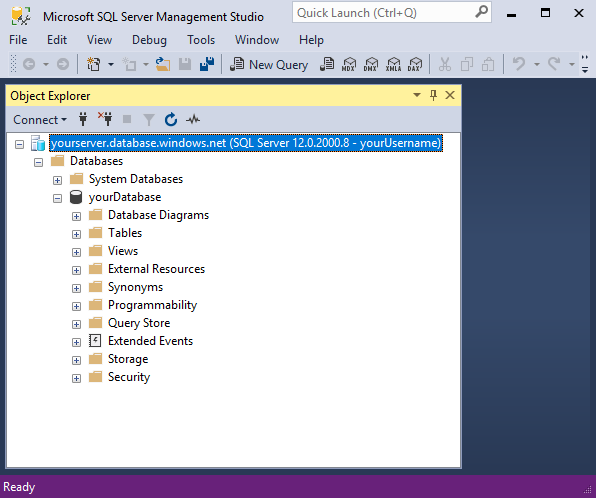
No Pesquisador de Objetos, clique com o botão direito do mouse em yourDatabase e selecione Nova Consulta. É aberta uma janela de consulta em branco que está ligada à sua base de dados.
Criar tabelas na sua base de dados
Crie quatro tabelas que modelam um sistema de gerenciamento de alunos para universidades usando o Transact-SQL:
PersonCourseStudentCredit
O diagrama seguinte mostra como estas tabelas estão relacionadas entre si. Algumas destas tabelas referenciam colunas noutras tabelas. Por exemplo, a Student tabela faz referência à PersonId coluna da Person tabela. Estude o diagrama para compreender a forma como as tabelas neste tutorial estão relacionadas entre si. Para obter uma visão detalhada de como criar tabelas de banco de dados normalizadas eficazes, consulte Projetando um banco de dados normalizado. Para obter informações sobre como selecionar tipos de dados, veja Tipos de dados. Por padrão, as tabelas são criadas no esquema padrão dbo , o que significa que o nome de duas partes de uma tabela será dbo.Person, por exemplo.
Nota
Também pode utilizar o estruturador de tabelas no SQL Server Management Studio para criar e estruturar as suas tabelas.

Na janela de consulta, execute a seguinte consulta T-SQL para criar quatro tabelas em seu banco de dados:
-- Create Person table CREATE TABLE Person ( PersonId INT IDENTITY PRIMARY KEY, FirstName NVARCHAR(128) NOT NULL, MiddelInitial NVARCHAR(10), LastName NVARCHAR(128) NOT NULL, DateOfBirth DATE NOT NULL ) -- Create Student table CREATE TABLE Student ( StudentId INT IDENTITY PRIMARY KEY, PersonId INT REFERENCES Person (PersonId), Email NVARCHAR(256) ) -- Create Course table CREATE TABLE Course ( CourseId INT IDENTITY PRIMARY KEY, Name NVARCHAR(50) NOT NULL, Teacher NVARCHAR(256) NOT NULL ) -- Create Credit table CREATE TABLE Credit ( StudentId INT REFERENCES Student (StudentId), CourseId INT REFERENCES Course (CourseId), Grade DECIMAL(5,2) CHECK (Grade <= 100.00), Attempt TINYINT, CONSTRAINT [UQ_studentgrades] UNIQUE CLUSTERED ( StudentId, CourseId, Grade, Attempt ) )Expanda o nó Tabelas em yourDatabase no Pesquisador de Objetos para ver as quatro novas tabelas que você criou.
Carregar dados para as tabelas
Crie uma pasta chamada sampleData na pasta Downloads da estação de trabalho local para armazenar dados de exemplo para o banco de dados. Por exemplo,
c:\Users\<your user name>\Downloads.Clique com o botão direito do mouse nos links a seguir e salve-os na pasta sampleData .
Abra uma nova janela de prompt de comando do Windows e navegue até a pasta sampleData . Por exemplo,
cd c:\Users\<your user name>\Downloads.Execute os comandos a seguir
bcppara inserir dados de exemplo nas tabelas substituindo os valores para servidor, banco de dados, usuário e senha pelos valores para seu ambiente.bcp Course in SampleCourseData -S <server>.database.windows.net -d <database> -U <user> -P <password> -q -c -t "," bcp Person in SamplePersonData -S <server>.database.windows.net -d <database> -U <user> -P <password> -q -c -t "," bcp Student in SampleStudentData -S <server>.database.windows.net -d <database> -U <user> -P <password> -q -c -t "," bcp Credit in SampleCreditData -S <server>.database.windows.net -d <database> -U <user> -P <password> -q -c -t ","
Carregou dados de exemplo para as tabelas que criou anteriormente.
Consultar os dados
Execute as seguintes consultas T-SQL para recuperar informações das tabelas de banco de dados.
Esta primeira consulta junta as quatro tabelas para encontrar os alunos ensinados por 'Dominick Pope' que têm uma nota superior a 75%. Em uma janela de consulta, execute a seguinte consulta T-SQL:
-- Find the students taught by Dominick Pope who have a grade higher than 75%
SELECT person.FirstName, person.LastName, course.Name, credit.Grade
FROM Person AS person
INNER JOIN Student AS student ON person.PersonId = student.PersonId
INNER JOIN Credit AS credit ON student.StudentId = credit.StudentId
INNER JOIN Course AS course ON credit.CourseId = course.courseId
WHERE course.Teacher = 'Dominick Pope'
AND Grade > 75;
Esta consulta junta as quatro tabelas e encontra os cursos em que 'Noe Coleman' já se inscreveu. Em uma janela de consulta, execute a seguinte consulta T-SQL:
-- Find all the courses in which Noe Coleman has ever enrolled
SELECT course.Name, course.Teacher, credit.Grade
FROM Course AS course
INNER JOIN Credit AS credit ON credit.CourseId = course.CourseId
INNER JOIN Student AS student ON student.StudentId = credit.StudentId
INNER JOIN Person AS person ON person.PersonId = student.PersonId
WHERE person.FirstName = 'Noe'
AND person.LastName = 'Coleman';
Gorjeta
Para saber mais sobre como escrever consultas SQL, visite Tutorial: Escrever instruções Transact-SQL.
Conteúdos relacionados
- Tutorial: Criar um banco de dados relacional no Banco de Dados SQL do Azure usando o Azure Data Studio (ADS)
- Experimente a Base de Dados SQL do Azure gratuitamente (pré-visualização)
- O que há de novo no Banco de Dados SQL do Azure?
- Configurar e gerenciar referência de conteúdo - Banco de Dados SQL do Azure
- Planear e gerir os custos da Base de Dados SQL do Azure
Gorjeta
Pronto para começar a desenvolver um aplicativo .NET? Este módulo gratuito do Learn mostra como desenvolver e configurar um aplicativo ASP.NET que consulta um Banco de Dados SQL do Azure, incluindo a criação de um banco de dados simples.
Próximo passo
Avance para o tutorial seguinte para aprender a criar uma base de dados com o Visual Studio e C#.