Guia de início rápido: criar um único banco de dados - Banco de Dados SQL do Azure
Neste início rápido, você cria um único banco de dados no Banco de Dados SQL do Azure usando o portal do Azure, um script do PowerShell ou um script da CLI do Azure. Em seguida, você consulta o banco de dados usando o Editor de consultas no portal do Azure.
Nota
Experimente a Base de Dados SQL do Azure gratuitamente e obtenha 100.000 segundos vCore de computação sem servidor e 32 GB de armazenamento todos os meses.
Nota
Microsoft Entra ID é o novo nome para o Azure Ative Directory (Azure AD). Estamos atualizando a documentação neste momento.
Pré-requisitos
- Uma subscrição ativa do Azure. Se não tiver uma subscrição, crie uma conta gratuita.
- A versão mais recente do Azure PowerShell ou da CLI do Azure.
Criar um único banco de dados
Este guia de início rápido cria um único banco de dados na camada de computação sem servidor.
Para criar um único banco de dados no portal do Azure, este início rápido começa na página SQL do Azure.
Navegue até a página de opção Selecionar Implantação SQL.
Em Bancos de dados SQL, deixe Tipo de recurso definido como Banco de dados único e selecione Criar.
Na guia Noções básicas do formulário Criar Banco de Dados SQL, em Detalhes do projeto, selecione a Assinatura do Azure desejada.
Para Grupo de recursos, selecione Criar novo, insira myResourceGroup e selecione OK.
Em Nome do banco de dados, digite mySampleDatabase.
Em Servidor, selecione Criar novo e preencha o formulário Novo servidor com os seguintes valores:
Nome do servidor: Digite mysqlserver e adicione alguns caracteres para exclusividade. Não podemos fornecer um nome de servidor exato para usar porque os nomes de servidor devem ser globalmente exclusivos para todos os servidores no Azure, não apenas exclusivos dentro de uma assinatura. Então, digite algo como
mysqlserver12345, e o portal informa se ele está disponível ou não.Localização: selecione um local na lista suspensa.
Método de autenticação: Selecione Usar autenticação SQL.
Login de administrador do servidor: insira azureuser.
Senha: insira uma senha que atenda aos requisitos e digite-a novamente no campo Confirmar senha .
Selecione OK.
Deixe Deseja usar o pool elástico SQL definido como Não.
Para Ambiente de carga de trabalho, especifique Desenvolvimento para este exercício.
O portal do Azure fornece uma opção de ambiente de carga de trabalho que ajuda a predefinir algumas definições de configuração. Essas configurações podem ser substituídas. Esta opção aplica-se apenas à página Criar portal da Base de Dados SQL. Caso contrário, a opção Ambiente de carga de trabalho não terá impacto no licenciamento ou em outras definições de configuração do banco de dados.
- A escolha do ambiente de carga de trabalho de desenvolvimento define algumas opções, incluindo:
- A opção de redundância de armazenamento de backup é o armazenamento localmente redundante. O armazenamento com redundância local incorre em menos custos e é apropriado para ambientes de pré-produção que não exigem a redundance do armazenamento replicado por zona ou geograficamente.
- Computação + armazenamento é de uso geral, sem servidor com um único vCore. Por padrão, há um atraso de pausa automática de uma hora.
- Escolhendo os conjuntos de ambiente de carga de trabalho de produção :
- A redundância de armazenamento de backup é o armazenamento com redundância geográfica, o padrão.
- Computação + armazenamento é de uso geral, provisionado com 2 vCores e 32 GB de armazenamento . Isso pode ser modificado na próxima etapa.
- A escolha do ambiente de carga de trabalho de desenvolvimento define algumas opções, incluindo:
Em Computação + armazenamento, selecione a opção para configurar o servidor.
Este início rápido usa um banco de dados sem servidor, portanto, deixe a camada de serviço definida como Finalidade geral (computação mais econômica e sem servidor) e defina a camada de computação como sem servidor. Selecione Aplicar.
Em Redundância de armazenamento de backup, escolha uma opção de redundância para a conta de armazenamento onde os backups serão salvos. Para saber mais, consulte Redundância de armazenamento de backup.
Selecione Next: Networking na parte inferior da página.
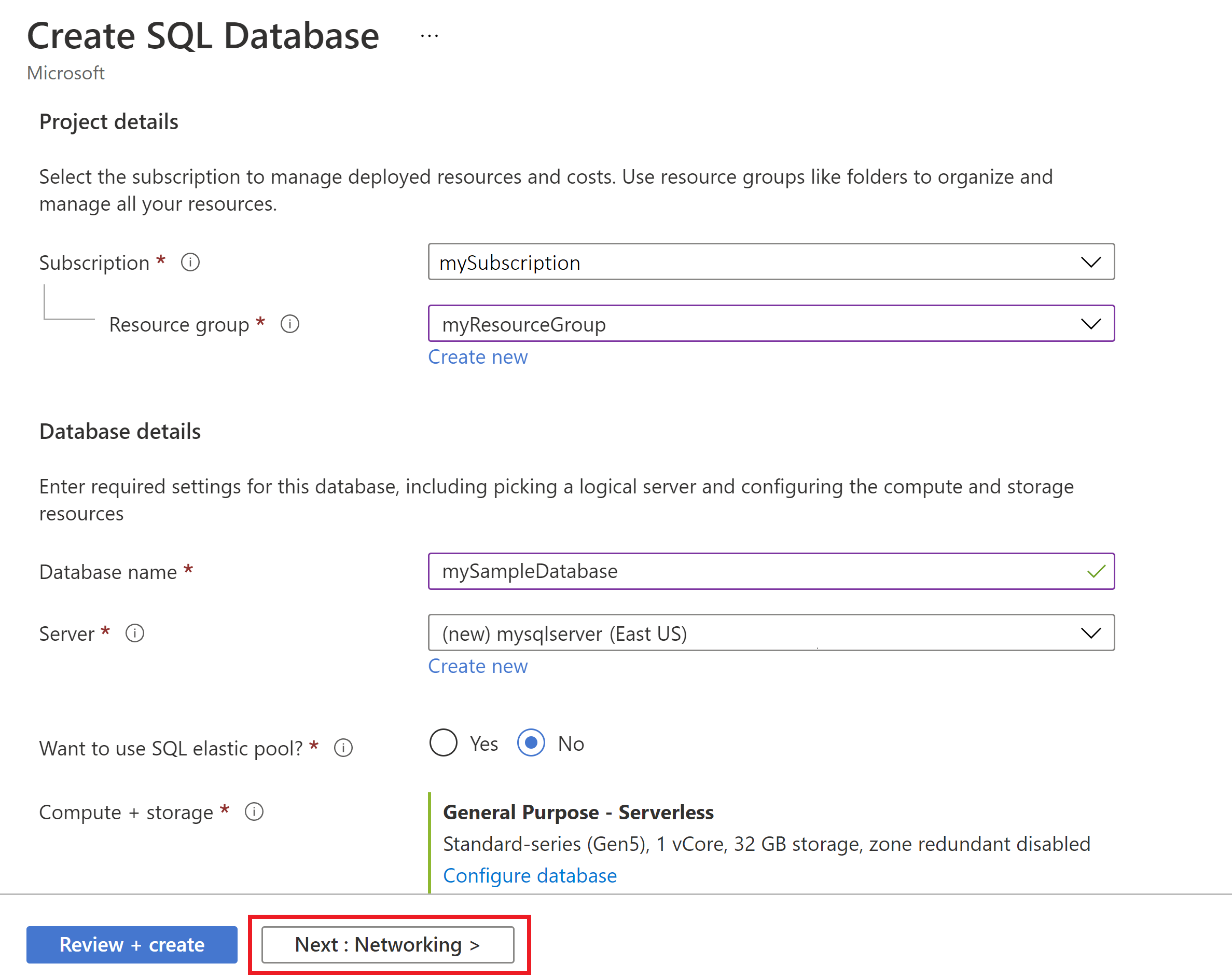
Na guia Rede, para Método de conectividade, selecione Ponto de extremidade público.
Para regras de firewall, defina Adicionar endereço IP do cliente atual como Sim. Deixe Permitir que os serviços e recursos do Azure acessem este servidor definido como Não.
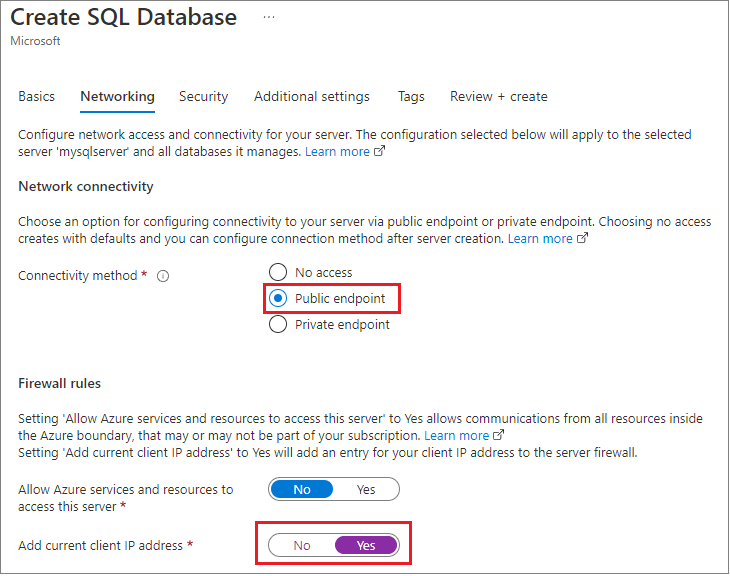
Em Política de conexão, escolha a política de conexão padrão e deixe a versão mínima do TLS no padrãodo TLS 1.2.
Selecione Seguinte: Segurança na parte inferior da página.
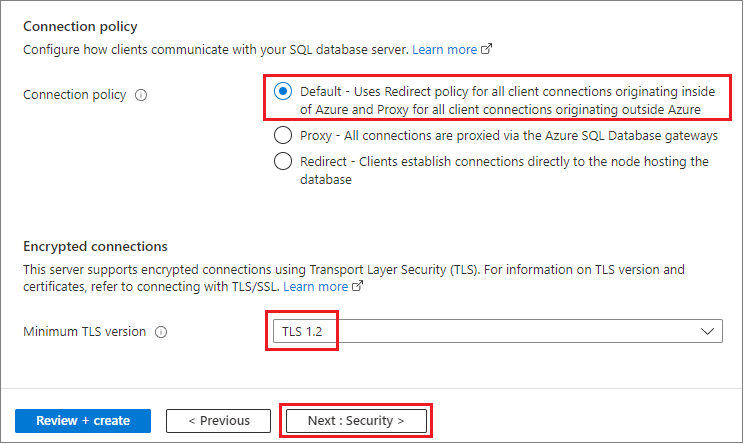
Na página Segurança, você pode optar por iniciar uma avaliação gratuita do Microsoft Defender para SQL, bem como configurar o Ledger, identidades gerenciadas e criptografia de dados transparente (TDE), se desejar. Selecione Avançar: Configurações adicionais na parte inferior da página.
Na guia Configurações adicionais, na seção Fonte de dados, para Usar dados existentes, selecione Exemplo. Isso cria um banco de dados de exemplo para que haja algumas tabelas e dados para consultar e experimentar, em vez de um
AdventureWorksLTbanco de dados vazio em branco. Você também pode configurar o agrupamento de banco de dados e uma janela de manutenção.Selecione Rever + criar na parte inferior da página:
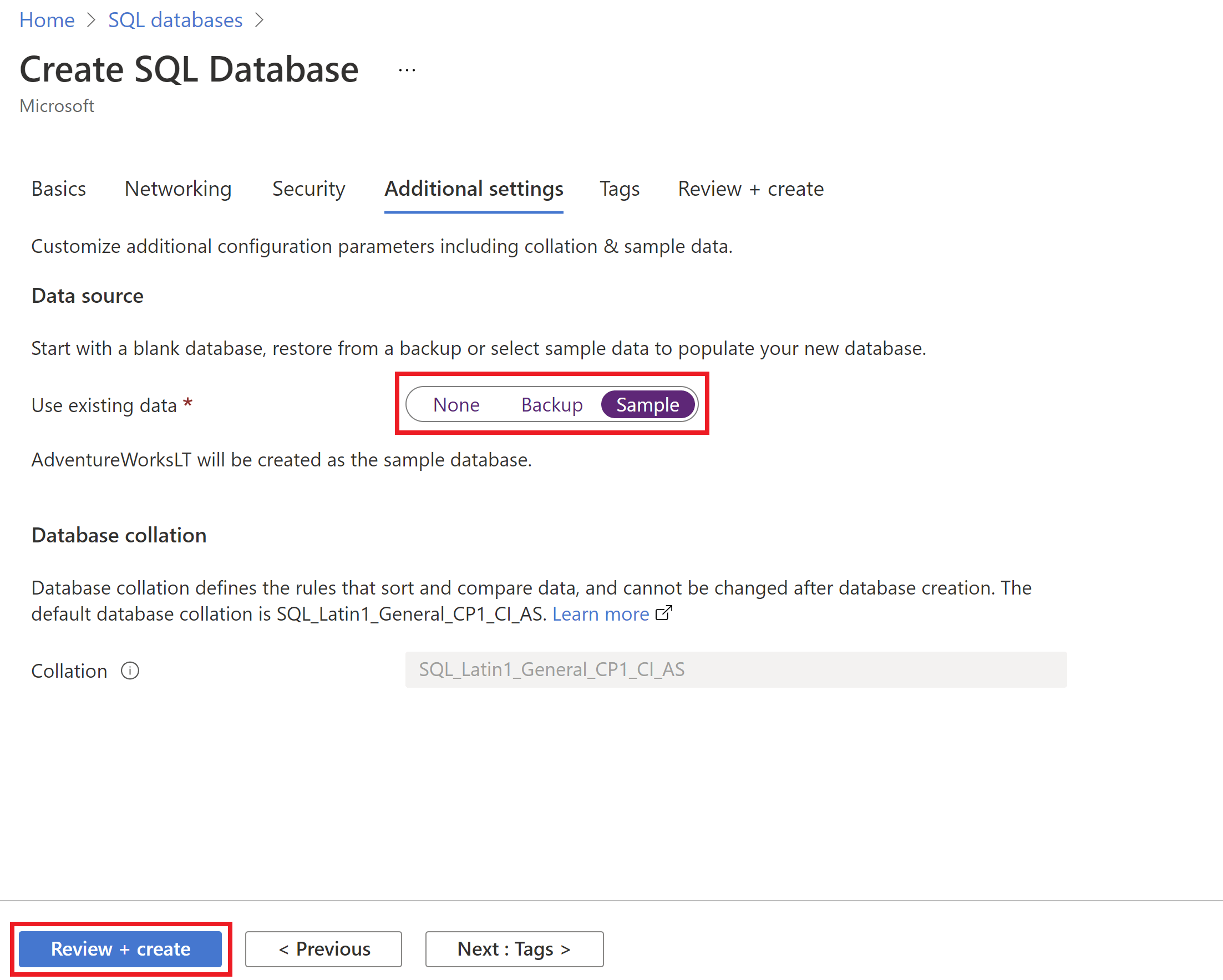
Na página Rever + criar, depois de rever, selecione Criar.
Consultar a base de dados
Depois que seu banco de dados for criado, você poderá usar o Editor de consultas (visualização) no portal do Azure para se conectar ao banco de dados e aos dados de consulta.
No portal, procure e selecione bancos de dados SQL e, em seguida, selecione seu banco de dados na lista.
Na página do seu banco de dados, selecione Editor de consultas (visualização) no menu à esquerda.
Insira as informações de login do administrador do servidor de autenticação SQL ou use a autenticação do Microsoft Entra.
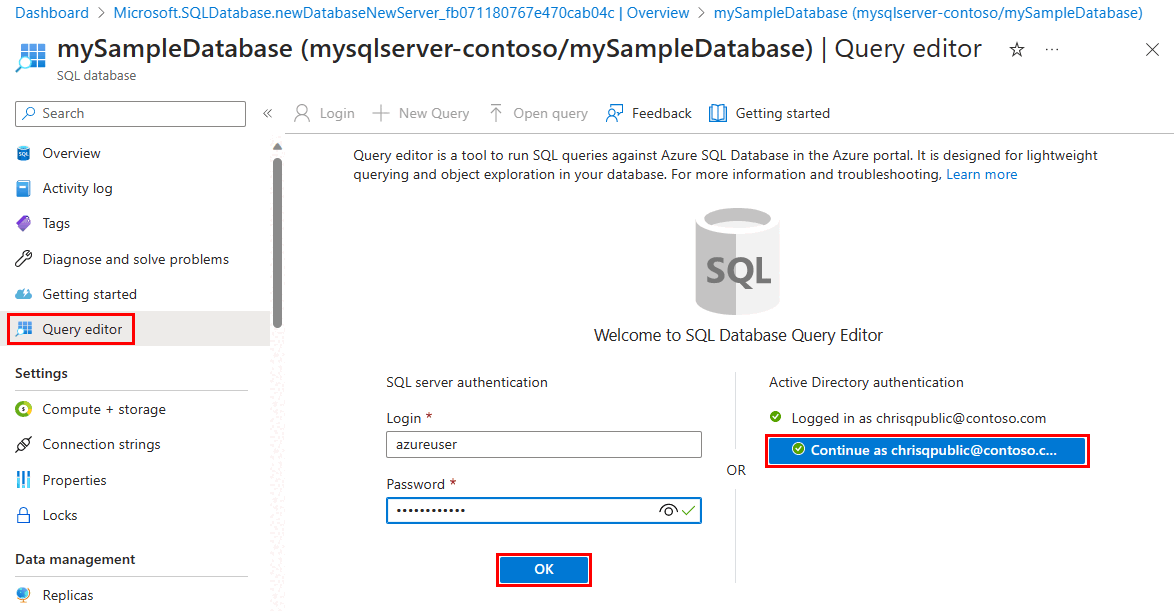
Insira a seguinte consulta no painel Editor de consultas .
SELECT TOP 20 pc.Name as CategoryName, p.name as ProductName FROM SalesLT.ProductCategory pc JOIN SalesLT.Product p ON pc.productcategoryid = p.productcategoryid;Selecione Executar e analise os resultados da consulta no painel Resultados.
Feche a página Editor de consultas e selecione OK quando solicitado a descartar as edições não salvas.
Clean up resources (Limpar recursos)
Mantenha o grupo de recursos, o servidor e o banco de dados único para passar para as próximas etapas e aprender a conectar e consultar seu banco de dados com métodos diferentes.
Quando terminar de usar esses recursos, você poderá excluir o grupo de recursos criado, que também excluirá o servidor e o banco de dados único dentro dele.
Para excluir myResourceGroup e todos os seus recursos usando o portal do Azure:
- No portal, procure e selecione Grupos de recursos e, em seguida, selecione myResourceGroup na lista.
- Na página do grupo de recursos, selecione Excluir grupo de recursos.
- Em Digite o nome do grupo de recursos, digite myResourceGroup e selecione Excluir.
Conteúdos relacionados
Conecte-se e consulte seu banco de dados usando diferentes ferramentas e idiomas:
Próximo passo
Quer otimizar e economizar em seus gastos com nuvem?


