Migrar disco de log para disco Ultra
Aplica-se a:SQL Server na VM do Azure
Os discos ultra do Azure oferecem alta taxa de transferência, IOPS alta e armazenamento em disco de latência consistentemente baixa para o SQL Server na Máquina Virtual (VM) do Azure.
Este artigo ensina você a migrar seu disco de log para um SSD ultra para aproveitar os benefícios de desempenho oferecidos pelos discos ultra.
Fazer backup do banco de dados
Conclua um backup completo do seu banco de dados.
Anexar disco
Conecte o SSD Ultra à sua máquina virtual depois de ativar a compatibilidade de ultradisco na VM.
O disco Ultra é suportado em um subconjunto de tamanhos e regiões de VM. Antes de continuar, valide se sua VM está em uma região, zona e tamanho que ofereça suporte a ultra disco. Você pode determinar e validar o tamanho e a região da VM usando a CLI do Azure ou o PowerShell.
Ativar compatibilidade
Para ativar a compatibilidade, siga estes passos:
Vá para sua máquina virtual no portal do Azure.
Parar/desalocar a máquina virtual.
Selecione Discos em Configurações e, em seguida, selecione Configurações adicionais.
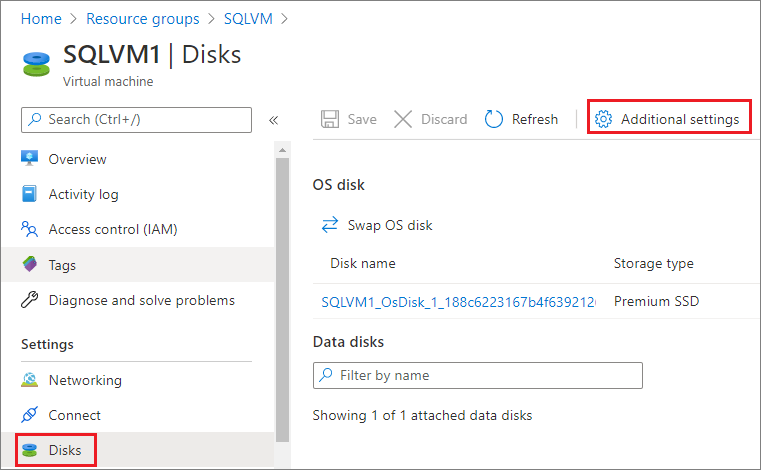
Selecione Sim para ativar a compatibilidade de disco Ultra.
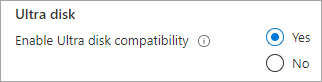
Selecione Guardar.
Anexar disco
Use o portal do Azure para anexar um ultradisco à sua máquina virtual. Para obter detalhes, consulte Anexar um ultra disco.
Depois que o disco estiver conectado, inicie sua VM mais uma vez usando o portal do Azure.
Formatar disco
Conecte-se à sua máquina virtual e formate seu ultra disco.
Para formatar o ultra disco, siga estes passos:
- Conecte-se à sua VM usando o protocolo RDP.
- Use o Gerenciamento de Disco para formatar e particionar seu ultradisco recém-conectado.
Usar disco para log
Configure o SQL Server para usar a nova unidade de log. Você pode fazer isso usando Transact-SQL (T-SQL) ou SQL Server Management Studio (SSMS). A conta usada para a conta de serviço do SQL Server deve ter controle total do novo local do arquivo de log.
Configurar permissões
- Verifique a conta de serviço usada pelo SQL Server. Você pode fazer isso usando o SQL Server Configuration Manager ou Services.msc.
- Navegue até o novo disco.
- Crie uma pasta (ou várias pastas) para ser usada para seu arquivo de log.
- Clique com o botão direito do mouse na pasta e selecione Propriedades.
- Na guia Segurança, conceda acesso de controle total à conta de serviço do SQL Server.
- Selecione OK para guardar as definições.
- Repita isso para cada pasta de nível raiz onde você planeja ter dados SQL.
Usar nova unidade de log
Depois que a permissão for concedida, use Transact-SQL (T-SQL) ou SQL Server Management Studio (SSMS) para desanexar o banco de dados e mover os arquivos de log existentes para o novo local.
Atenção
Desanexar o banco de dados o colocará offline, fechando conexões e revertendo quaisquer transações que estejam em andamento. Proceda com cautela e durante uma janela de manutenção de tempo de inatividade.
Use o T-SQL para mover os arquivos existentes para um novo local:
Conecte-se ao seu banco de dados no SQL Server Management Studio e abra uma janela Nova Consulta .
Obtenha os arquivos e locais existentes:
USE AdventureWorks2022; GO sp_helpfile GODesanexe o banco de dados:
USE master GO sp_detach_db 'AdventureWorks' GOUse o explorador de arquivos para mover o arquivo de log para o novo local no ultradisco.
Anexe o banco de dados, especificando os novos locais de arquivo:
sp_attach_db 'AdventureWorks' 'E:\Fixed_FG\AdventureWorks.mdf', 'E:\Fixed_FG\AdventureWorks_2.ndf', 'F:\New_Log\AdventureWorks_log.ldf' GO
Neste ponto, o banco de dados fica online com o log no novo local.
Próximos passos
Analise as práticas recomendadas de desempenho para obter configurações adicionais para melhorar o desempenho.
Para obter uma visão geral do SQL Server em Máquinas Virtuais do Azure, consulte os seguintes artigos: