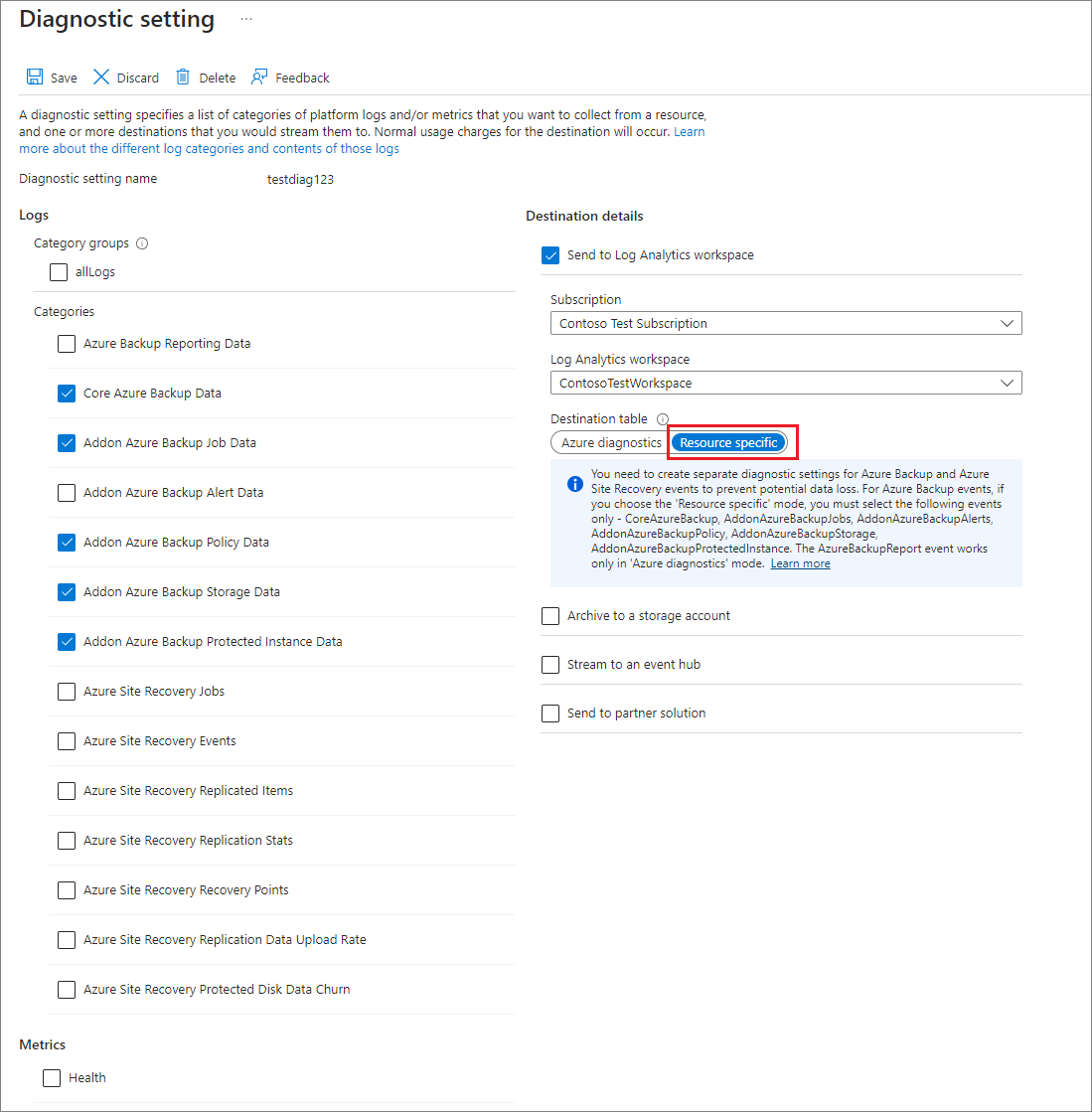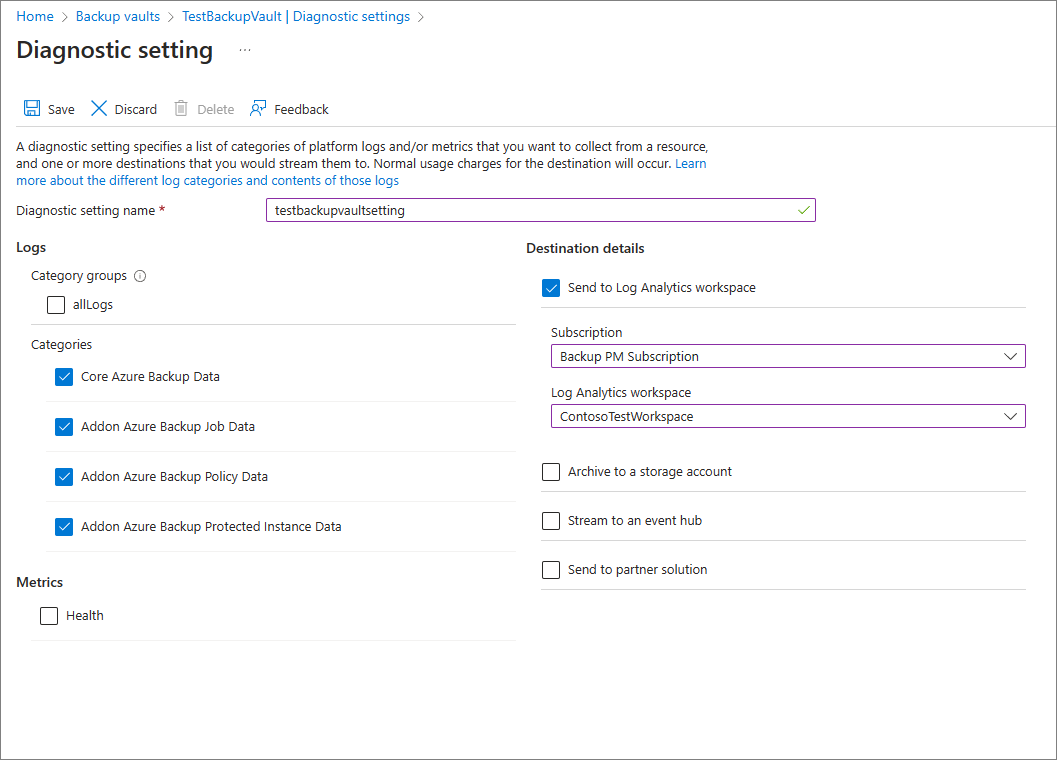Configurar relatórios do Azure Backup
Este artigo descreve como configurar e exibir relatórios do Backup do Azure.
Um requisito comum para administradores de backup é obter informações sobre backups com base em dados que abrangem um longo período de tempo. Os casos de uso para tal solução incluem:
- Alocação e previsão do armazenamento em nuvem consumido.
- Auditoria de backups e restaurações.
- Identificação das principais tendências em diferentes níveis de granularidade.
O Backup do Azure fornece uma solução de relatório que usa logs do Azure Monitor e pastas de trabalho do Azure. Esses recursos ajudam você a obter informações detalhadas sobre seus backups em todo o seu conjunto de backups.
Cenários suportados
A tabela a seguir lista os cenários com suporte para configurar relatórios do Backup do Azure:
| Relatório | Solução | Description | Scope | Type |
|---|---|---|---|---|
| Relatórios de backup | Backup | Obtenha visibilidade sobre tarefas de backup, instâncias, uso, políticas, adesão à política e otimização. | - VM do Azure - Banco de dados SQL em VMs do Azure - Banco de dados SAP HANA em VMs do Azure - Agente de Backup - Servidor de backup - Gestor de Proteção de Dados (DPM) - Arquivos do Azure - Azure Disk - Azure Blob (camada operacional) - Banco de dados PostgreSQL (Servidor Único) |
Consolidado |
| Status da configuração de backup | Backup | Informações sobre se todas as suas VMs estão configuradas para backup. | VM do Azure | Pronto para uso |
| Histórico de tarefas de backup | Backup | Informações sobre os trabalhos de backup bem-sucedidos e com falha durante um período de tempo especificado. | - VM do Azure - Agente de Backup (MARS) - Servidor de Backup (MABS) - Gestor de Proteção de Dados (DPM) - Banco de Dados do Azure para PostgreSQL Server - Blobs do Azure - Azure Disks |
Pronto para uso |
| ** Agendamento e retenção de backup** | Backup | Informações sobre agendamento e retenção de todos os itens de backup para que você possa verificar se eles atendem aos requisitos de negócios. | - VM do Azure - Arquivos do Azure |
Pronto para uso |
| Operações acionadas pelo usuário | Backup | Informações sobre operações acionadas pelo usuário nos cofres dos Serviços de Recuperação durante um período de tempo especificado. | Cofre dos Serviços de Recuperação | Pronto para uso |
| Histórico de trabalhos do Azure Site Recovery | Azure Site Recovery | Informações sobre os trabalhos bem-sucedidos e com falha do Azure Site Recovery durante um período de tempo especificado. Observe que apenas trabalhos acionados em itens replicados e planos de recuperação aparecem atualmente neste relatório. |
- VM do Azure - V2A - H2A |
Pronto para uso |
| Histórico de replicação do Azure Site Recovery | Azure Site Recovery | Informações sobre os itens replicados durante um período de tempo especificado. | - VM do Azure - V2A - H2A |
Pronto para uso |
Começar agora
Para começar a usar os relatórios, siga estas etapas:
1. Crie um espaço de trabalho do Log Analytics ou use um existente
Configure um ou mais espaços de trabalho do Log Analytics para armazenar seus dados de relatórios de backup. O local e a assinatura onde esse espaço de trabalho do Log Analytics pode ser criado são independentes do local e da assinatura onde seus cofres existem.
Para configurar um espaço de trabalho do Log Analytics, consulte Criar um espaço de trabalho do Log Analytics no portal do Azure.
Por padrão, os dados em um espaço de trabalho do Log Analytics são retidos por 30 dias. Para ver os dados para um horizonte de tempo mais longo, altere o período de retenção do espaço de trabalho do Log Analytics. Para alterar o período de retenção, consulte Configurar políticas de retenção e arquivamento de dados no Azure Monitor Logs.
2. Definir configurações de diagnóstico para enviar dados para o Log Analytics
Os recursos do Azure Resource Manager, como cofres dos Serviços de Recuperação, registram informações sobre operações agendadas e operações acionadas pelo usuário como dados de diagnóstico. Para definir as definições de diagnóstico para os seus cofres, siga estes passos:
Escolha um tipo de cofre:
Na seção de monitoramento do cofre dos Serviços de Recuperação, selecione Configurações de diagnóstico e especifique o destino dos dados de diagnóstico do cofre dos Serviços de Recuperação. Para saber mais sobre como usar eventos de diagnóstico, consulte Usar configurações de diagnóstico para cofres dos Serviços de Recuperação.
O Backup do Azure também fornece uma definição interna de Política do Azure, que automatiza a configuração de configurações de diagnóstico para todos os cofres dos Serviços de Recuperação em um determinado escopo. Para saber como usar essa política, consulte Configurar configurações de diagnóstico do cofre em escala.
Nota
Depois de configurar o diagnóstico, pode levar até 24 horas para que o envio inicial de dados seja concluído. Depois que os dados começarem a fluir para o espaço de trabalho do Log Analytics, talvez você não veja os dados nos relatórios imediatamente porque os dados do dia parcial atual não são mostrados nos relatórios. Para obter mais informações, consulte Convenções usadas em relatórios de backup. Recomendamos que você comece a visualizar os relatórios dois dias depois de configurar seus cofres para enviar dados para o Log Analytics.
Configurar a retenção de dados apropriada para armazenar dados históricos
Saiba como configurar a retenção de dados para armazenar dados históricos pela duração necessária.
Convenções usadas em relatórios de backup
- Os filtros funcionam da esquerda para a direita e de cima para baixo em cada guia. Ou seja, qualquer filtro só se aplica a todos os widgets que estão posicionados à direita desse filtro ou abaixo desse filtro.
- A seleção de um bloco colorido filtra os widgets abaixo do bloco para registros que pertencem ao valor desse bloco. Por exemplo, selecionar o bloco Proteção interrompida na guia Itens de backup filtra as grades e os gráficos abaixo para mostrar dados de itens de backup no estado Proteção interrompida.
- Os mosaicos que não são coloridos não são selecionáveis.
- Os dados do dia parcial atual não são mostrados nos relatórios. Assim, quando o valor selecionado de Intervalo de tempo é Últimos 7 dias, o relatório mostra registros dos últimos sete dias concluídos. O dia atual não está incluído.
- O relatório mostra detalhes de trabalhos (além de trabalhos de log) que foram acionados no intervalo de tempo selecionado.
- Os valores mostrados para Cloud Storage e Protected Instances estão no final do intervalo de tempo selecionado.
- Os itens de backup exibidos nos relatórios são aqueles itens que existem no final do intervalo de tempo selecionado. Os itens de backup que foram excluídos no meio do intervalo de tempo selecionado não são exibidos. A mesma convenção também se aplica às políticas de backup.
- Se o intervalo de tempo selecionado abranger um período de 30 dias a menos, os gráficos serão renderizados na visualização diária, onde há um ponto de dados para cada dia. Se o intervalo de tempo abranger um período superior a 30 dias e inferior a (ou igual a) 90 dias, os gráficos serão renderizados na visualização semanal. Para intervalos de tempo maiores, os gráficos são renderizados na visualização mensal. Agregar dados semanalmente ou mensalmente ajuda no melhor desempenho das consultas e facilita a legibilidade dos dados em gráficos.
- As grades de Adesão à Política também seguem uma lógica de agregação semelhante à descrita acima. No entanto, existem algumas pequenas diferenças. A primeira diferença é que, para itens com política de backup semanal, não há visualização diária (apenas visualizações semanais e mensais estão disponíveis). Além disso, nas grades para itens com política de backup semanal, um "mês" é considerado como um período de 4 semanas (28 dias), e não 30 dias, para eliminar semanas parciais da consideração.
Desempenho dos relatórios
Se você observar problemas de discrepância de dados em Relatórios de backup, execute estas verificações preliminares:
Certifique-se de que todos os cofres estão enviando os logs de diagnóstico necessários para o espaço de trabalho do Log Analytics.
Certifique-se de ter selecionado os filtros corretos em Relatórios de backup.
Analise os seguintes limites em Relatórios de backup:
Depois de configurar o diagnóstico, pode levar até 24 horas para que o envio inicial de dados seja concluído. Depois que os dados começarem a fluir para o espaço de trabalho do Log Analytics, talvez você não veja os dados nos relatórios imediatamente porque os dados do dia parcial atual não são mostrados nos relatórios. Recomendamos que você comece a visualizar os relatórios dois dias depois de configurar seus cofres para enviar dados para o Log Analytics.
No momento, os trabalhos de backup de log SQL não são exibidos em Relatórios de Backup.
Como mencionado acima, os relatórios não mostram dados para o dia parcial atual e levam apenas dias completos (UTC) em consideração.
Por exemplo, no relatório, mesmo que você selecione um intervalo de tempo de 23/3 16:30 – 24/3 10:00 AM, internamente a consulta é executada para o período 23/3 12:00 AM UTC – 24/3 11:59 PM UTC. Isso significa que o componente de hora do datetime é substituído pela consulta.
Da mesma forma, se a data de hoje é 29 de março, os dados só são mostrados até o final (23h59 UTC) de 28 de março. Para empregos que foram criados em 29 de março, você pode vê-los quando você verificar os relatórios no dia seguinte, ou seja, 30 de março.
Se nenhuma das opções acima explicar os dados vistos no relatório, entre em contato com o Suporte da Microsoft.
Tempos de carregamento da consulta
Os widgets no relatório de backup são alimentados por consultas Kusto, que são executadas nos espaços de trabalho do Log Analytics do usuário. Essas consultas geralmente envolvem o processamento de grandes quantidades de dados, com várias junções para permitir insights mais ricos. Como resultado, os widgets podem não ser carregados instantaneamente quando o usuário visualiza relatórios em uma grande propriedade de backup. Esta tabela fornece uma estimativa aproximada do tempo que diferentes widgets podem levar para carregar, com base no número de itens de backup e no intervalo de tempo para o qual o relatório está sendo visualizado.
| # Fontes de dados | Horizonte temporal | Tempos de carregamento aproximados |
|---|---|---|
| ~5 K | 1 mês | Azulejos: 5-10 segundos Grelhas: 5-10 segundos Gráficos: 5-10 segundos Filtros no nível do relatório: 5-10 segundos |
| ~5 K | 3 meses | Azulejos: 5-10 segundos Grelhas: 5-10 segundos Gráficos: 5-10 segundos Filtros no nível do relatório: 5-10 segundos |
| ~10 K | 3 meses | Azulejos: 15-20 segundos Grelhas: 15-20 segundos Gráficos: 1-2 minutos Filtros no nível do relatório: 25-30 segundos |
| ~15 K | 1 mês | Azulejos: 15-20 segundos Grelhas: 15-20 segundos Gráficos: 50-60 segundos Filtros no nível do relatório: 20-25 segundos |
| ~15 K | 3 meses | Azulejos: 20-30 segundos Grelhas: 20-30 segundos Gráficos: 2-3 minutos Filtros no nível do relatório: 50-60 segundos |
O que aconteceu com os relatórios do Power BI?
A aplicação de modelo do Power BI anterior para relatório, que recolhia dados a partir de uma conta de armazenamento do Azure, está num caminho marcado como preterição. Recomendamos que você comece a enviar dados de diagnóstico do cofre para o Log Analytics para exibir relatórios.
Além disso, o esquema V1 de envio de dados de diagnóstico para uma conta de armazenamento ou um espaço de trabalho LA também está em um caminho de descontinuação. Isso significa que, se você tiver escrito consultas personalizadas ou automações com base no esquema V1, é aconselhável atualizar essas consultas para usar o esquema V2 atualmente suportado.
Próximos passos
Saiba mais sobre monitoramento e relatórios com o Backup do Azure