Backup offline do Backup do Azure usando o Azure Data Box
Este artigo descreve como você pode usar o Azure Data Box para semear grandes dados de backup iniciais offline do Agente MARS para um cofre dos Serviços de Recuperação.
Você pode usar o Azure Data Box para semear seus grandes backups iniciais dos Serviços de Recuperação do Microsoft Azure (MARS) offline (sem usar a rede) em um cofre dos Serviços de Recuperação. Esse processo economiza tempo e largura de banda de rede que, de outra forma, seriam consumidos movendo grandes quantidades de dados de backup on-line em uma rede de alta latência. O backup offline baseado no Azure Data Box oferece duas vantagens distintas em relação ao backup offline baseado no serviço de Importação/Exportação do Azure:
- Não há necessidade de adquirir seus próprios discos e conectores compatíveis com o Azure. O Azure Data Box envia os discos associados à SKU do Data Box selecionada.
- O Backup do Azure (Agente MARS) pode gravar diretamente dados de backup nas SKUs com suporte do Azure Data Box. Esse recurso elimina a necessidade de provisionar um local de preparo para os dados iniciais de backup. Você também não precisa de utilitários para formatar e copiar esses dados para os discos.
Matriz de suporte
Esta seção explica os cenários suportados.
Plataformas suportadas
O processo para semear dados do Agente MARS usando o Azure Data Box é suportado nas seguintes SKUs do Windows.
| SO | SKU |
|---|---|
| Estação de trabalho | |
| Windows 10 de 64 bits | Enterprise, Pro, Home |
| Windows 8.1 de 64 bits | Enterprise, Pro |
| Windows 8 de 64 bits | Enterprise, Pro |
| Windows 7 de 64 bits | Ultimate, Enterprise, Professional, Home Premium, Home Basic, Starter |
| Servidor | |
| Windows Server 2022 de 64 bits | Standard, Datacenter, Essentials |
| Windows Server 2019 de 64 bits | Standard, Datacenter, Essentials |
| Windows Server 2016 de 64 bits | Standard, Datacenter, Essentials |
| Windows Server 2012 R2 de 64 bits | Standard, Datacenter, Foundation |
| Windows Server 2012 de 64 bits | Datacenter, Foundation, Standard |
| Windows Storage Server 2016 de 64 bits | Standard, Workgroup |
| Windows Storage Server 2012 R2 de 64 bits | Standard, Workgroup, Essential |
| Windows Storage Server 2012 de 64 bits | Standard, Workgroup |
| Windows Server 2008 R2 SP1 de 64 bits | Standard, Enterprise, Datacenter, Foundation |
| Windows Server 2008 SP2 de 64 bits | Standard, Enterprise, Datacenter |
Tamanho dos dados de backup e SKUs do Data Box suportados
| Tamanho dos dados de backup (pós-compactação por MARS)* por servidor | SKU do Azure Data Box suportado |
|---|---|
| <=7,2 TB | Disco do Azure Data Box |
| >7,2 TB e <=80 TB** | Azure Data Box (100 TB) |
*As taxas de compressão típicas variam entre 10% e 20%.
**Se você espera ter mais de 80 TB de dados de backup iniciais para um único servidor MARS, entre em contato com AskAzureBackupTeam@microsoft.com.
Importante
Os dados de backup iniciais de um único servidor devem estar contidos em uma única instância do Azure Data Box ou disco do Azure Data Box e não podem ser compartilhados entre vários dispositivos do mesmo SKUs ou de SKUs diferentes. Mas um dispositivo Azure Data Box pode conter backups iniciais de vários servidores.
Pré-requisitos
Subscrição do Azure e permissões necessárias
- O processo requer uma assinatura do Azure.
- O processo requer que o usuário designado para executar a política de backup offline seja um proprietário da assinatura do Azure.
- O trabalho Data Box e o cofre dos Serviços de Recuperação (para o qual os dados precisam ser propagados) devem estar nas mesmas assinaturas.
- Recomendamos que a conta de armazenamento de destino associada ao trabalho do Azure Data Box e ao cofre dos Serviços de Recuperação estejam na mesma região. No entanto, isso não é necessário.
- Verifique se você tem as permissões necessárias para criar o aplicativo Microsoft Entra. O fluxo de trabalho do Backup Offline cria um aplicativo Microsoft Entra na assinatura associada à conta de Armazenamento do Azure. Este aplicativo permite ao Serviço de Backup do Azure um acesso seguro e com escopo ao Serviço de Importação do Azure, necessário para o fluxo de trabalho do Backup Offline.
Obtenha o Azure PowerShell 3.7.0
Este é o pré-requisito mais importante para o processo. Antes de instalar o Azure PowerShell, versão 3.7.0, execute as seguintes verificações.
Etapa 1: verificar a versão do PowerShell
Abra o Windows PowerShell e execute o seguinte comando:
Get-Module -ListAvailable AzureRM*Se a saída exibir uma versão superior à 3.7.0, faça a "Etapa 2". Caso contrário, pule para a "Etapa 3".
Etapa 2: desinstalar a versão do PowerShell
Desinstale a versão atual do PowerShell.
Remova os módulos dependentes executando o seguinte comando no PowerShell:
foreach ($module in (Get-Module -ListAvailable AzureRM*).Name |Get-Unique) { write-host "Removing Module $module" Uninstall-module $module }Para garantir a exclusão bem-sucedida de todos os módulos dependentes, execute o seguinte comando:
Get-Module -ListAvailable AzureRM*
Etapa 3: Instalar o PowerShell versão 3.7.0
Depois de verificar se nenhum módulo AzureRM está presente, instale a versão 3.7.0 usando um dos seguintes métodos:
- No GitHub, use este link.
Ou você pode:
Execute o seguinte comando na janela do PowerShell:
Install-Module -Name AzureRM -RequiredVersion 3.7.0
O Azure PowerShell também poderia ter sido instalado usando um arquivo MSI. Para removê-lo, desinstale-o usando a opção Desinstalar programas no Painel de Controle.
Encomende e receba o dispositivo Data Box
O processo de backup offline usando o MARS e o Azure Data Box exige que os dispositivos Data Box estejam em um estado Entregue antes de acionar o backup offline usando o Agente MARS. Para solicitar o SKU mais adequado para sua necessidade, consulte Tamanho dos dados de backup e SKUs Data Box suportados. Siga os passos em Tutorial: Encomendar um disco do Azure Data Box para encomendar e receber os seus dispositivos Data Box.
Importante
Não selecione BlobStorage para o tipo de Conta. O Agente MARS requer uma conta que ofereça suporte a blobs de página, o que não é suportado quando BlobStorage é selecionado. Selecione Armazenamento V2 (finalidade geral v2) como o Tipo de conta ao criar a conta de armazenamento de destino para seu trabalho do Azure Data Box.
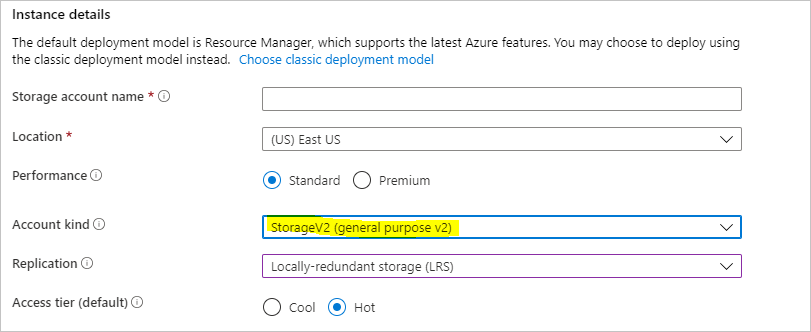
Instalar e configurar o Agente MARS
Certifique-se de desinstalar todas as instalações anteriores do Agente MARS.
Faça o download do Agente MARS mais recente neste site.
Execute MARSAgentInstaller.exe e execute apenas as etapas para instalar e registrar o agente no cofre dos Serviços de Recuperação, onde você deseja que os backups sejam armazenados.
Nota
O cofre dos Serviços de Recuperação deve estar na mesma assinatura que o trabalho do Azure Data Box.
Depois que o agente for registrado no cofre dos Serviços de Recuperação, siga as etapas nas próximas seções.
Configurar dispositivos do Azure Data Box
Dependendo da SKU do Azure Data Box que você solicitou, execute as etapas abordadas nas seções apropriadas a seguir. As etapas mostram como configurar e preparar os dispositivos Data Box para que o Agente MARS identifique e transfira os dados de backup iniciais.
Configurar discos do Azure Data Box
Se você encomendou um ou mais discos do Azure Data Box (até 8 TB cada), siga as etapas mencionadas aqui para descompactar, conectar e desbloquear seu disco do Data Box.
Nota
É possível que o servidor com o Agente MARS não tenha uma porta USB. Nessa situação, você pode conectar seu disco do Azure Data Box a outro servidor ou cliente e expor a raiz do dispositivo como um compartilhamento de rede.
Configurar o Azure Data Box
Se você encomendou uma instância do Azure Data Box (até 100 TB), siga as etapas aqui para configurar sua instância do Data Box.
Monte sua instância do Azure Data Box como um Sistema Local
O Agente MARS opera no contexto do Sistema Local, portanto, requer que o mesmo nível de privilégio seja fornecido ao caminho de montagem onde a instância do Azure Data Box está conectada.
Para garantir que você possa montar seu dispositivo Data Box como um Sistema Local usando o protocolo NFS:
Habilite o cliente para o recurso NFS no servidor Windows que tem o Agente MARS instalado. Especifique a fonte alternativa WIM:D:\Sources\Install.wim:4.
Baixe o PsExec da página Sysinternals para o servidor com o Agente MARS instalado.
Abra um prompt de comando elevado e execute o seguinte comando com o diretório que contém PSExec.exe como o diretório atual.
psexec.exe -s -i cmd.exeA janela de comando que se abre devido ao comando anterior está no contexto do Sistema Local. Use esta janela de comando para executar as etapas para montar o compartilhamento de blob de página do Azure como uma unidade de rede em seu servidor Windows.
Siga as etapas em Conectar ao Data Box para conectar seu servidor com o Agente MARS ao dispositivo Data Box via NFS. Execute o seguinte comando no prompt de comando Sistema Local para montar o compartilhamento de blobs de página do Azure.
mount -o nolock \\<DeviceIPAddress>\<StorageAccountName_PageBlob X:Depois que o compartilhamento for montado, verifique se você pode acessar X: do seu servidor. Se puder, continue com a próxima seção deste artigo.
Transferir dados de backup iniciais para dispositivos do Azure Data Box
Abra o aplicativo Backup do Microsoft Azure em seu servidor.
No painel Ações, selecione Agendar backup.
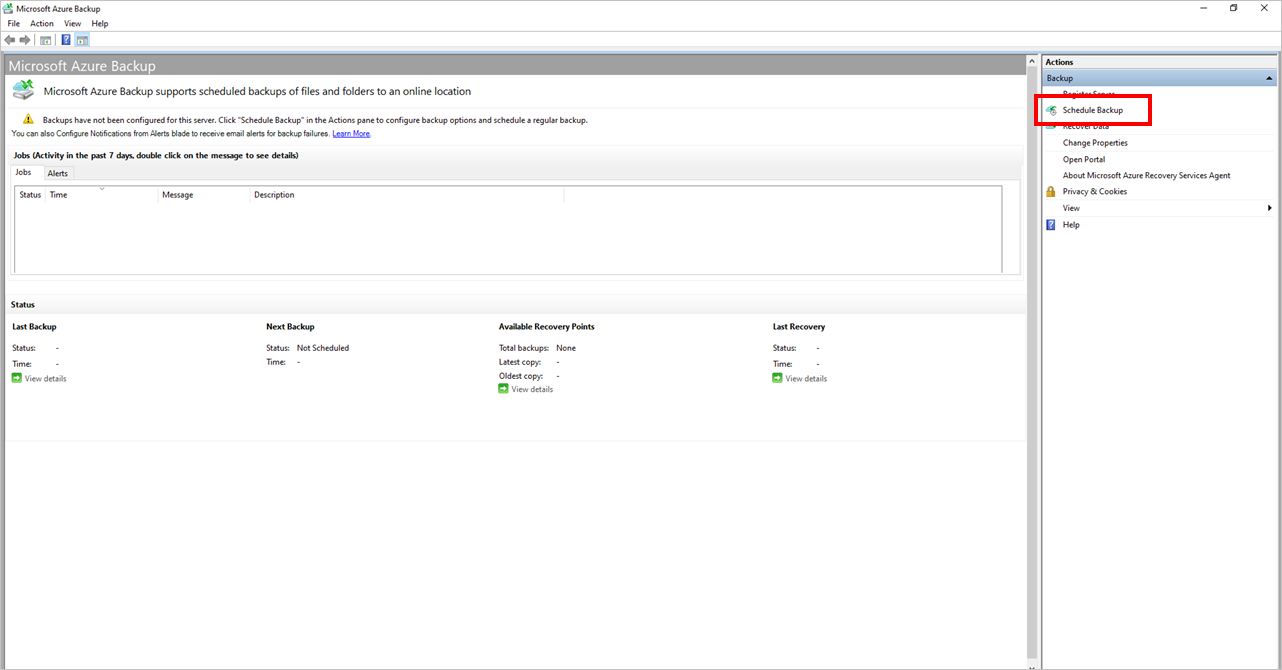
Siga as etapas no Assistente para agendamento de backup.
Adicione itens selecionando o botão Adicionar itens . Mantenha o tamanho total dos itens dentro dos limites de tamanho suportados pela SKU do Azure Data Box que encomendou e recebeu.
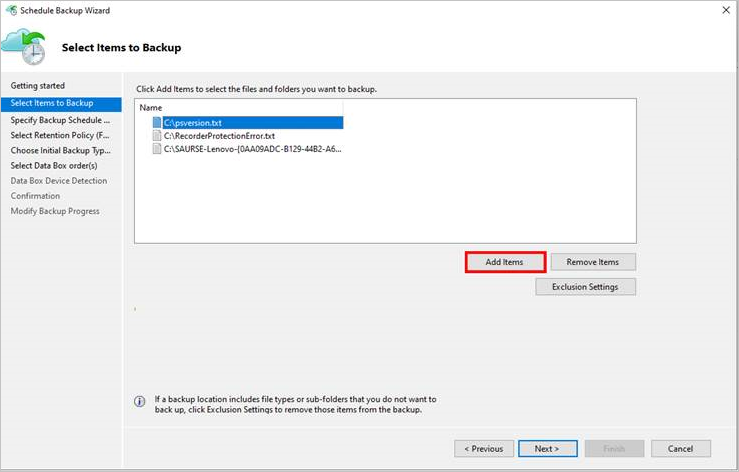
Selecione o agendamento de backup e a política de retenção apropriados para Arquivos e Pastas e Estado do Sistema. O estado do sistema é aplicável apenas para servidores Windows e não para clientes Windows.
Na página Escolher Tipo de Backup Inicial (Arquivos e Pastas) do assistente, selecione a opção Transferir usando discos do Microsoft Azure Data Box e selecione Avançar.
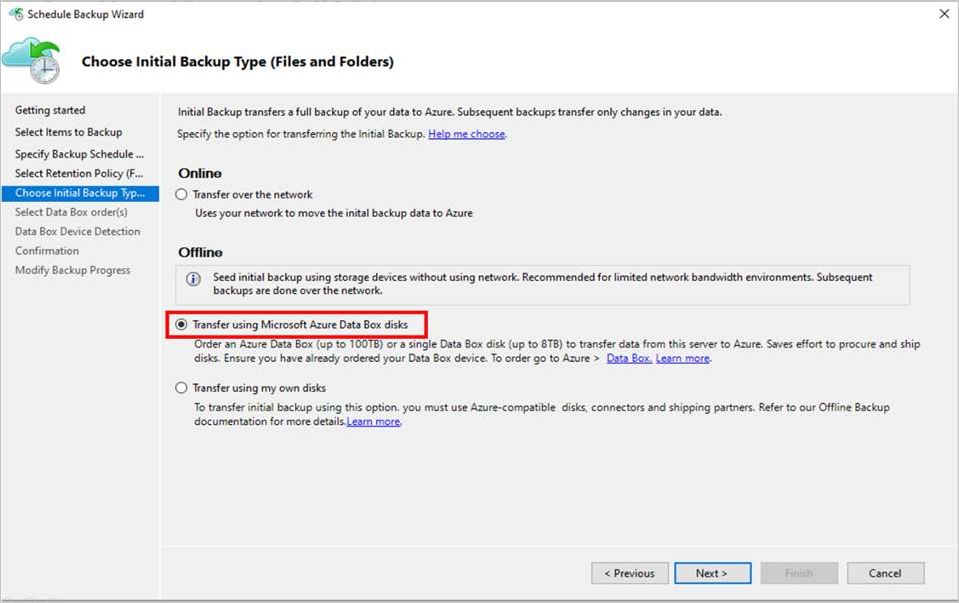
Entre no Azure quando solicitado usando as credenciais de usuário que têm acesso de Proprietário na assinatura do Azure. Depois de conseguir fazê-lo, você verá uma página que se assemelha a esta.
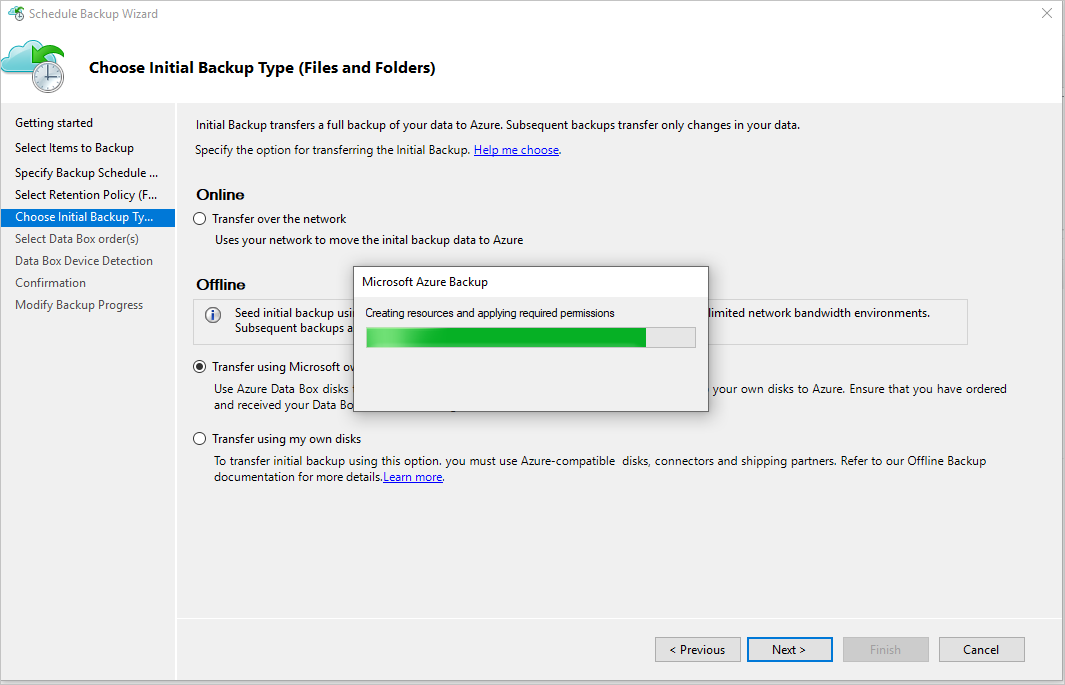
Em seguida, o Agente MARS busca os trabalhos do Data Box na assinatura que estão no estado Entregue.
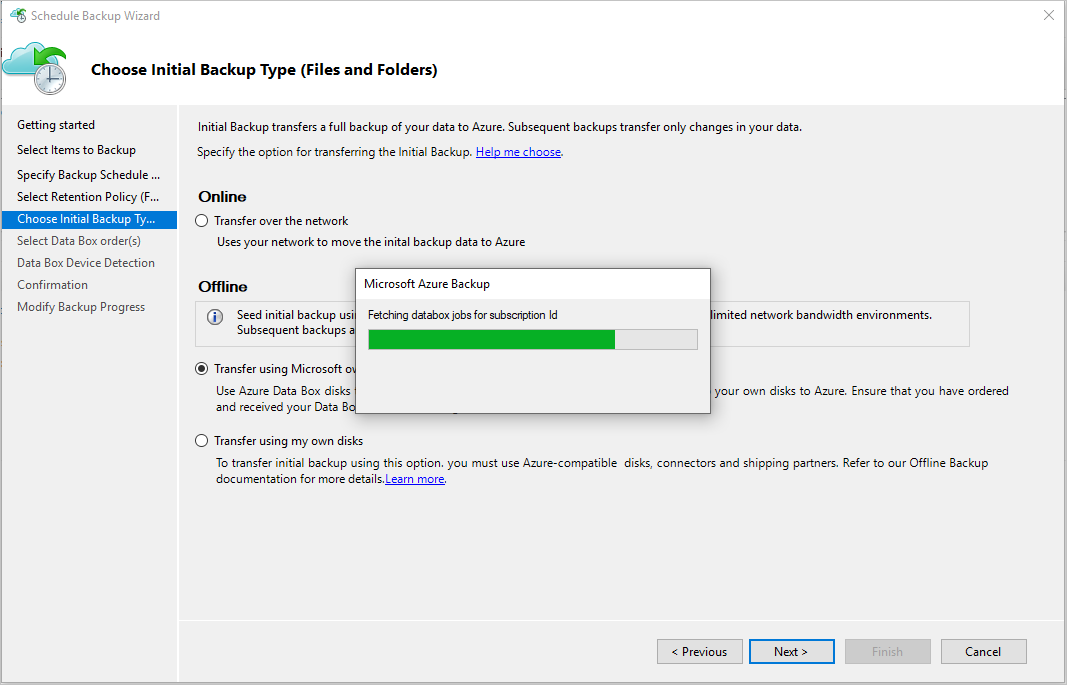
Selecione a ordem correta do Data Box para o qual você descompactou, conectou e desbloqueou o disco do Data Box. Selecione Seguinte.
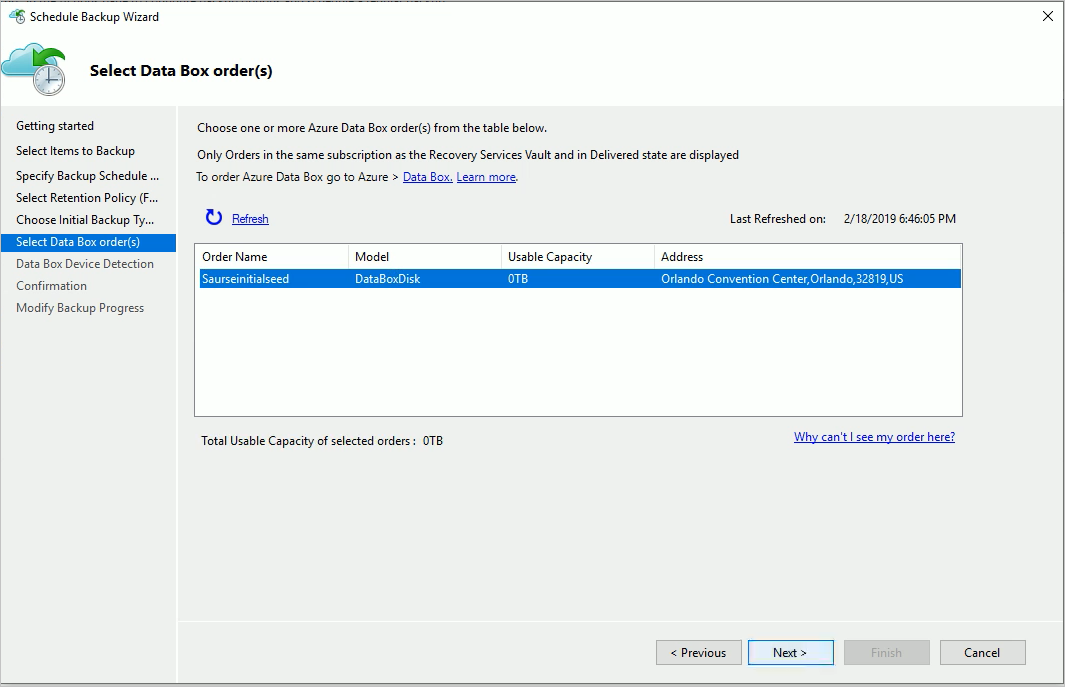
Selecione Detetar dispositivo na página Deteção de dispositivo do Data Box. Essa ação faz com que o Agente MARS verifique discos do Azure Data Box conectados localmente e os detete.
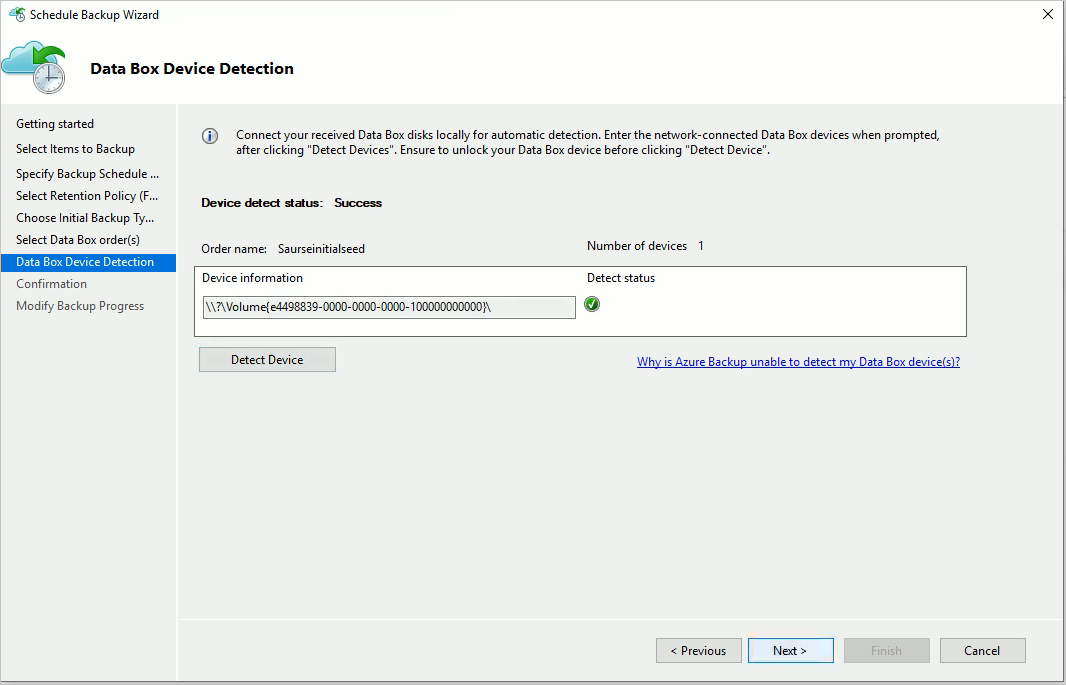
Se você conectou a instância do Azure Data Box como um compartilhamento de rede (devido à indisponibilidade de portas USB ou porque encomendou e montou o dispositivo Data Box de 100 TB), a deteção falhará primeiro. Você tem a opção de inserir o caminho de rede para o dispositivo Data Box.
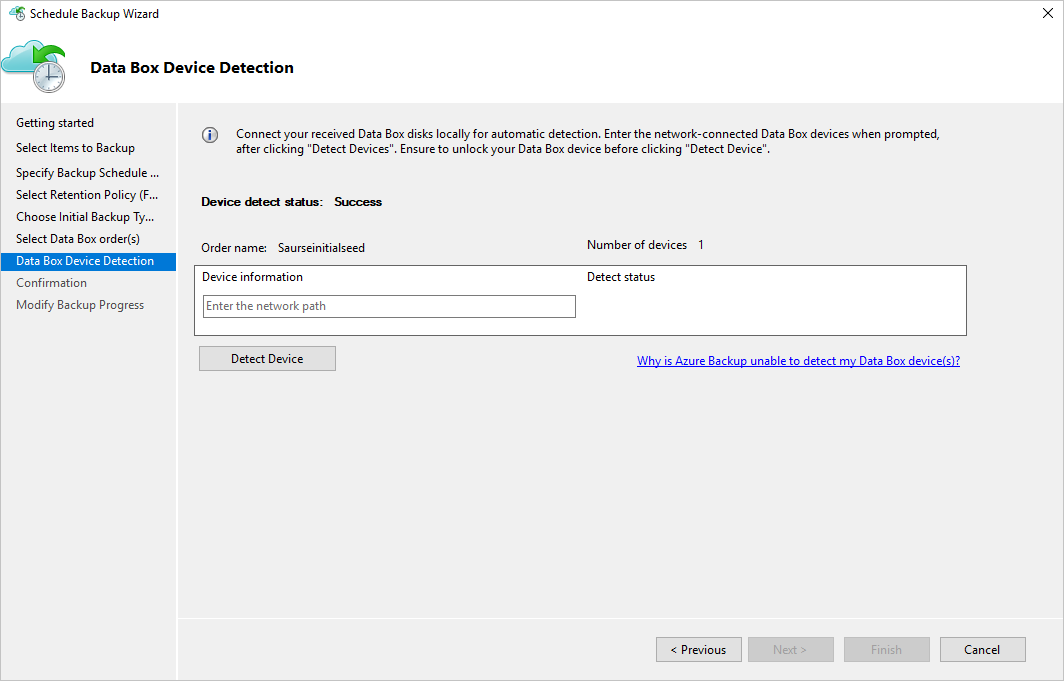
Importante
Forneça o caminho de rede para o diretório raiz do disco do Azure Data Box. Este diretório deve conter um diretório com o nome PageBlob.
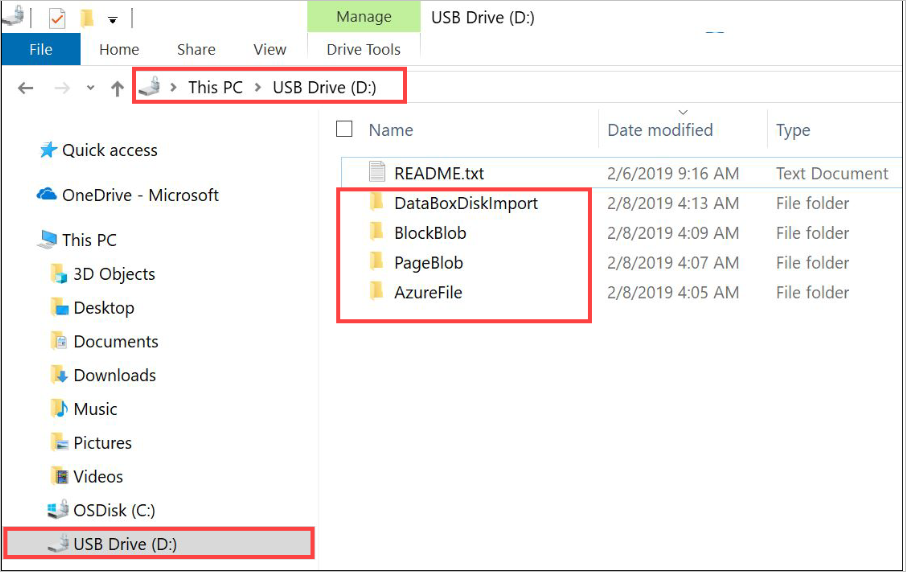
Por exemplo, se o caminho do disco for
\\mydomain\myserver\disk1\e disk1 contiver um diretório chamado PageBlob, o caminho inserido na página do assistente do Agente MARS será\\mydomain\myserver\disk1\.Se você configurar um dispositivo Azure Data Box de 100 TB, insira
\\<DeviceIPAddress>\<StorageAccountName>_PageBlobcomo o caminho de rede para o dispositivo.Selecione Avançar e selecione Concluir na próxima página para salvar a política de backup e retenção com a configuração do backup offline usando o Azure Data Box.
A página seguinte confirma que a política foi guardada com êxito.
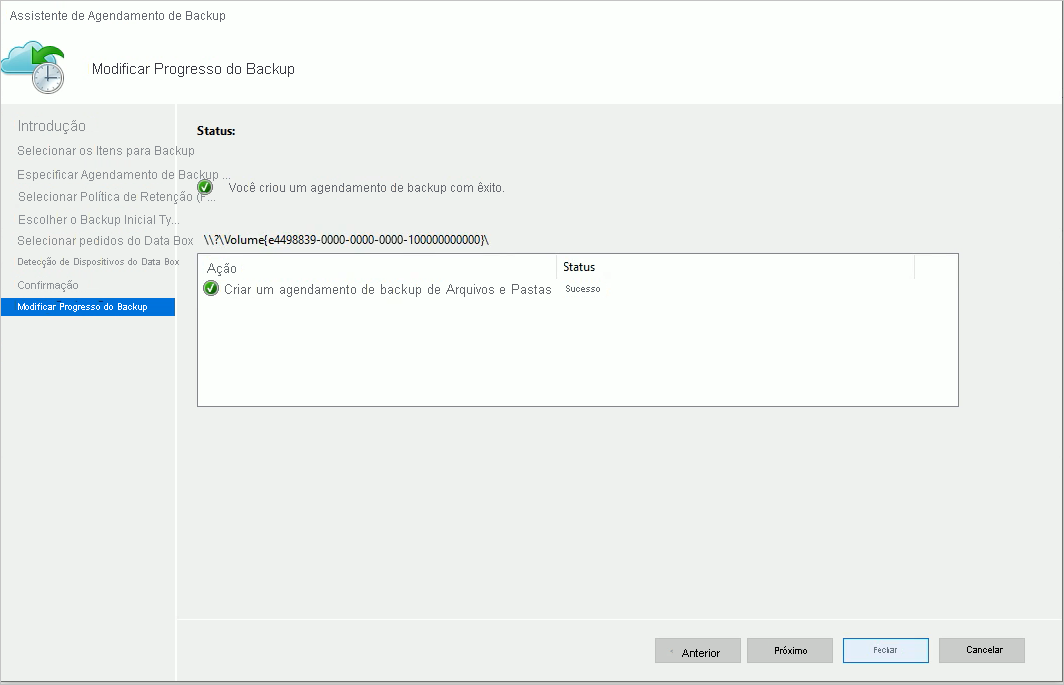
Selecione Fechar na página anterior.
Selecione Fazer backup agora no painel Ações do console do Agente MARS. Selecione Backup na página do assistente.
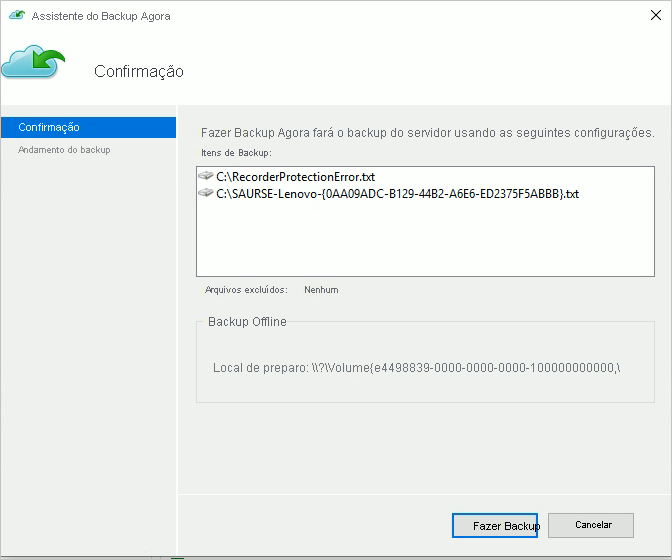
O Agente MARS inicia o backup dos dados selecionados no dispositivo Azure Data Box. Este processo pode levar de várias horas a alguns dias. A quantidade de tempo depende do número de arquivos e da velocidade de conexão entre o servidor com o Agente MARS e o disco do Azure Data Box.
Depois que o backup dos dados for concluído, você verá uma página no Agente MARS que se assemelha a esta.
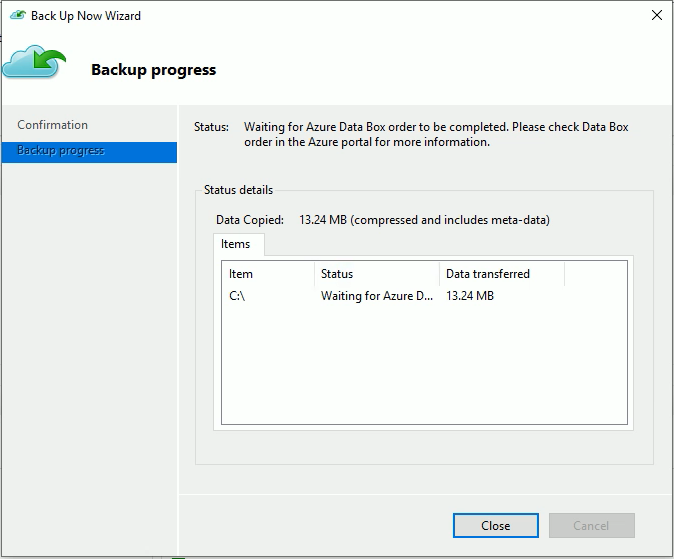
Etapas pós-backup
Esta seção explica as etapas a serem seguidas após o backup dos dados para o Disco do Azure Data Box ser bem-sucedido.
Siga as etapas neste artigo para enviar o disco do Azure Data Box para o Azure. Se você usou um dispositivo Azure Data Box de 100 TB, siga estas etapas para enviar o dispositivo Azure Data Box para o Azure.
Monitore o trabalho Data Box no portal do Azure. Após a conclusão do trabalho do Azure Data Box, o Agente MARS move automaticamente os dados da conta de armazenamento para o cofre dos Serviços de Recuperação no momento do próximo backup agendado. Em seguida, ele marca o trabalho de backup como Trabalho Concluído se um ponto de recuperação for criado com êxito.
Nota
O Agente MARS aciona backups nos horários agendados durante a criação da política. Esses trabalhos sinalizam "Aguardando a conclusão do trabalho do Azure Data Box" até o momento em que o trabalho é concluído.
Depois que o Agente MARS criar com êxito um ponto de recuperação que corresponda ao backup inicial, você poderá excluir a conta de armazenamento ou o conteúdo específico associado ao trabalho do Azure Data Box.
Resolução de Problemas
O Agente dos Serviços de Recuperação do Microsoft Azure (MARS) cria um aplicativo Microsoft Entra para você em seu locatário. Este aplicativo requer um certificado para autenticação que é criado e carregado quando você configura uma política de propagação offline. Usamos o Azure PowerShell para criar e carregar o certificado no aplicativo Microsoft Entra.
Problema
Ao configurar o backup offline, você pode enfrentar um problema devido a um bug no cmdlet do Azure PowerShell. Talvez você não consiga adicionar vários certificados ao mesmo aplicativo Microsoft Entra criado pelo Agente MAB. Esse problema afetará você se você configurou uma política de propagação offline para o mesmo servidor ou um servidor diferente.
Verifique se o problema é causado por essa causa raiz específica
Para ver se o seu problema é o mesmo descrito anteriormente, siga um dos seguintes passos.
Etapa 1 da verificação
Verifique se a seguinte mensagem de erro aparece no console MAB quando você configurou o backup offline.
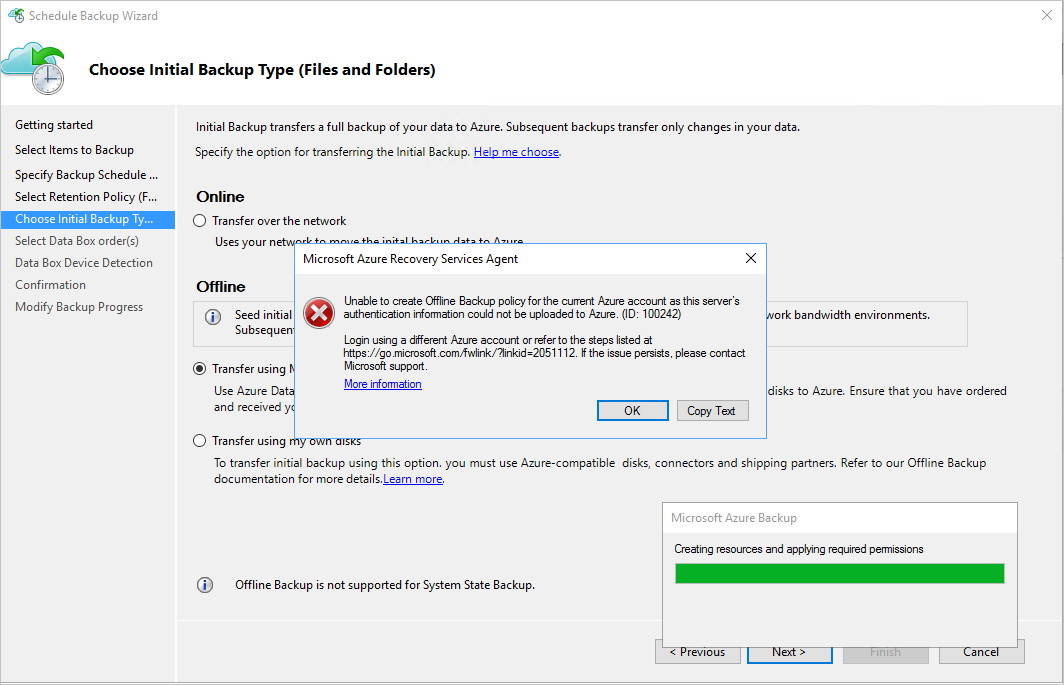
Etapa 2 da verificação
Abra a pasta Temp no caminho de instalação. O caminho da pasta temporária padrão é C:\Arquivos de Programas\Microsoft Azure Recovery Services Agent\Temp. Procure o arquivo CBUICurr e abra o arquivo.
No ficheiro CBUICurr, desloque-se para a última linha e verifique se o problema é o mesmo que o desta mensagem de erro:
Unable to create an Azure AD application credential in customer's account. Exception: Update to existing credential with KeyId <some guid> is not allowed.
Solução
Como solução alternativa para resolver esse problema, execute as etapas a seguir e tente novamente a configuração da política.
Etapa 1 da solução alternativa
Entre no PowerShell que aparece na interface do usuário do MAB usando uma conta diferente com acesso de administrador na assinatura que terá o trabalho Data Box criado.
Etapa 2 da solução alternativa
Se nenhum outro servidor tiver a propagação offline configurada e nenhum outro servidor depender do aplicativo, exclua AzureOfflineBackup_<Azure User Id> este aplicativo. Selecione Registros do aplicativo Microsoft Entra ID>do portal>do Azure.
Nota
Verifique se o AzureOfflineBackup_<Azure User Id> aplicativo não tem nenhuma outra propagação offline configurada e também se nenhum outro servidor é dependente desse aplicativo. Vá para Configurações>de Chaves na seção Chaves Públicas. Ele não deve ter nenhuma outra chave pública adicionada. Consulte a captura de ecrã que se segue para ter um ponto de referência.
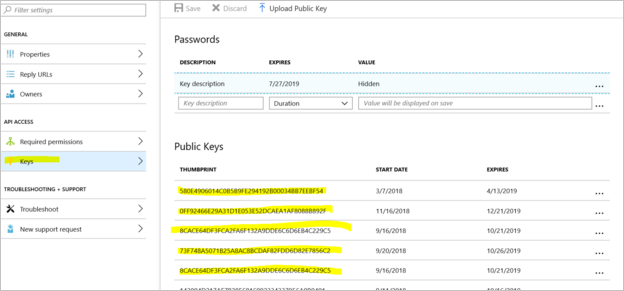
Passo 3
No servidor que você está tentando configurar para backup offline, execute as seguintes ações.
Vá para a guia Gerenciar aplicativo>de certificado de computador Pessoal e procure o certificado com o nome .
CB_AzureADCertforOfflineSeeding_<Timestamp>Selecione o certificado, clique com o botão direito do mouse em Todas as Tarefas e selecione Exportar sem uma chave privada no formato .cer.
Vá para o aplicativo de backup offline do Azure mencionado na etapa 2. Selecione Configurações>Chaves>Carregar Chave Pública. Carregue o certificado exportado na etapa anterior.
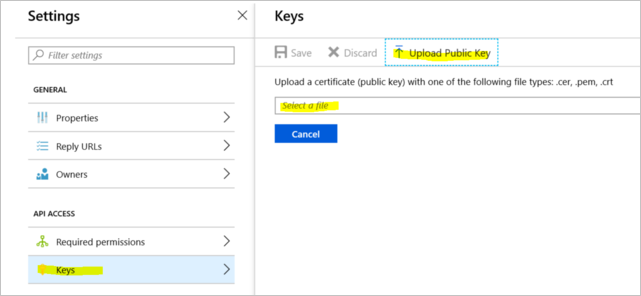
No servidor, abra o registro digitando regedit na janela de execução.
Vá para o registro Computer\HKEY_LOCAL_MACHINE\SOFTWARE\Microsoft\Windows Azure Backup\Config\CloudBackupProvider. Clique com o botão direito do mouse em CloudBackupProvider e adicione um novo valor de cadeia de caracteres com o nome
AzureADAppCertThumbprint_<Azure User Id>.Nota
Para obter a ID de usuário do Azure, execute uma destas ações:
- No PowerShell conectado ao Azure, execute o
Get-AzureRmADUser -UserPrincipalName "Account Holder's email as defined in the portal"comando. - Vá para o caminho
Computer\HKEY_LOCAL_MACHINE\SOFTWARE\Microsoft\Windows Azure Backup\DbgSettings\OnlineBackupdo Registro com o nome CurrentUserId.
- No PowerShell conectado ao Azure, execute o
Clique com o botão direito do mouse na cadeia de caracteres adicionada na etapa anterior e selecione Modificar. No valor, forneça a impressão digital do certificado exportado na etapa 2. Selecione OK.
Para obter o valor da impressão digital, clique duas vezes no certificado. Selecione a guia Detalhes e role para baixo até ver o campo de impressão digital. Selecione Impressão digital e copie o valor.
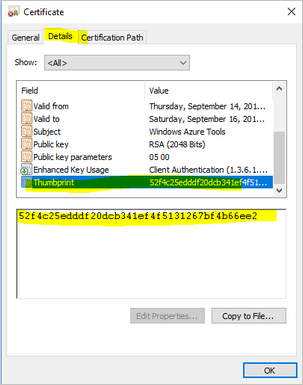
Perguntas
Para quaisquer dúvidas ou esclarecimentos sobre quaisquer problemas que enfrentou, entre em contato com AskAzureBackupTeam@microsoft.com.