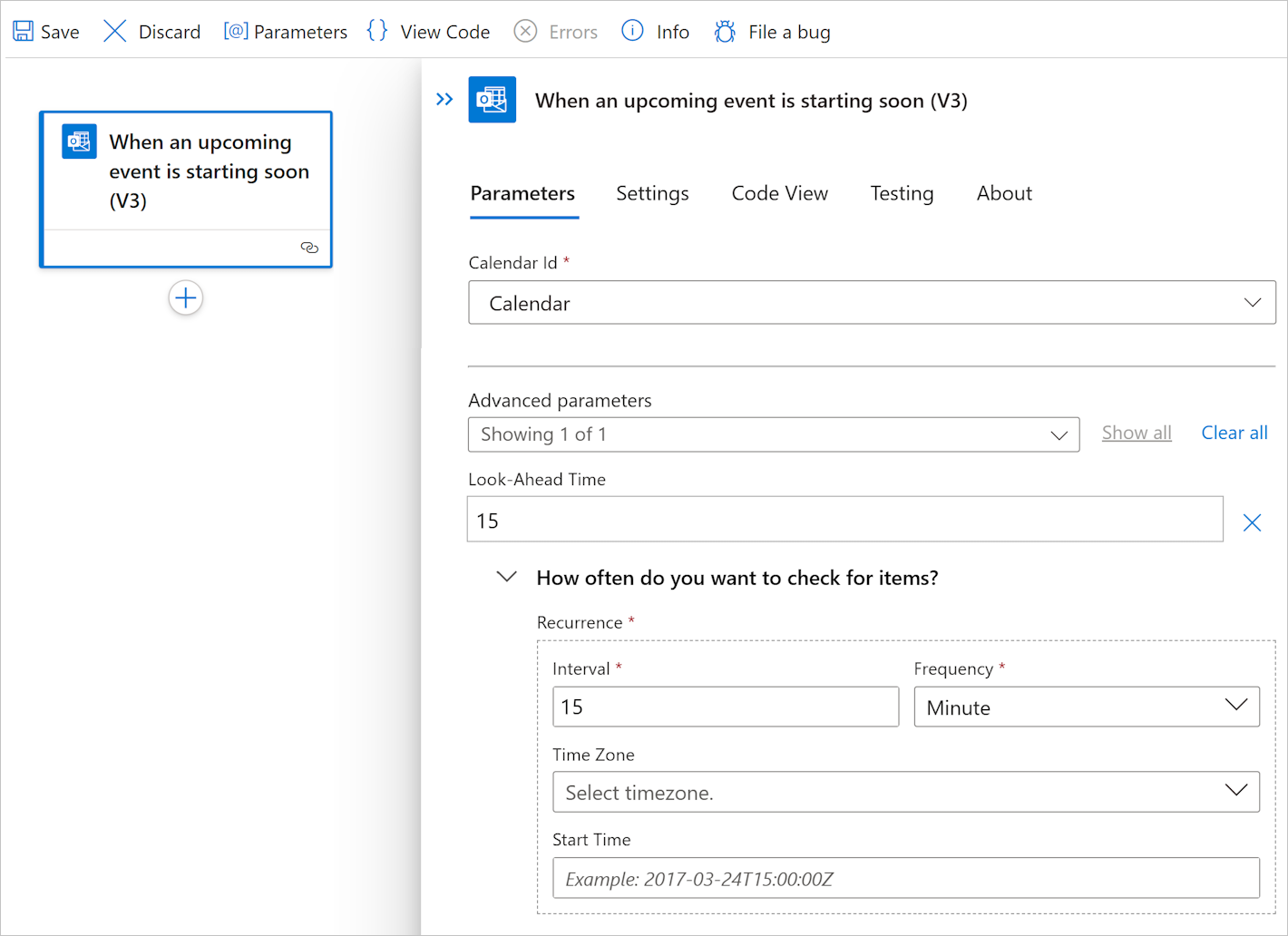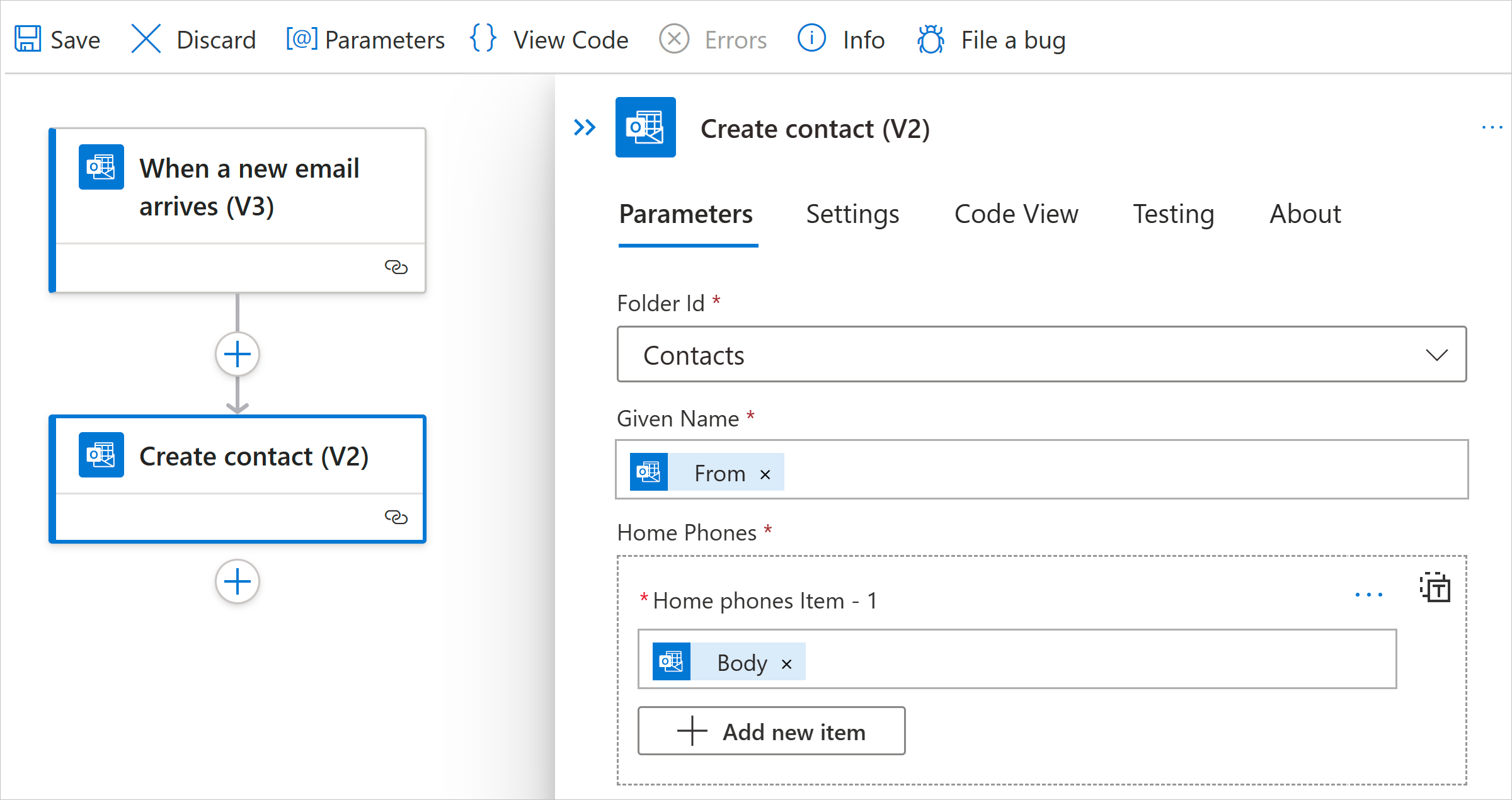Ligar ao Office 365 Outlook a partir das Aplicações Lógicas do Azure
Aplica-se a: Aplicativos Lógicos do Azure (Consumo + Padrão)
Para automatizar tarefas para sua conta do Office 365 Outlook em fluxos de trabalho usando os Aplicativos Lógicos do Azure, você pode adicionar operações do conector do Outlook do Office 365 ao seu fluxo de trabalho. Por exemplo, seu fluxo de trabalho pode executar as seguintes tarefas:
- Obter, enviar e responder a e-mails.
- Agende reuniões no seu calendário.
- Adicione e edite contatos.
Este guia mostra como adicionar um gatilho ou ação do Office 365 Outlook ao seu fluxo de trabalho nos Aplicativos Lógicos do Azure.
Nota
O conector do Office 365 Outlook funciona apenas com uma conta corporativa ou de estudante, por exemplo, @fabrikam.onmicrosoft.com.
Se você tiver uma @outlook.com conta OR @hotmail.com , use o conector Outlook.com.
Para se conectar ao Outlook com uma conta de usuário diferente, como uma conta de serviço, consulte Conectar usando outras contas.
Referência técnica do conector
Para obter informações sobre as operações desse conector e quaisquer limites, com base no arquivo Swagger do conector, consulte a página de referência do conector.
Pré-requisitos
Uma conta e subscrição do Azure. Se não tiver uma subscrição do Azure, inscreva-se para obter uma conta do Azure gratuita.
A sua conta do Microsoft Office 365 para Outlook onde inicia sessão com uma conta escolar ou profissional.
Nota
Se você estiver usando o Microsoft Azure operado pela 21Vianet, a autenticação do Microsoft Entra funcionará apenas com uma conta do Microsoft Office 365 operada pela 21Vianet (.cn), não com .com contas.
O fluxo de trabalho do aplicativo lógico de onde você deseja acessar sua conta do Outlook. Para adicionar um gatilho do Office 365 Outlook, você precisa começar com um fluxo de trabalho em branco. Para adicionar uma ação do Office 365 Outlook, seu fluxo de trabalho pode começar com qualquer gatilho.
Adicionar um gatilho do Office 365 Outlook
Com base no fato de você ter um fluxo de trabalho de aplicativo lógico Consumo ou Padrão, siga as etapas correspondentes:
No portal do Azure, abra seu fluxo de trabalho de aplicativo lógico em branco no designer.
Siga estas etapas gerais para adicionar o gatilho do Office 365 Outlook que você deseja ao seu fluxo de trabalho.
Este exemplo continua com o gatilho chamado Quando um evento futuro está começando em breve. Este gatilho de sondagem verifica regularmente se há qualquer evento de calendário atualizado em sua conta de e-mail, com base na programação especificada.
Se solicitado, entre na sua conta do Office 365 Outlook, que cria uma conexão. Para se conectar a uma conta de usuário diferente, como uma conta de serviço, consulte Conectar usando outras contas.
Nota
A sua ligação não expira até ser revogada, mesmo que altere as suas credenciais de início de sessão. Para obter mais informações, consulte Tempos de vida de token configuráveis no Microsoft Entra ID.
Na caixa de informações do gatilho, forneça as informações necessárias, por exemplo:
Parâmetro Necessário Valor Description ID do calendário Sim Calendário O calendário a verificar Intervalo Sim 15 O número de intervalos Frequência Sim Minute A unidade de tempo Para adicionar outros parâmetros disponíveis, como Fuso horário, abra a lista Adicionar novo parâmetro e selecione os parâmetros desejados.
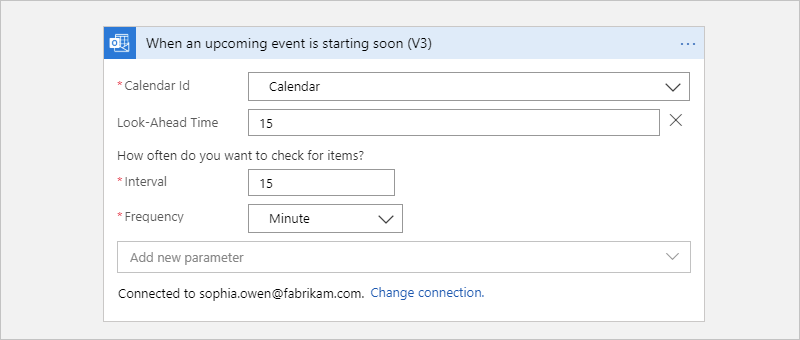
Salve seu fluxo de trabalho. Na barra de ferramentas do estruturador, selecione Guardar.
Agora você pode adicionar quaisquer outras ações que seu fluxo de trabalho exija. Por exemplo, você pode adicionar a ação Enviar mensagem do Twilio, que envia um texto quando um evento de calendário é iniciado em 15 minutos.
Adicionar uma ação do Office 365 Outlook
Com base no fato de você ter um fluxo de trabalho de aplicativo lógico Consumo ou Padrão, siga as etapas correspondentes:
No portal do Azure, abra seu aplicativo lógico e fluxo de trabalho no designer.
Este exemplo continua com o gatilho do Office 365 Outlook chamado When a new email arrives.
Siga estes passos gerais para adicionar a ação do Office 365 Outlook que pretende ao seu fluxo de trabalho.
Este exemplo continua com a ação do Office 365 Outlook chamada Criar contato. Esta operação cria um novo contato no Office 365 Outlook. Você pode usar a saída de uma operação anterior no fluxo de trabalho para criar o contato.
Se solicitado, entre na sua conta do Office 365 Outlook, que cria uma conexão. Para se conectar a uma conta de usuário diferente, como uma conta de serviço, consulte Conectar usando outras contas.
Nota
A sua ligação não expira até ser revogada, mesmo que altere as suas credenciais de início de sessão. Para obter mais informações, consulte Tempos de vida de token configuráveis no Microsoft Entra ID.
Na caixa de informações do gatilho, forneça as informações necessárias, por exemplo:
Parâmetro Necessário Valor Description ID da pasta Sim Contactos A pasta onde a ação cria o novo contato Nome próprio Sim <nome do contato> O nome a dar ao contacto Telefones domésticos Sim <home-telefone-número> O número de telefone residencial para o contato Este exemplo seleciona a pasta Contatos onde a ação cria o novo contato e usa saídas de gatilho para os valores de parâmetro restantes:
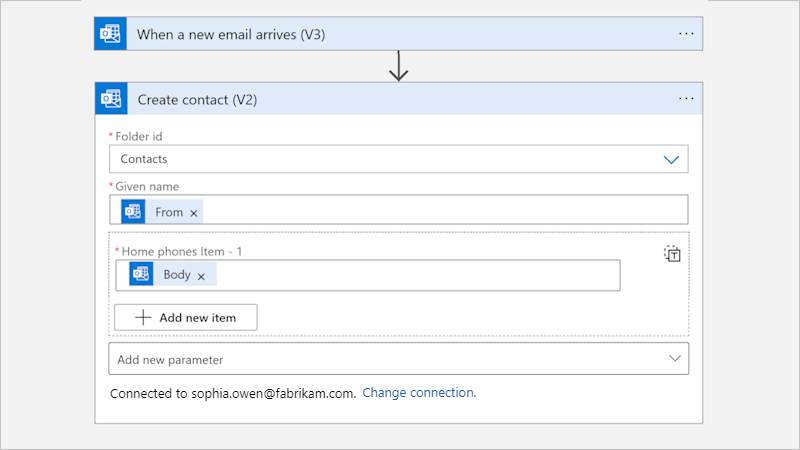
Para adicionar outros parâmetros disponíveis, abra a lista Adicionar novo parâmetro e selecione os parâmetros desejados.
Salve seu fluxo de trabalho. Na barra de ferramentas do estruturador, selecione Guardar.
Conectar-se usando outras contas
Se você tentar se conectar ao Outlook usando uma conta diferente daquela atualmente conectada ao Azure, poderá obter erros de logon único (SSO). Esse problema acontece quando você entra no portal do Azure com uma conta, mas usa uma conta diferente para criar a conexão. O designer espera que você use a conta conectada ao portal do Azure. Para resolver esse problema, você tem estas opções:
Configure a outra conta com a função de Colaborador no grupo de recursos do seu aplicativo lógico.
No portal do Azure, abra o grupo de recursos do seu aplicativo lógico.
No menu do grupo de recursos, selecione Controle de acesso (IAM).
Atribua a função de Colaborador à outra conta.
Para obter mais informações, consulte Utilizar o portal do Azure para atribuir funções do Azure.
Depois de configurar essa função, entre no portal do Azure com a conta que agora tem permissões de Colaborador. Agora você pode usar essa conta para criar a conexão com o Outlook.
Configure a outra conta para que a sua conta escolar ou profissional tenha permissões de "enviar como".
Se você tiver permissões de administrador, na caixa de correio da conta de serviço, configure sua conta corporativa ou de estudante com Enviar como ou Enviar em nome das permissões. Para obter mais informações, consulte Conceder permissões de caixa de correio a outro usuário - Ajuda do administrador. Em seguida, você pode criar a conexão usando sua conta corporativa ou de estudante. Agora, em gatilhos ou ações em que você pode especificar o remetente, você pode usar o endereço de e-mail da conta de serviço.
Por exemplo, a ação Enviar um email tem um parâmetro opcional, De (Enviar como), que você pode adicionar à ação e usar o endereço de e-mail da sua conta de serviço como remetente. Para adicionar este parâmetro, siga estes passos:
Na ação Enviar um email, abra a lista Adicionar um parâmetro e selecione o parâmetro De (Enviar como).
Depois que o parâmetro aparecer na ação, insira o endereço de e-mail da conta de serviço.