Tutorial: Automatizar compilações de imagens de contêiner quando uma imagem base é atualizada em um registro de contêiner do Azure
O ACR Tasks suporta compilações automatizadas de imagens de contêiner quando a imagem base de um contêiner é atualizada, como quando você corrige o sistema operacional ou a estrutura do aplicativo em uma de suas imagens base.
Neste tutorial, você aprenderá a criar uma tarefa ACR que aciona uma compilação na nuvem quando a imagem base de um contêiner é enviada por push para o mesmo registro. Você também pode tentar um tutorial para criar uma tarefa ACR que aciona uma compilação de imagem quando uma imagem base é enviada por push para outro registro de contêiner do Azure.
Neste tutorial:
- Compilar a imagem de base
- Criar uma imagem de aplicativo no mesmo registro para rastrear a imagem base
- Atualizar a imagem de base para acionar uma tarefa das imagens da aplicação
- Apresentar a tarefa acionada
- Verificar a imagem da aplicação atualizada
Pré-requisitos
Concluir os tutoriais anteriores
Este tutorial pressupõe que você já configurou seu ambiente e concluiu as etapas nos dois primeiros tutoriais da série, nos quais:
- Criar um registo de contentor do Azure
- Bifurcar um repositório de exemplo
- Clonar um repositório de exemplo
- Criar token de acesso pessoal do GitHub
Se ainda não o fez, conclua os seguintes tutoriais antes de prosseguir:
Compilar imagens de contentor na cloud com o Azure Container Registry Tasks
Automatizar as compilações da imagem de contentor com o Azure Container Registry Tasks
Configurar o ambiente
Use o ambiente Bash no Azure Cloud Shell. Para obter mais informações, consulte Guia de início rápido para Bash no Azure Cloud Shell.
Se preferir executar comandos de referência da CLI localmente, instale a CLI do Azure. Se estiver a utilizar o Windows ou macOS, considere executar a CLI do Azure num contentor Docker. Para obter mais informações, consulte Como executar a CLI do Azure em um contêiner do Docker.
Se estiver a utilizar uma instalação local, inicie sessão no CLI do Azure ao utilizar o comando az login. Para concluir o processo de autenticação, siga os passos apresentados no seu terminal. Para outras opções de entrada, consulte Entrar com a CLI do Azure.
Quando solicitado, instale a extensão da CLI do Azure na primeira utilização. Para obter mais informações sobre as extensões, veja Utilizar extensões com o CLI do Azure.
Execute o comando az version para localizar a versão e as bibliotecas dependentes instaladas. Para atualizar para a versão mais recente, execute o comando az upgrade.
- Este artigo requer a versão 2.0.46 ou posterior da CLI do Azure. Se estiver usando o Azure Cloud Shell, a versão mais recente já está instalada.
Preencha estas variáveis de ambiente da shell com os valores adequados para o seu ambiente. Este passo não é estritamente necessário, mas facilita um pouco a execução dos comandos da CLI do Azure com várias linhas neste tutorial. Se você não preencher essas variáveis de ambiente, deverá substituir manualmente cada valor onde quer que ele apareça nos comandos de exemplo.
ACR_NAME=<registry-name> # The name of your Azure container registry
GIT_USER=<github-username> # Your GitHub user account name
GIT_PAT=<personal-access-token> # The PAT you generated in the second tutorial
Cenário de atualização da imagem de base
Este tutorial orienta você por um cenário de atualização de imagem base no qual uma imagem base e uma imagem de aplicativo são mantidas em um único registro.
O exemplo de código inclui dois Dockerfiles: uma imagem da aplicação e uma imagem que é especificada como a sua base. Nas seções a seguir, você cria uma tarefa ACR que dispara automaticamente uma compilação da imagem do aplicativo quando uma nova versão da imagem base é enviada por push para o mesmo registro de contêiner.
Dockerfile-app: uma pequena aplicação Web Node.js que compõe uma página Web estática, que apresenta a versão do Node.js na qual se baseia. A cadeia de versão é simulada: apresenta o conteúdo de uma variável de ambiente,
NODE_VERSION, definido na imagem de base.Dockerfile-base: a imagem que
Dockerfile-appespecifica como a sua base. A própria baseia-se numa imagem do Nó e inclui a variável de ambienteNODE_VERSION.
Nas próximas secções, vai criar uma tarefa, atualizar o valor NODE_VERSION no Dockerfile da imagem de base e, em seguida, utilizar o ACR Tasks para compilar a imagem de base. Quando a tarefa do ACR envia a nova imagem de base para o registo, aciona automaticamente uma compilação da imagem da aplicação. Opcionalmente, pode executar a imagem de contentor da aplicação localmente para ver as diferentes cadeias de versão nas imagens da compilação.
Neste tutorial, sua tarefa ACR cria e envia por push uma imagem de contêiner de aplicativo especificada em um Dockerfile. As Tarefas ACR também podem executar tarefas de várias etapas, usando um arquivo YAML para definir etapas para criar, enviar por push e, opcionalmente, testar vários contêineres.
Compilar a imagem de base
Comece construindo a imagem base com uma tarefa rápida ACR Tasks, usando az acr build. Tal como explicado no primeiro tutorial da série, este processo não só compila a imagem como a envia para o seu registo de contentor, caso a compilação seja concluída com êxito.
az acr build --registry $ACR_NAME --image baseimages/node:15-alpine --file Dockerfile-base .
Criar uma tarefa
Em seguida, crie uma tarefa com az acr task create:
az acr task create \
--registry $ACR_NAME \
--name baseexample1 \
--image helloworld:{{.Run.ID}} \
--arg REGISTRY_NAME=$ACR_NAME.azurecr.io \
--context https://github.com/$GIT_USER/acr-build-helloworld-node.git#master \
--file Dockerfile-app \
--git-access-token $GIT_PAT
Esta tarefa é semelhante à tarefa criada no tutorial anterior. Dá instruções ao ACR Tasks para acionar uma compilação da imagem quando as consolidações são enviadas por push para o repositório especificado por --context. Enquanto o Dockerfile usado para criar a imagem no tutorial anterior especifica uma imagem base pública (FROM node:15-alpine), o Dockerfile nesta tarefa, Dockerfile-app, especifica uma imagem base no mesmo registro:
FROM ${REGISTRY_NAME}/baseimages/node:15-alpine
Essa configuração facilita a simulação de um patch de estrutura na imagem base mais adiante neste tutorial.
Compilar o contentor de aplicação
Use az acr task run para acionar manualmente a tarefa e criar a imagem do aplicativo. Esta etapa é necessária para que a tarefa rastreie a dependência da imagem do aplicativo na imagem base.
az acr task run --registry $ACR_NAME --name baseexample1
Depois de concluída a tarefa, tome nota do ID de Execução (por exemplo, "da6") se quiser concluir o passo opcional seguinte.
Opcional: executar o contentor da aplicação localmente
Se estiver a trabalhar localmente (não estiver no Cloud Shell) e tiver o Docker instalado, execute o contentor para ver a aplicação composta num browser, antes de recompilar a imagem de base. Se estiver a utilizar o Cloud Shell, ignore esta secção (o Cloud Shell não suporta az acr login nem docker run).
Primeiro, autentique-se em seu registro de contêiner com az acr login:
az acr login --name $ACR_NAME
Agora, execute o contentor localmente com docker run. Substitua <run-id> pelo ID de Execução encontrado no resultado do passo anterior (por exemplo, "da6"). Este exemplo nomeia o contêiner myapp e inclui o --rm parâmetro para removê-lo quando você o para.
docker run -d -p 8080:80 --name myapp --rm $ACR_NAME.azurecr.io/helloworld:<run-id>
Navegue para http://localhost:8080 no browser, deverá ver o número de versão do Node.js composto na página Web, semelhante ao que se segue. Num passo posterior, pode efetuar o bump da versão ao adicionar um “a” na cadeia de versão.
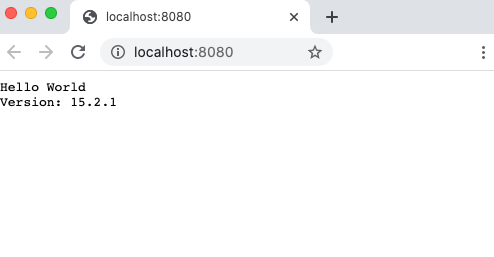
Para parar e remover o contêiner, execute o seguinte comando:
docker stop myapp
Listar as compilações
Em seguida, liste as execuções de tarefas que o ACR Tasks concluiu para o seu registo com o comando az acr task list-runs:
az acr task list-runs --registry $ACR_NAME --output table
Se tiver concluído o tutorial anterior (e não tiver eliminado o registo), deverá ver um resultado semelhante ao seguinte. Tome nota do número de execuções da tarefa e do ID DE EXECUÇÃO mais recente para poder comparar o resultado depois de atualizar a imagem de base na próxima secção.
RUN ID TASK PLATFORM STATUS TRIGGER STARTED DURATION
-------- -------------- ---------- --------- --------- -------------------- ----------
cax baseexample1 linux Succeeded Manual 2020-11-20T23:33:12Z 00:00:30
caw taskhelloworld linux Succeeded Commit 2020-11-20T23:16:07Z 00:00:29
cav example2 linux Succeeded Commit 2020-11-20T23:16:07Z 00:00:55
cau example1 linux Succeeded Commit 2020-11-20T23:16:07Z 00:00:40
cat taskhelloworld linux Succeeded Manual 2020-11-20T23:07:29Z 00:00:27
Atualizar a imagem de base
Nesta secção, vai simular uma correção da estrutura na imagem de base. Edite Dockerfile-base e adicione um “a” depois do número de versão definido em NODE_VERSION:
ENV NODE_VERSION 15.2.1a
Execute uma tarefa rápida para compilar a imagem de base modificada. Tome nota do ID de Execução no resultado.
az acr build --registry $ACR_NAME --image baseimages/node:15-alpine --file Dockerfile-base .
Depois de concluída a compilação e a nova imagem de base ter sido enviada para o registo, a tarefa do ACR aciona uma compilação da imagem da aplicação. Pode demorar algum tempo para que a tarefa criada anteriormente acione a compilação da imagem da aplicação, porque tem de detetar a imagem de base recentemente compilada e enviada.
Listar a compilação atualizada
Agora que atualizou a imagem de base, liste as execuções de tarefas novamente para compará-las à lista anterior. Se, à primeira, o resultado não for diferente, execute periodicamente o comando para ver a nova execução de tarefa aparecer na lista.
az acr task list-runs --registry $ACR_NAME --output table
O resultado é semelhante ao seguinte. O ACIONADOR da última compilação executada deve ser "Atualizar Imagem", que indica que a tarefa foi iniciada pela tarefa rápida da imagem de base.
Run ID TASK PLATFORM STATUS TRIGGER STARTED DURATION
-------- -------------- ---------- --------- ------------ -------------------- ----------
ca11 baseexample1 linux Succeeded Image Update 2020-11-20T23:38:24Z 00:00:34
ca10 taskhelloworld linux Succeeded Image Update 2020-11-20T23:38:24Z 00:00:24
cay linux Succeeded Manual 2020-11-20T23:38:08Z 00:00:22
cax baseexample1 linux Succeeded Manual 2020-11-20T23:33:12Z 00:00:30
caw taskhelloworld linux Succeeded Commit 2020-11-20T23:16:07Z 00:00:29
cav example2 linux Succeeded Commit 2020-11-20T23:16:07Z 00:00:55
cau example1 linux Succeeded Commit 2020-11-20T23:16:07Z 00:00:40
cat taskhelloworld linux Succeeded Manual 2020-11-20T23:07:29Z 00:00:27
Se você quiser executar a seguinte etapa opcional de executar o contêiner recém-criado para ver o número da versão atualizada, anote o valor RUN ID para a compilação acionada pela Atualização de Imagem (na saída anterior, é "ca11").
Opcional: executar a imagem recém-compilada
Se estiver a trabalhar localmente (não estiver no Cloud Shell) e tiver o Docker instalado, execute a nova imagem da aplicação depois de concluída a sua compilação. Substitua <run-id> pelo ID DE EXECUÇÃO que obteve no passo anterior. Se estiver a utilizar o Cloud Shell, ignore esta secção (o Cloud Shell não suporta docker run).
docker run -d -p 8081:80 --name updatedapp --rm $ACR_NAME.azurecr.io/helloworld:<run-id>
Navegue para http://localhost:8081 no browser, deverá ver o número de versão do Node.js atualizado (com o “a”) na página Web:
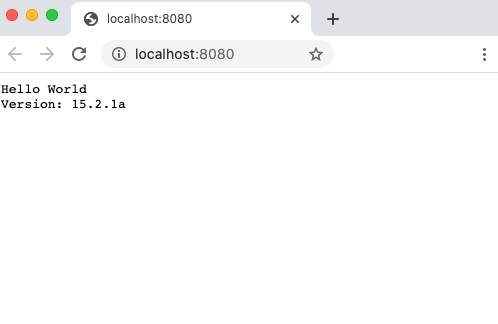
O que é importante ter em atenção é que atualizou a imagem de base com um novo número de versão, mas a imagem da aplicação da última compilação apresenta a nova versão. O ACR Tasks captou a alteração para a imagem de base e recompilou automaticamente a imagem da aplicação.
Para parar e remover o contêiner, execute o seguinte comando:
docker stop updatedapp
Próximos passos
Neste tutorial, aprendeu a utilizar uma tarefa para acionar automaticamente compilações da imagem de contentor quando a imagem de base é atualizada.
Para obter um fluxo de trabalho completo para gerenciar imagens base originadas de uma fonte pública, consulte Como consumir e manter conteúdo público com Tarefas do Registro de Contêiner do Azure.
Agora, passe para o próximo tutorial para aprender a acionar tarefas em um cronograma definido.
