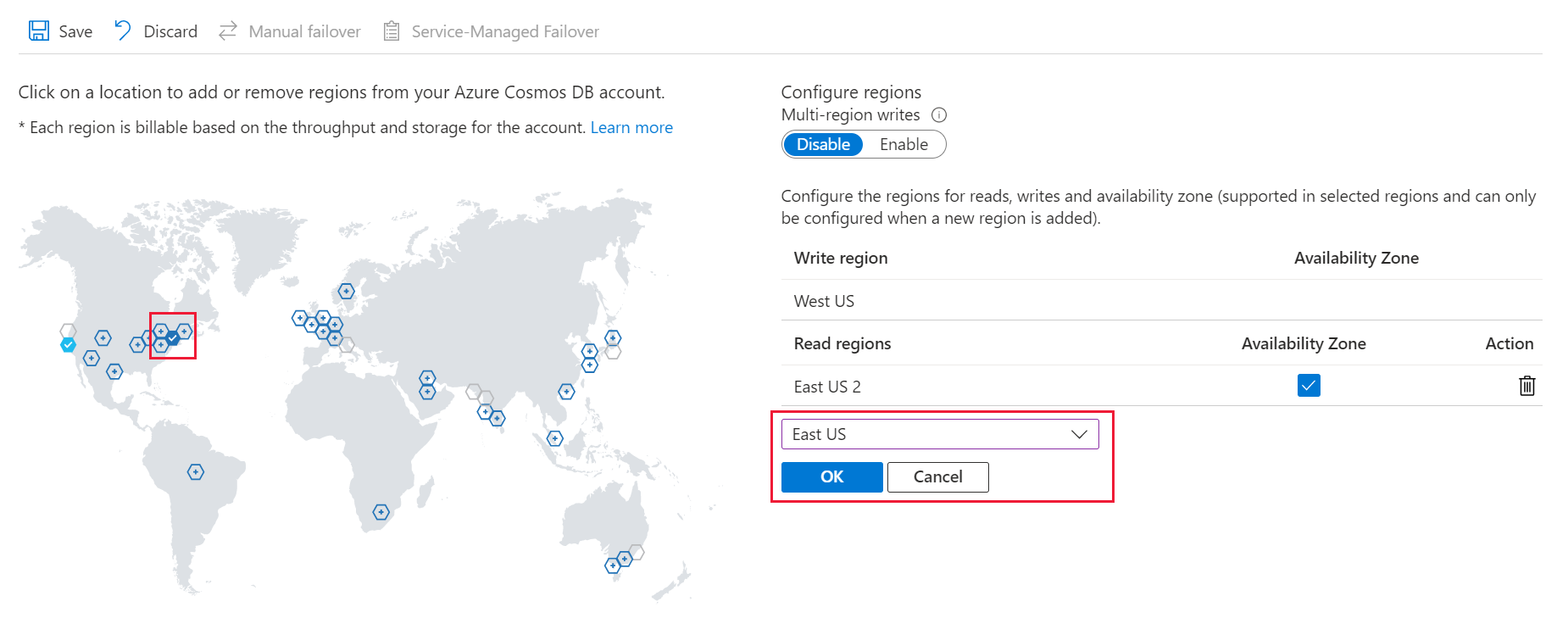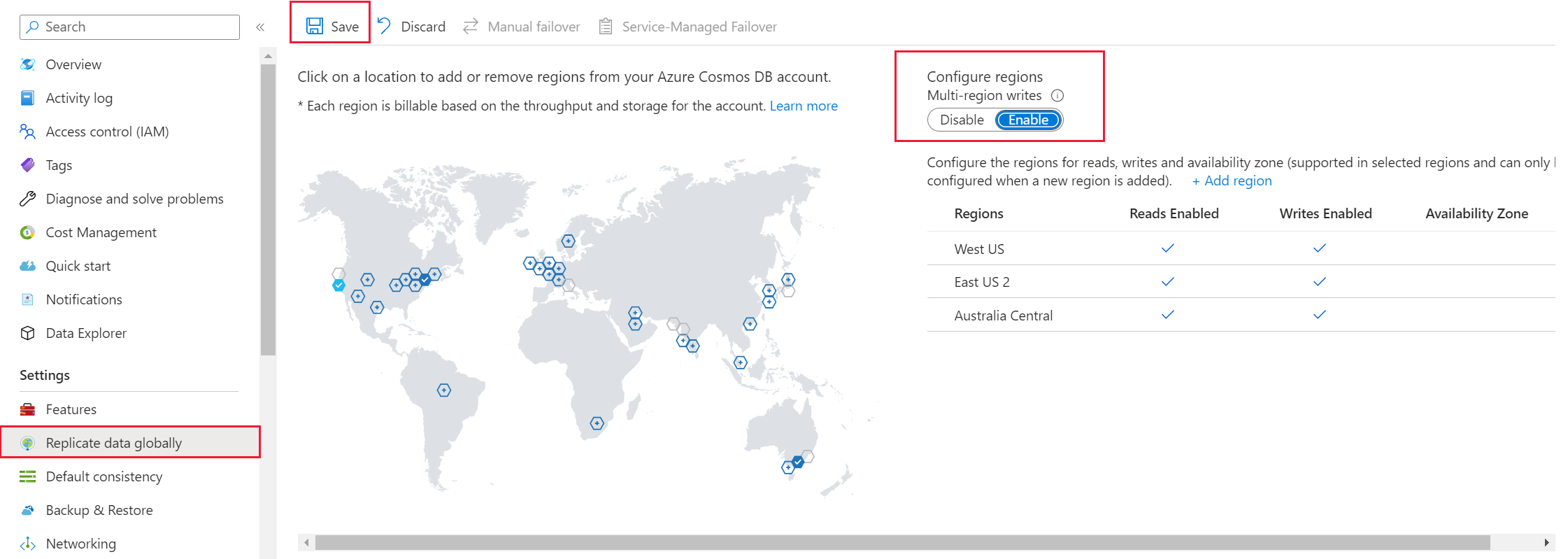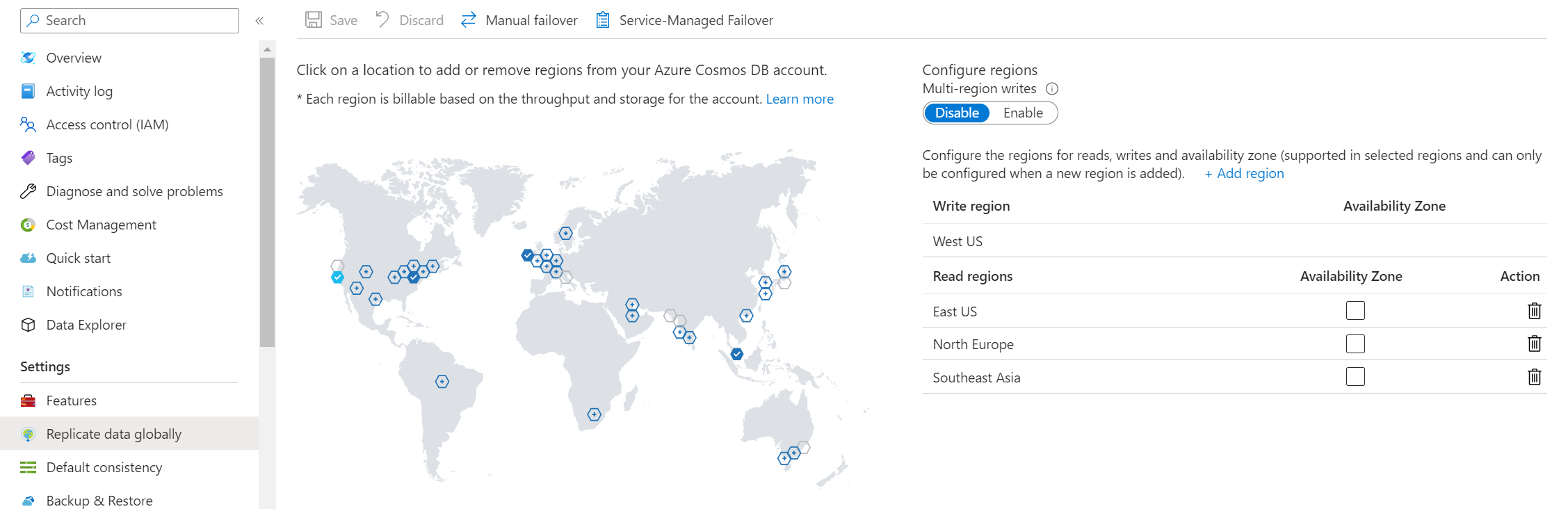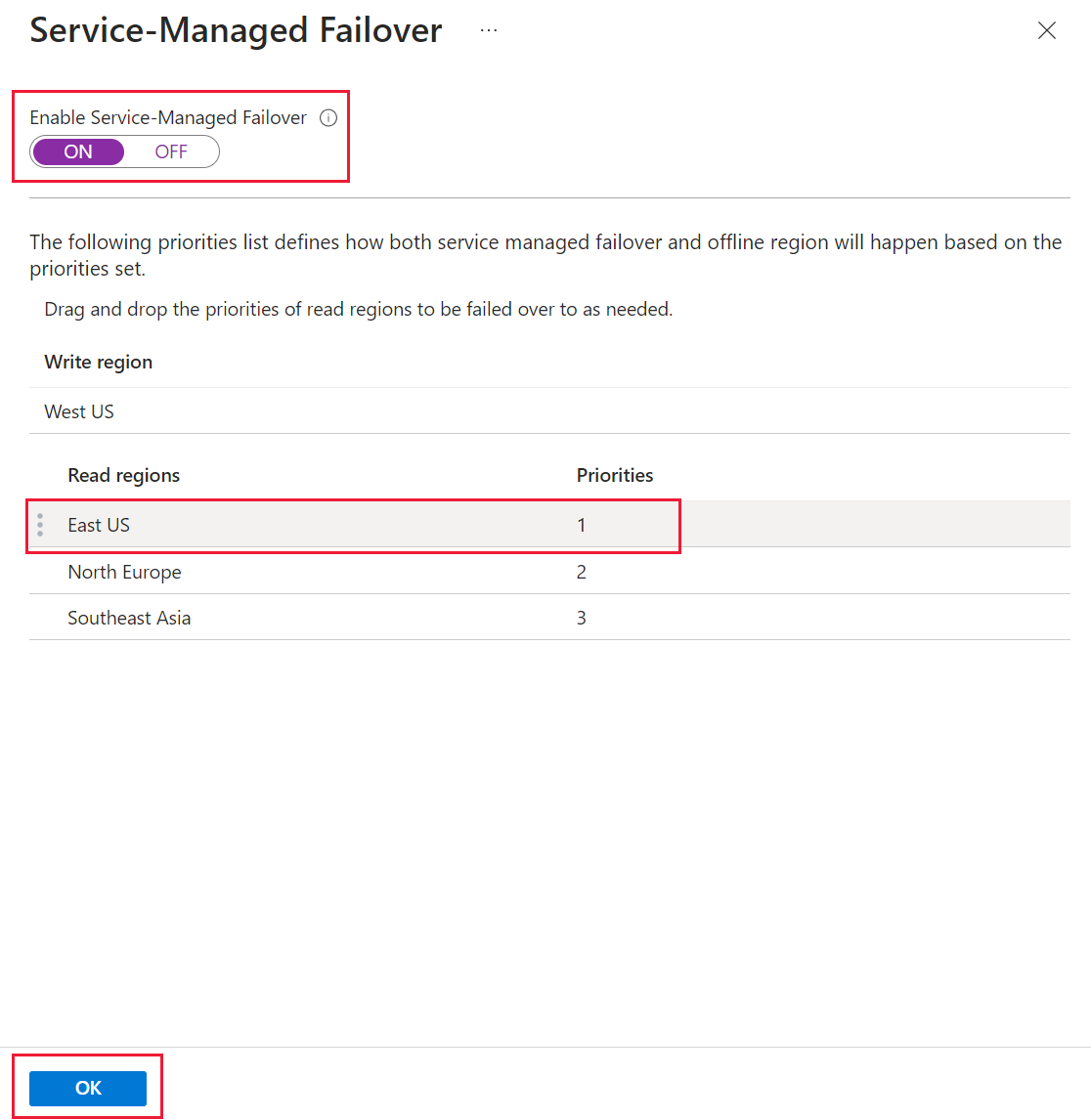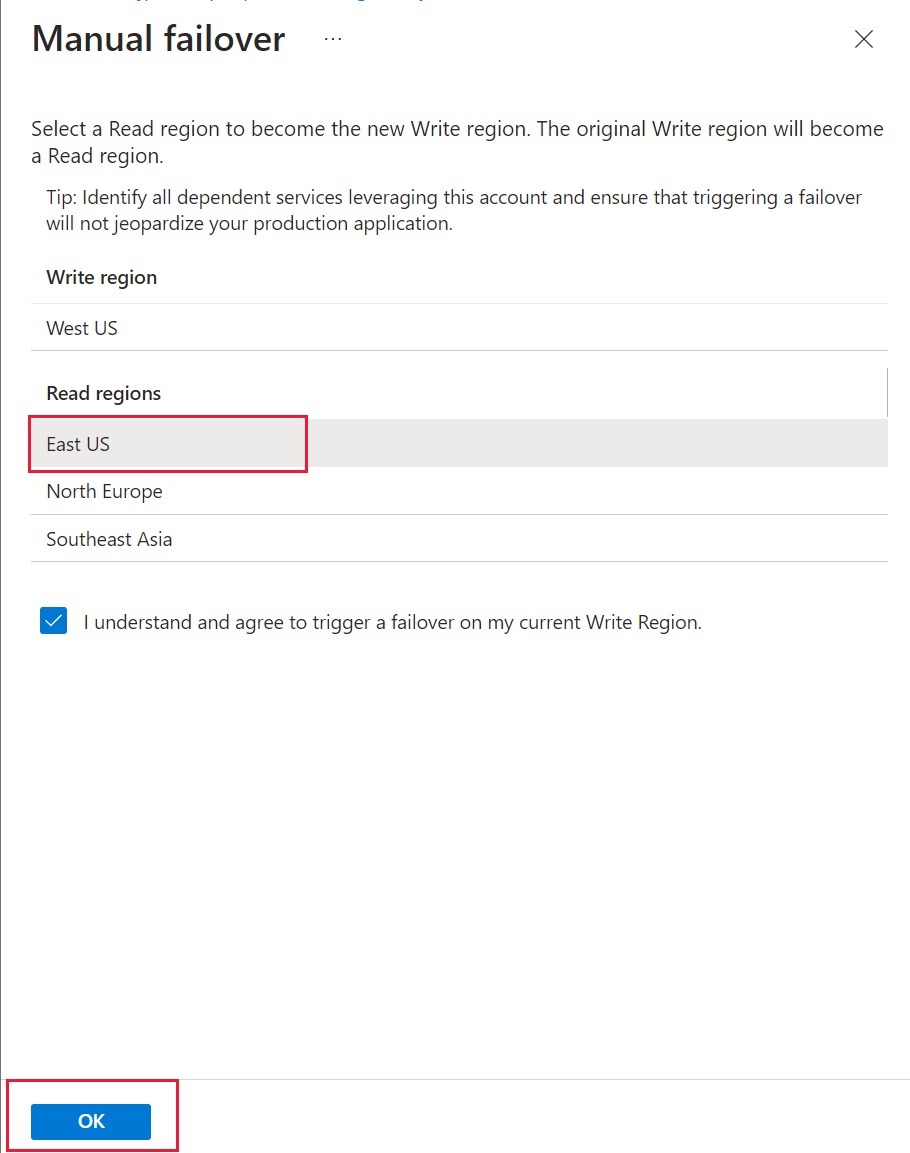APLICA-SE A: NoSQL
MongoDB
Cassandra
Gremlin
Tabela
Este artigo descreve como gerenciar várias tarefas em uma conta do Azure Cosmos DB usando o portal do Azure. O Azure Cosmos DB também pode ser gerenciado com outros clientes de gerenciamento do Azure, incluindo Azure PowerShell, Azure CLI, modelos do Azure Resource Manager, Bíceps e Terraform.
Gorjeta
A API de gerenciamento do Azure Cosmos DB ou do plano de controle não foi projetada para grandes volumes de solicitação como o restante do serviço. Para saber mais, consulte Limites de serviço do plano de controle