Guia de início rápido: criar um cluster vCore do Azure Cosmos DB para MongoDB usando o portal do Azure
APLICA-SE A: MongoDB vCore
Neste início rápido, você cria um novo cluster vCore do Azure Cosmos DB para MongoDB. Este cluster contém todos os recursos do MongoDB: bancos de dados, coleções e documentos. O cluster fornece um ponto de extremidade exclusivo para várias ferramentas e SDKs se conectarem ao Azure Cosmos DB e executarem operações diárias.
Pré-requisitos
- Uma conta do Azure com uma subscrição ativa. Crie uma conta gratuitamente.
Criar um cluster
Crie um cluster MongoDB usando o Azure Cosmos DB para MongoDB vCore.
Gorjeta
Para este guia, recomendamos o uso do nome msdocs-cosmos-quickstart-rgdo grupo de recursos .
Inicie sessão no portal do Azure.
A partir do menu do portal do Azure ou a partir da Home page, selecione Criar um recurso.
Na página Novo, procure e selecione Azure Cosmos DB.
Na página Qual API melhor se adapta à sua carga de trabalho?, selecione a opção Criar na seção Azure Cosmos DB para MongoDB.
Na página Que tipo de recurso?, selecione a opção Criar na seção cluster vCore. Para obter mais informações, consulte Visão geral da API para MongoDB vCore.
Na página Criar cluster do Azure Cosmos DB para MongoDB, selecione a opção Configurar na seção Camada de cluster.
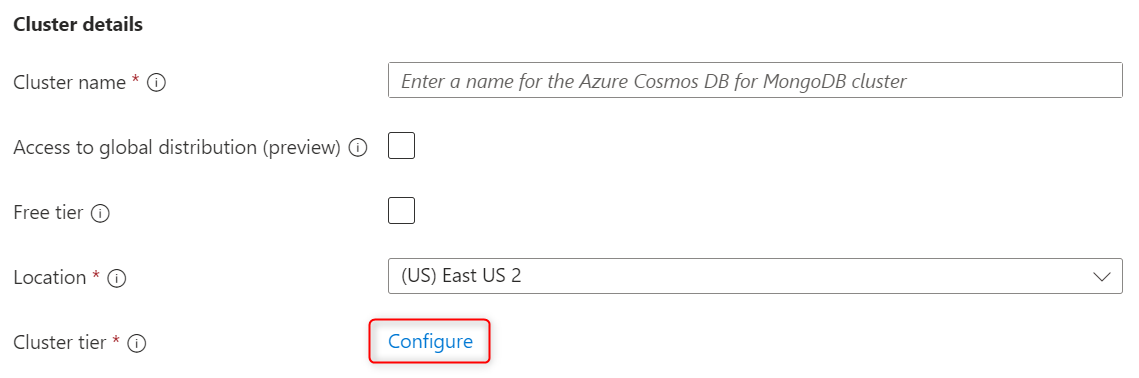
Na página Escala, deixe as opções definidas com seus valores padrão:
Definição Value Contagem de estilhaços Fragmento único Camada de cluster Nível M30, 2 vCores, RAM de 8 GiB Armazenamento por estilhaço 128 GiB Selecione a opção Alta disponibilidade se esse cluster for usado para cargas de trabalho de produção. Caso contrário, na seção de confirmação de alta disponibilidade (HA), selecione Compreendo. Por fim, selecione Salvar para manter as alterações na camada de cluster.
De volta à página do cluster, insira as seguintes informações:
Definição valor Description Subscrição Nome da subscrição Selecione a assinatura do Azure que você deseja usar para este cluster do Azure Cosmos DB para MongoDB. Grupo de recursos Nome do grupo de recursos Selecione um grupo de recursos ou selecione Criar novo e, em seguida, introduza um nome exclusivo para o novo grupo de recursos. Nome do cluster Um nome exclusivo Insira um nome para identificar seu cluster do Azure Cosmos DB para MongoDB. O nome é usado como parte de um nome de domínio totalmente qualificado (FQDN) com um sufixo de mongocluster.cosmos.azure.com, portanto, o nome deve ser globalmente exclusivo. O nome só pode conter letras minúsculas, números e o caráter de hífen (-). O nome também deve ter entre 3 e 40 caracteres. Location A região mais próxima dos seus utilizadores Selecione uma localização geográfica para hospedar seu cluster do Azure Cosmos DB para MongoDB. Utilize a localização mais próxima dos utilizadores para lhes dar o acesso mais rápido aos dados. Versão do MongoDB Versão do MongoDB para executar em seu cluster Isso controla a versão mongo que seu aplicativo usa. Nome de utilizador de administrador Fornecer um nome de usuário para acessar o cluster Esse usuário é criado no cluster como administrador de usuário. Palavra-passe Use uma senha exclusiva para emparelhar com o nome de usuário A palavra-passe deve ter, no mínimo, oito caracteres e no máximo 128 caracteres. 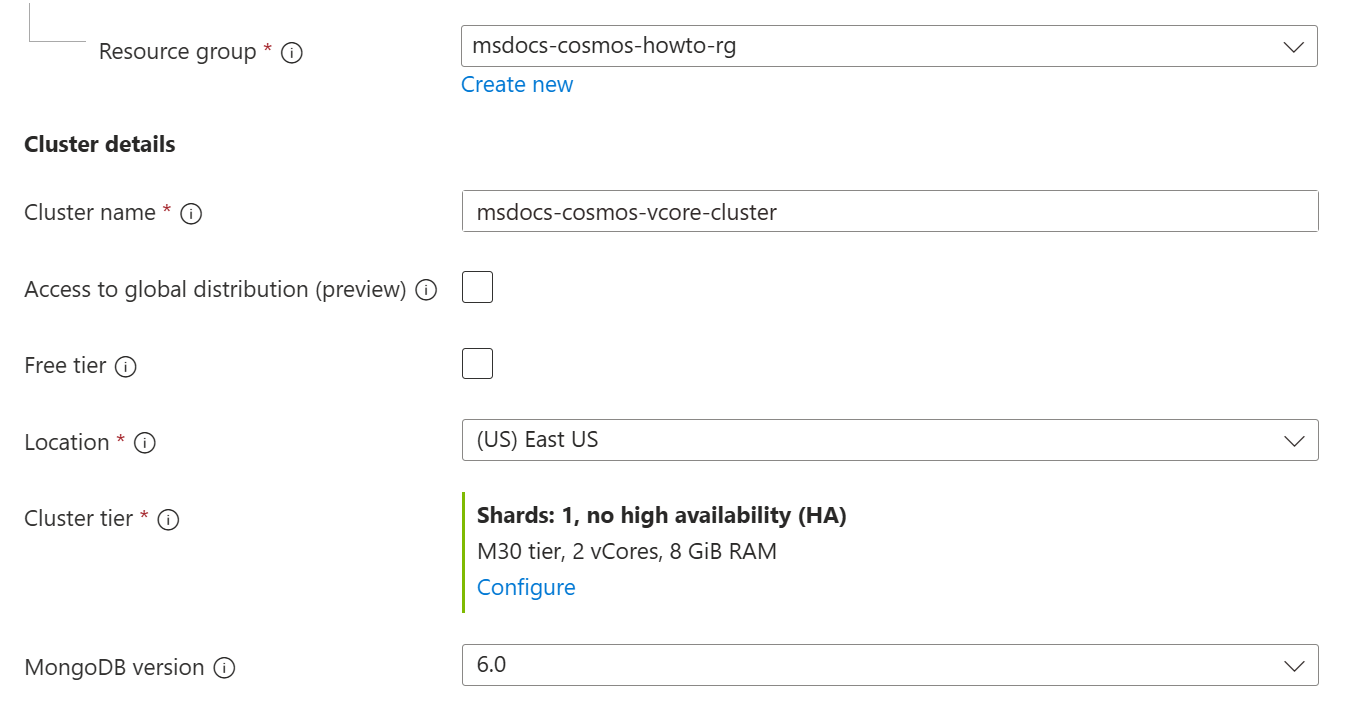
Selecione Next: Distribuição global.
Selecione Next: Networking.
Na seção Regras de firewall na guia Rede, selecione Permitir acesso público dos serviços e recursos do Azure no Azure a este cluster. Além disso, adicione uma regra de firewall para dar ao dispositivo cliente ou aos aplicativos acesso ao cluster.
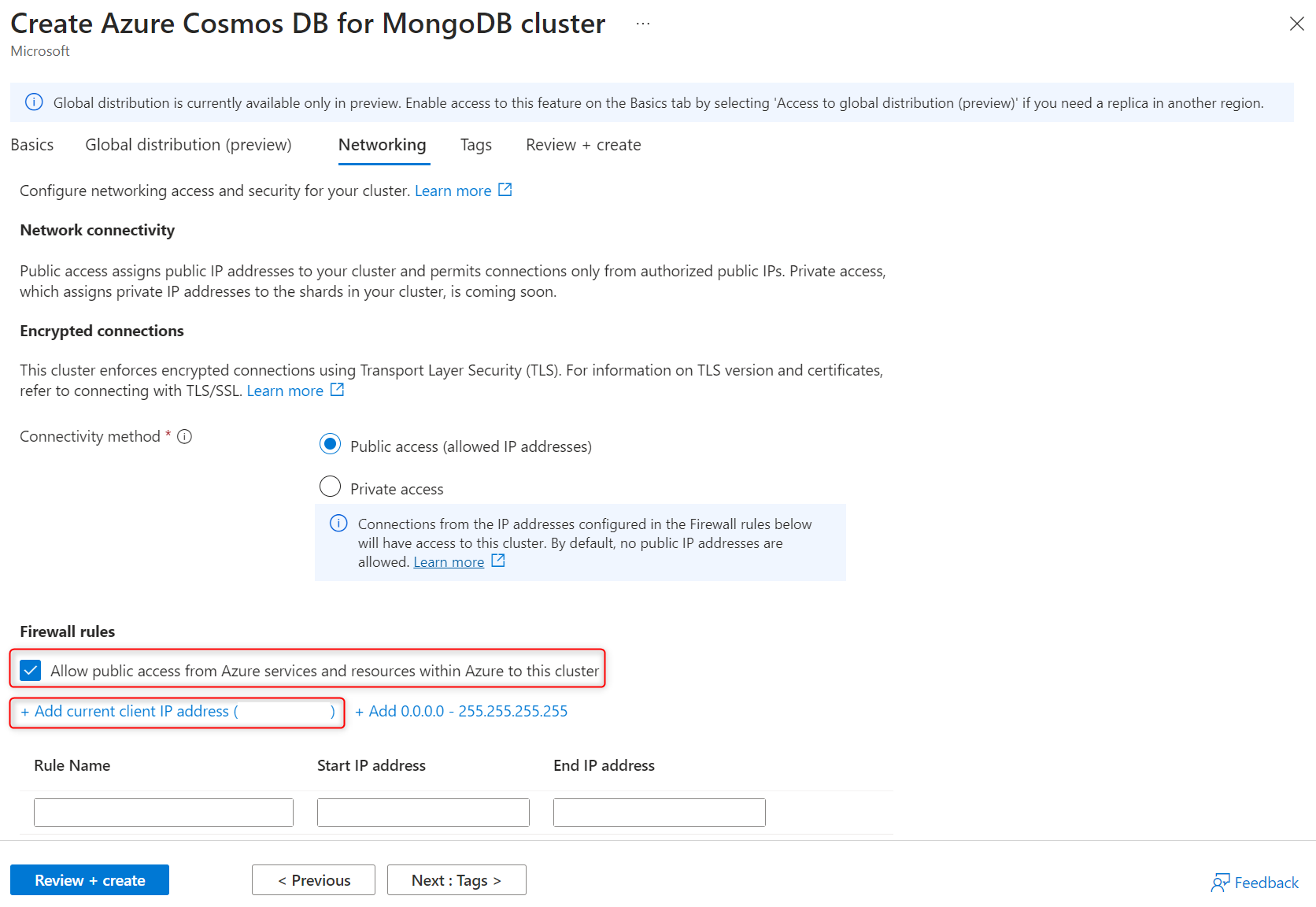
Nota
Em muitos ambientes corporativos, os endereços IP da máquina do desenvolvedor são ocultos devido a uma VPN ou outras configurações de rede corporativa. Nesses casos, recomenda-se começar permitindo o acesso a todos os endereços IP adicionando a regra de firewall 0.0.0.0 - 255.255.255.255 para testes de conexão inicialmente antes de refinar a lista de permissões.
Selecione Rever + criar.
Reveja as definições fornecidas e, em seguida, selecione Criar. A criação do cluster demora alguns minutos. Aguarde até que a página do portal seja exibida Sua implantação foi concluída antes de prosseguir.
Selecione Ir para o recurso para ir para a página do cluster do Azure Cosmos DB para MongoDB.
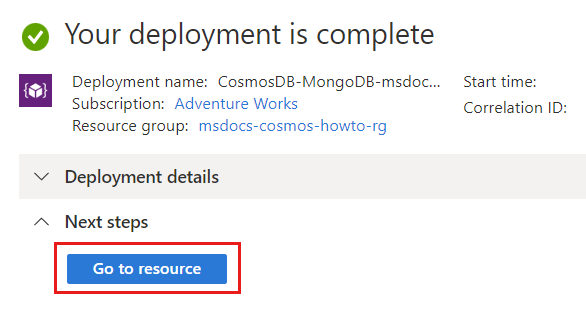
Obter credenciais de cluster
Obtenha a cadeia de conexão necessária para se conectar a esse cluster usando o código do aplicativo.
Na página do cluster vCore do Azure Cosmos DB para MongoDB, selecione a opção do menu de navegação Cadeias de conexão.
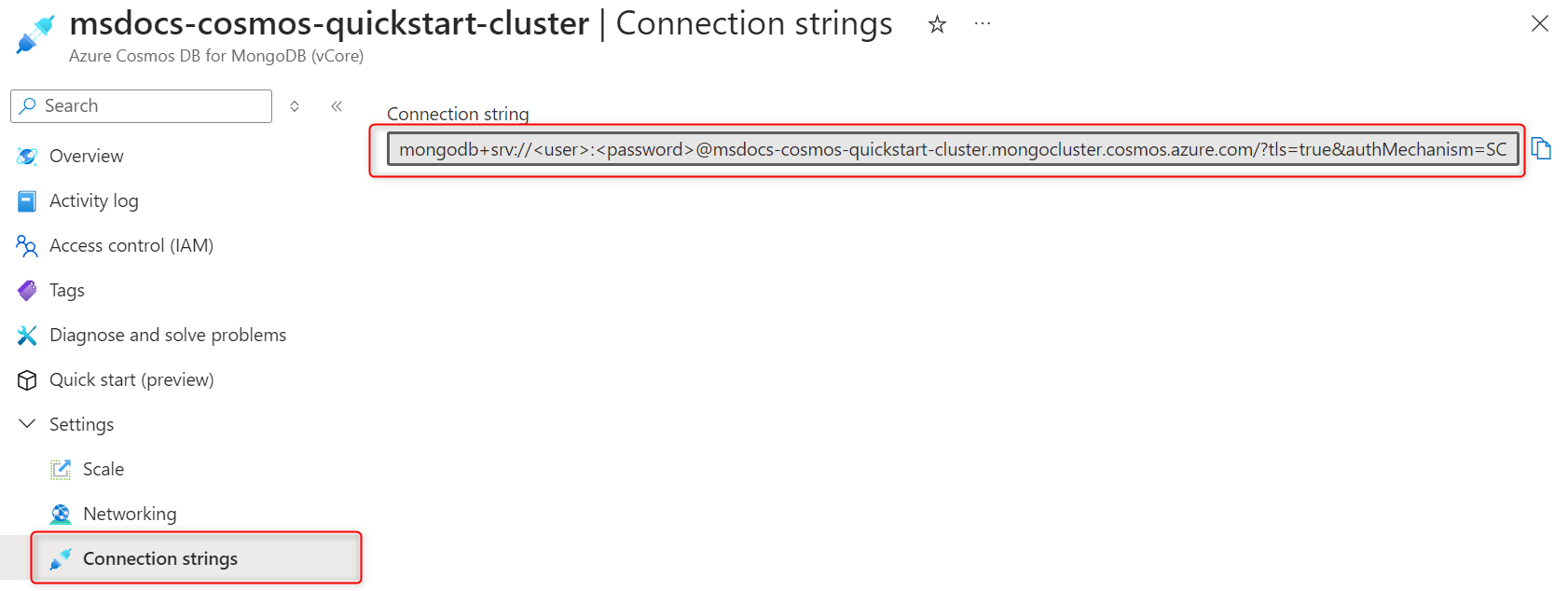
Copie ou registre o valor do campo Cadeia de conexão .
Importante
A cadeia de conexão no portal não inclui o valor da senha. Você deve substituir o espaço reservado
<password>pelas credenciais inseridas quando criou o cluster ou inserir a senha interativamente.
Clean up resources (Limpar recursos)
Quando terminar de usar o cluster vCore do Azure Cosmos DB para MongoDB, você poderá excluir os recursos do Azure criados para não incorrer em mais cobranças.
Na barra de pesquisa do portal do Azure, procure e selecione Grupos de recursos.
Na lista, selecione o grupo de recursos usado para este início rápido.
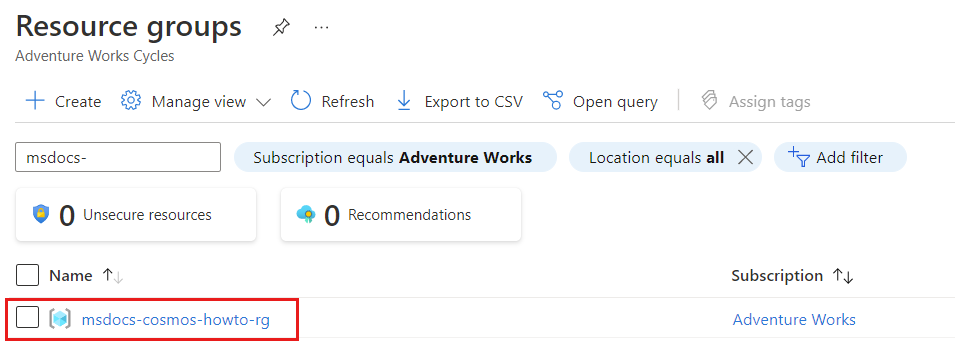
Na página do grupo de recursos, selecione Excluir grupo de recursos.
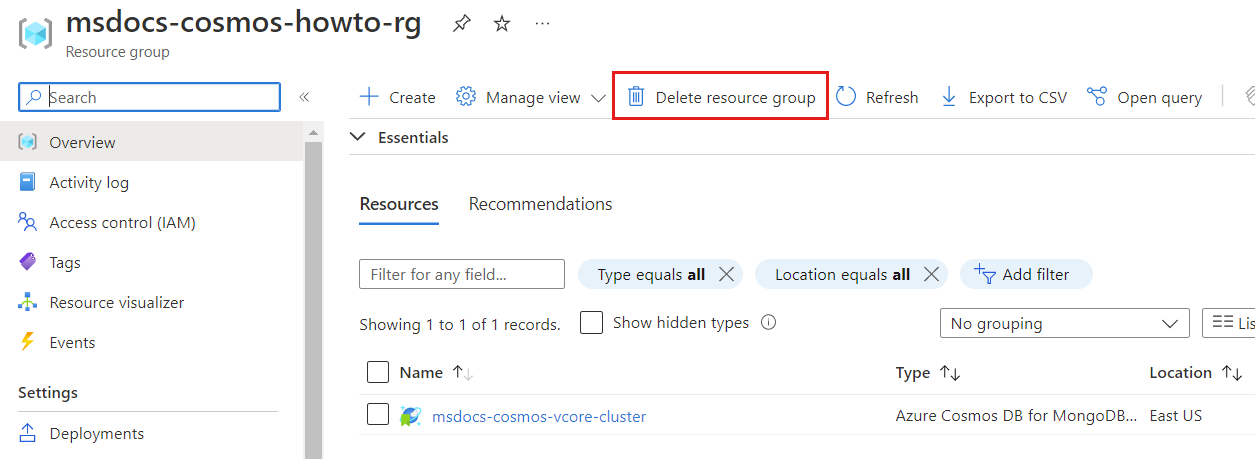
Na caixa de diálogo de confirmação de exclusão, digite o nome do grupo de recursos para confirmar que você pretende excluí-lo. Por fim, selecione Excluir para excluir permanentemente o grupo de recursos.
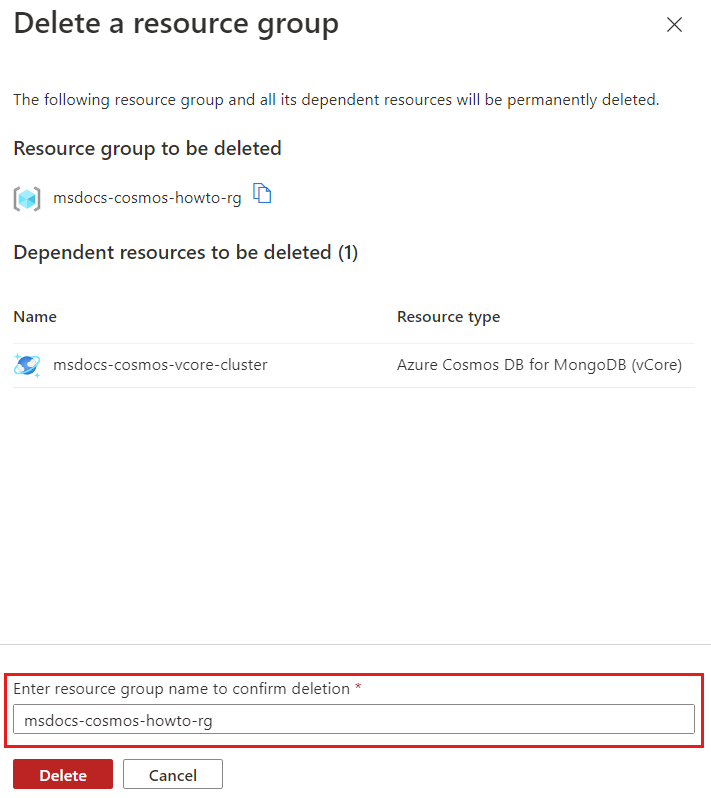
Próximo passo
Neste guia, você aprendeu como criar um cluster vCore do Azure Cosmos DB para MongoDB. Agora você pode migrar dados para o cluster.
