Tutorial: Otimizar custos a partir de recomendações
O Gerenciamento de Custos trabalha com o Azure Advisor para fornecer recomendações de otimização de custos. O Assistente do Azure ajuda-o a otimizar e melhorar a eficiência, ao identificar os recursos inativos e subutilizados. Este tutorial mostra-lhe um exemplo em que identifica recursos do Azure subutilizados e toma uma ação para reduzir os custos.
Veja o vídeo Otimizar os investimentos na cloud no Cost Management para saber mais sobre a utilização do Assistente para otimizar os custos. Para ver outros vídeos, visite o canal do YouTube Cost Management.
Neste tutorial, irá aprender a:
- Ver recomendações de otimização de custos para identificar potenciais ineficiências de utilização
- Seguir uma recomendação de redimensionamento de uma máquina virtual para uma opção mais rentável
- Verificar a ação para garantir que a máquina virtual foi redimensionada com sucesso
Pré-requisitos
Estão disponíveis recomendações para uma variedade de âmbitos e tipos de contas do Azure. Para ver a lista completa dos tipos de contas suportados, consulte Compreender os dados do Cost Management. Tem de ter, pelo menos, acesso de leitura a um ou mais dos seguintes âmbitos para ver os dados de custos. Para obter mais informações sobre os âmbitos, veja Compreender e trabalhar com âmbitos.
- Subscrição
- Grupo de recursos
Se tiver uma subscrição nova, não pode utilizar as funcionalidades do Cost Management imediatamente. Poderá demorar até 48 horas até poder utilizar todas as funcionalidades do Cost Management. Além disso, tem de ter máquinas virtuais ativas com, pelo menos, 14 dias de atividade.
Iniciar sessão no Azure
Inicie sessão no Portal do Azure em https://portal.azure.com.
Ver recomendações de otimização de custos
Para ver as recomendações de otimização de custos de uma subscrição, abra o âmbito desejado no portal do Azure e selecione Recomendações do assistente.
Para ver recomendações para um grupo de gestão, abra o âmbito desejado no portal do Azure e selecione Análise de custos no menu. Utilize o atalho Âmbito para mudar para um âmbito diferente, como um grupo de gestão. Selecione Recomendações do assistente no menu. Para obter mais informações sobre os âmbitos, veja Compreender e trabalhar com âmbitos.
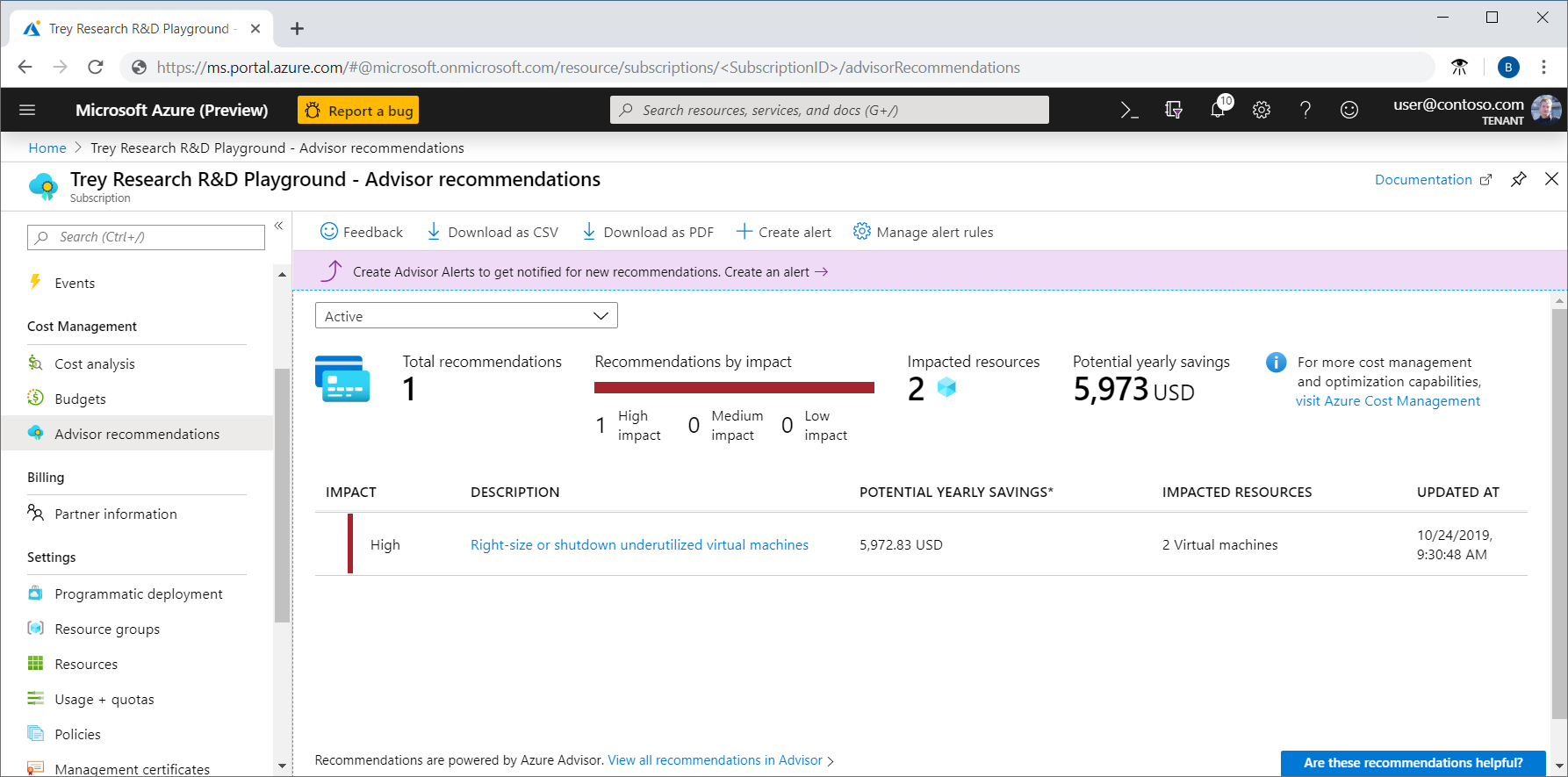
A lista de recomendações identifica as ineficiências de utilização ou mostra as recomendações de utilização que o podem ajudar a poupar mais dinheiro. O total de Potenciais poupanças anuais mostra o montante total que pode poupar caso encerre ou desaloque todas as VMs para que cumpram as regras de recomendação. Se não as quiser encerrar, deverá considerar redimensioná-las para um SKU de VM mais barato.
A categoria Impacto e as Potenciais poupanças anuais foram concebidas para ajudar a identificar as recomendações que têm o potencial para poupar o máximo possível.
As recomendações de impacto elevado incluem:
- Compre um plano de poupança do Azure para poupar dinheiro numa variedade de serviços de computação
- Comprar instâncias de máquina virtual reservadas para poupar dinheiro sobre os custos pay as you go
- Otimizar a despesa da máquina virtual ao redimensionar ou encerrar instâncias subutilizadas
- Utilizar o Armazenamento Standard para armazenar instantâneos do Managed Disks
As recomendações de impacto médio incluem:
- Reduzir custos ao eliminar circuitos do ExpressRoute não aprovisionados
- Reduzir custos ao eliminar ou reconfigurar gateways de rede virtual
Seguir uma recomendação
O Assistente do Azure monitoriza a utilização da máquina virtual durante sete dias e, em seguida, identifica as máquinas virtuais subutilizadas. As máquinas virtuais cuja utilização da CPU é de 5% ou menos e cuja utilização de rede é de 7 MB ou menos durante quatro dias ou mais são consideradas máquinas virtuais de utilização baixa.
A definição de utilização da CPU de 5% ou menos é p valor predefinido, mas poderá ajustar as definições. Para obter mais informações sobre como ajustar a definição, veja Configurar a regra de utilização média da CPU ou a recomendação de máquina virtual de utilização baixa.
Embora alguns cenários possam resultar em pouca utilização por defeito, pode, em muitos casos, poupar dinheiro ao alterar o tamanho das máquinas virtuais para tamanhos mais baratos. As poupanças reais poderão variar se escolher uma ação de redimensionamento. Vamos mostrar-lhe um exemplo de redimensionamento de uma máquina virtual.
Na lista de recomendações, selecione a recomendação Tamanho certo ou desligamento de máquinas virtuais subutilizadas. Na lista de candidatos a máquina virtual, escolha uma máquina virtual para redimensionar e, em seguida, selecione a máquina virtual. Os detalhes da máquina virtual são mostrados para que possa verificar a métrica de utilização. O valor potenciais poupanças anuais representará o que pode economizar se encerrar ou remover a VM. O redimensionamento de uma VM irá provavelmente poupar-lhe algum dinheiro, mas não irá poupar o valor completo das potenciais poupanças anuais.
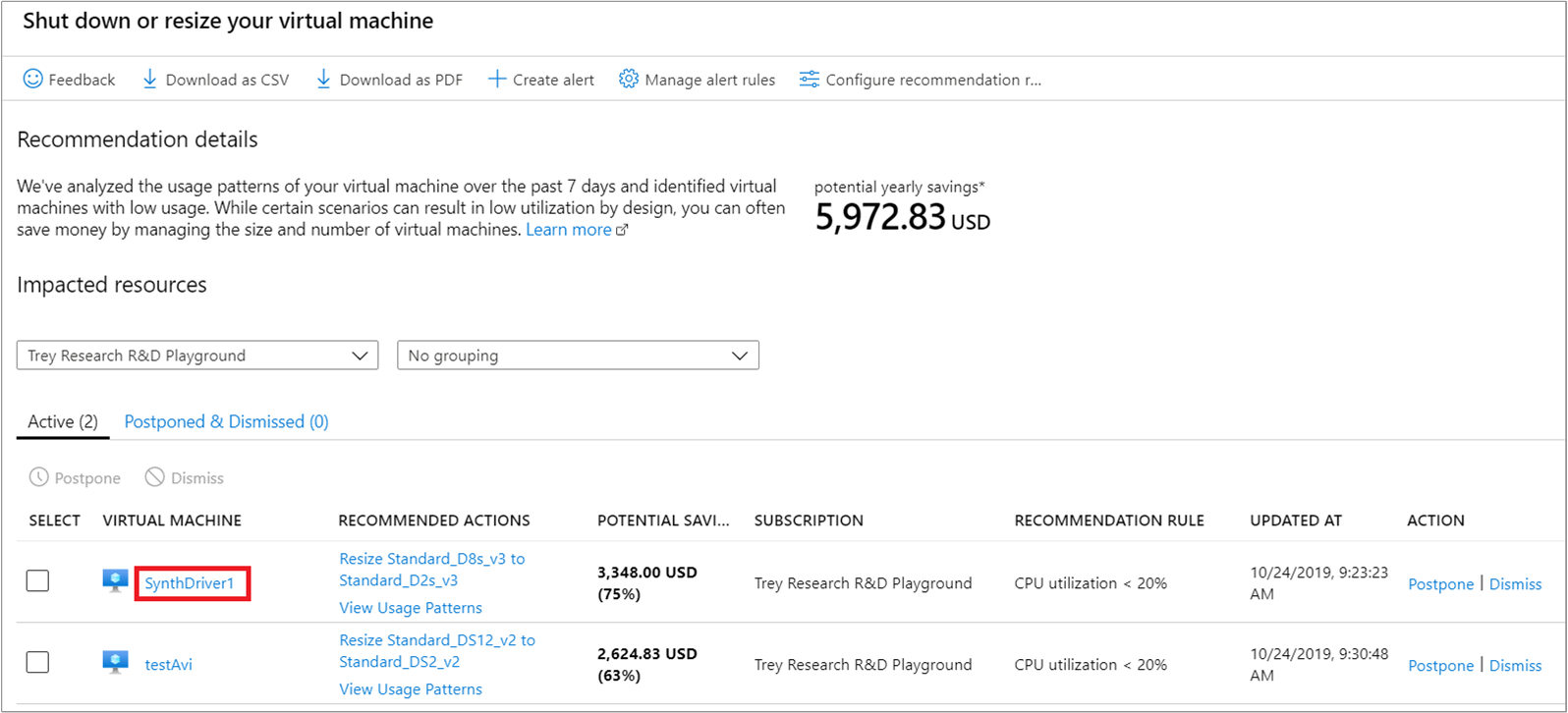
Nos detalhes da VM, verifique a utilização da máquina virtual para confirmar que é uma candidata adequada para o redimensionamento.
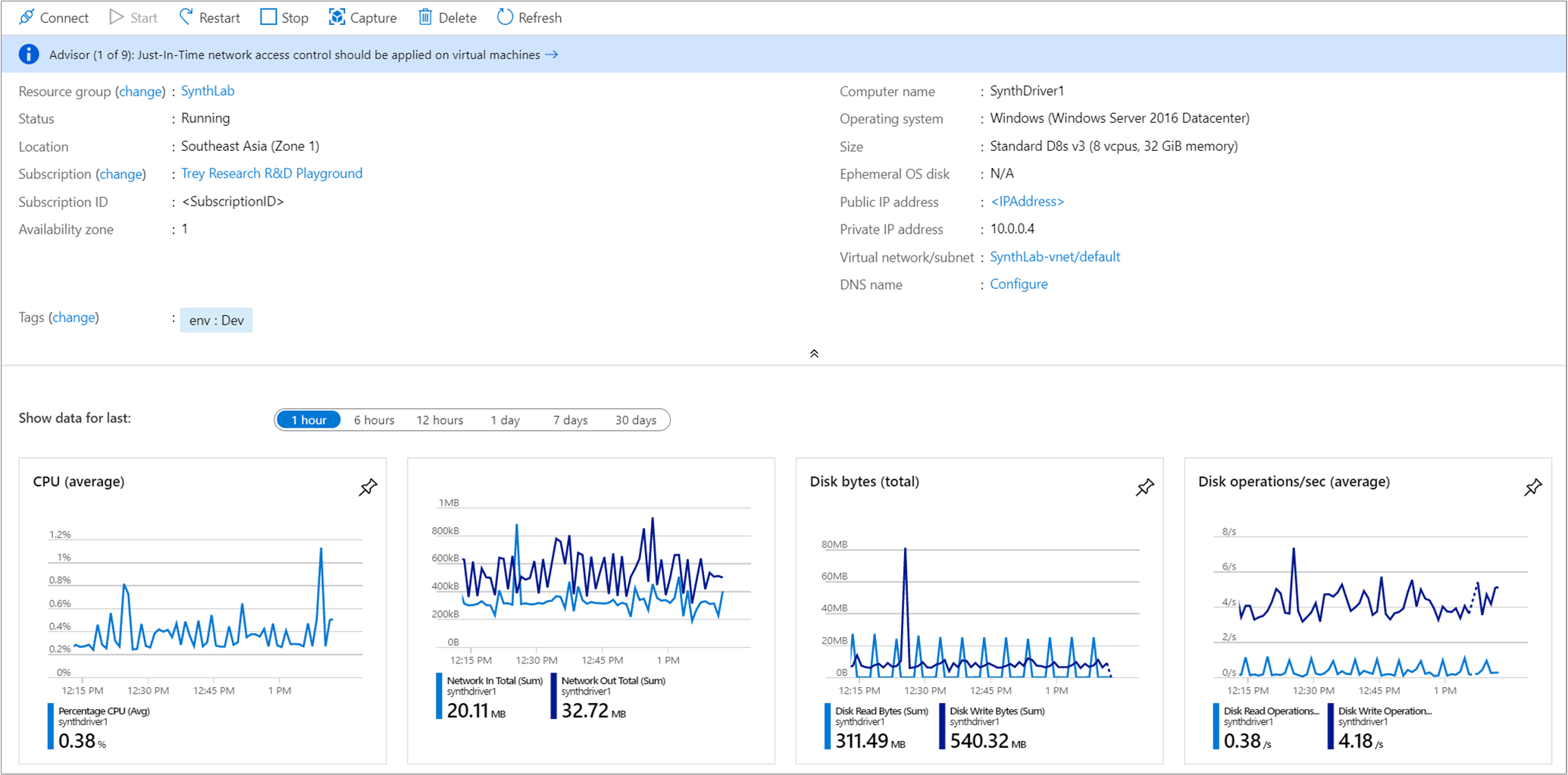
Tenha em conta o tamanho atual da máquina virtual. Depois de ter verificado que a máquina virtual deve ser redimensiona, feche os detalhes da VM para que possa ver a lista de máquinas virtuais.
Na lista de candidatas a encerrar ou a redimensionar, selecione Redimensionar de <FromVirtualMachineSKU> para <ToVirtualMachineSKU>.
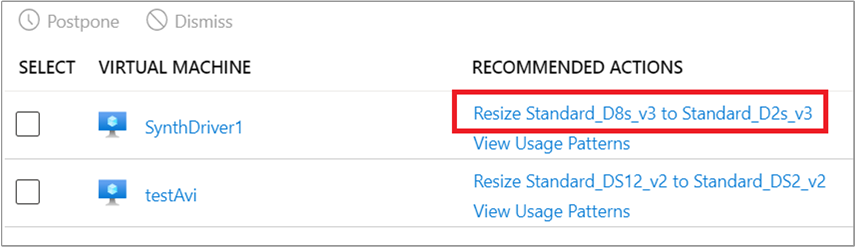
Em seguida, ser-lhe-á apresentada uma lista de opções de redimensionamento disponíveis. Escolha a que oferecerá o melhor desempenho e que é mais rentável para o seu cenário. No seguinte exemplo, a opção escolhida redimensiona de Standard_D8s_v3 para Standard_D2s_v3.
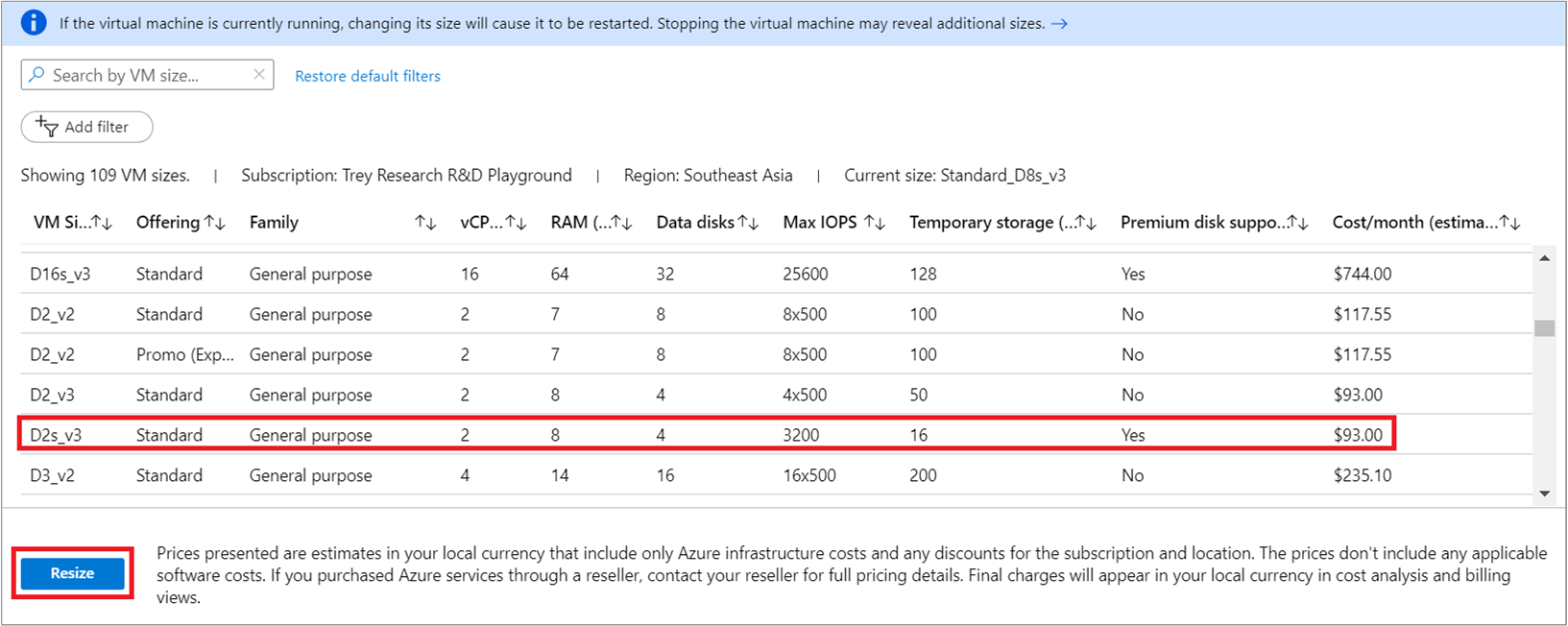
Depois de escolher um tamanho adequado, selecione Redimensionar para iniciar a ação de redimensionamento.
O redimensionamento requer o reinício da máquina virtual em execução ativa. Se a máquina virtual estiver num ambiente de produção, recomendamos que execute a operação de redimensionamento fora do horário comercial. O agendamento do reinício poderá reduzir as interrupções causadas pela indisponibilidade momentânea.
Gorjeta
Se não tiver certeza se desligar uma VM causará um problema para outras pessoas, você pode primeiro restringir o acesso à VM. Considere Configurar atribuições de função para a VM para limitar o acesso a ela. Depois, você pode monitorar as Máquinas Virtuais do Azure para avaliar o uso da VM e determinar se a limitação do acesso causou problemas para outras pessoas.
Verificar a ação
Quando o redimensionamento da VM for concluído com sucesso, é mostrada uma notificação do Azure.
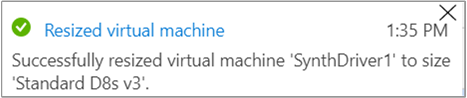
Próximos passos
Neste tutorial, ficou a saber como:
- Ver recomendações de otimização de custos para identificar potenciais ineficiências de utilização
- Seguir uma recomendação de redimensionamento de uma máquina virtual para uma opção mais rentável
- Verificar a ação para garantir que a máquina virtual foi redimensionada com sucesso
Se ainda não leu o artigo de melhores práticas do Cost Management, deve fazê-lo, pois este disponibiliza orientações e princípios de nível elevado a considerar para o ajudar a gerir os custos.