Limite de gastos do Azure
O limite de gastos no Azure impede que gaste mais do que o montante do seu crédito. Todos os novos clientes que se inscrevam numa conta gratuita do Azure ou em tipos de subscrição que incluam créditos ao longo de vários meses terão o limite de gastos ativado por predefinição. O limite de gastos é igual ao montante do crédito. Não é possível alterar o montante do limite de gastos. Por exemplo, se se inscreveu numa conta gratuita do Azure, o seu limite de gastos é de USD 200 e não pode alterá-lo para USD 500. No entanto, pode remover o limite de gastos. Desta forma, deixa de ter um limite ou tem um limite igual à quantidade de crédito. O limite impede que você faça a maioria dos tipos de gastos.
O limite de gastos não está disponível para as subscrições com planos de alocação ou planos com preços pay as you go. Neste tipo de subscrições, o limite de gastos não é apresentado no portal do Azure e não é possível ativar um. Veja a lista completa de tipos de subscrição do Azure e a disponibilidade do limite de gastos.
Atingir um limite de despesas
Quando a utilização resulta em encargos que esgotam o limite de gastos, os serviços que implementou são desativados para o resto desse período de faturação.
Por exemplo, quando gasta todo o crédito incluído com a sua conta gratuita do Azure, os recursos do Azure que implementou são removidos da produção e as máquinas virtuais do Azure são paradas e desalocadas. Os dados nas contas de armazenamento estão disponíveis como só de leitura.
Se o seu tipo de subscrição incluir créditos ao longo de vários meses, a subscrição será reativada automaticamente no início do próximo período de faturação. Em seguida, poderá reimplementar os recursos do Azure e ter acesso total às contas de armazenamento e às bases de dados.
O Azure envia notificações por e-mail quando atinge o limite de gastos. Inicie sessão no portal do Azure para ver as notificações sobre as subscrições que atingiram o limite de gastos.
Se se tiver inscrito numa conta gratuita do Azure e atingir o limite de gastos, poderá atualizar para os preços pay as you go para remover o limite de gastos e reativar automaticamente a subscrição.
Remover o limite de gastos no portal do Azure
Pode remover o limite de gastos a qualquer momento, desde que exista um método de pagamento válido associado à subscrição do Azure. Para os tipos de subscrição que têm crédito ao longo de vários meses, como o Visual Studio Enterprise e o Visual Studio Professional, pode optar por remover o limite de gastos indefinidamente ou apenas para o período de faturação atual. Se escolher apenas o período de faturação atual, o limite de gastos será automaticamente ativado no início do período de faturação seguinte.
Se tiver uma conta gratuita do Azure, veja Atualizar a subscrição do Azure para remover o limite de gastos. Caso contrário, siga estes passos para remover o limite de gastos:
- Inicie sessão no portal do Azure como Administrador de Conta.
- Procure Cost Management + Faturação.

- Na lista As minhas subscrições, selecione a sua subscrição. Por exemplo, Visual Studio Enterprise.

Nota
Se não vir algumas das suas subscrições do Visual Studio aqui, tal poderá dever-se ao facto de ter alterado o diretório de uma subscrição em determinado momento. No caso destas subscrições, tem de alterar o diretório para o diretório original (o diretório no qual inicialmente se inscreveu). Em seguida, repita o passo 2.
- Na página Descrição geral da subscrição, selecione a faixa para remover o limite de gastos.

- Escolha se pretende remover o limite de gastos indefinidamente ou apenas para o período de faturação atual.

- A seleção da opção Remover limite de gastos indefinidamente impede que o limite de gastos fique automaticamente ativado no início do próximo período de faturação. No entanto, pode voltar a ativá-lo manualmente a qualquer momento.
- A seleção da opção Remover limite de gastos para o período de faturação atual reativa automaticamente o limite de gastos no início do próximo período de faturação.
- Selecione Selecionar método de pagamento para escolher um método de pagamento para a subscrição. O método de pagamento torna-se no método de pagamento ativo da subscrição.
- Selecione Concluir.
Qual o interesse de remover o limite de gastos?
O limite de gastos pode evitar que implemente ou utilize determinados serviços da Microsoft e de terceiros. Veja a seguir as situações em que deve remover o limite de gastos da subscrição.
- Planeia implementar imagens de terceiros, como o Oracle, ou serviços como os Serviços DevOps do Azure. Esta situação faz com que atinja o limite de gastos quase imediatamente e faz com que a subscrição seja desativada.
- Tem serviços que não quer que sejam interrompidos. Quando atingir o limite de gastos, os recursos do Azure que implementou são removidos de produção e as máquinas virtuais do Azure são paradas e desalocadas. Se tiver serviços que não quer que sejam interrompidos, terá de remover o limite de gastos.
- Tem serviços e recursos com definições como endereços IP virtuais que não quer perder. Estas definições serão perdidas quando atingir o limite de gastos e os serviços e recursos forem desalocados.
Ativar o limite de gastos após a remoção
Esta funcionalidade está disponível apenas quando o limite de gastos tiver sido removido indefinidamente para tipos de subscrição que incluem créditos ao longo de vários meses. Pode utilizar esta funcionalidade para ativar o limite de gastos automaticamente no início do próximo período de faturação.
- Inicie sessão no portal do Azure como Administrador de Conta.
- Procure Cost Management + Faturação.

- Na lista As minhas subscrições, selecione a sua subscrição. Por exemplo, Visual Studio Enterprise.

Nota
Se não vir algumas das suas subscrições do Visual Studio aqui, tal poderá dever-se ao facto de ter alterado o diretório de uma subscrição em determinado momento. No caso destas subscrições, tem de alterar o diretório para o diretório original (o diretório no qual inicialmente se inscreveu). Em seguida, repita o passo 2.
- Na descrição geral da Subscrição, clique na faixa na parte superior da página para ativar novamente o limite de gastos.

- Quando for apresentada a mensagem Tem a certeza de que pretende ativar o limite de gastos?, selecione Sim.
Limite de gastos personalizado
Os limites de gastos personalizados não estão disponíveis.
O limite de gastos não impede todos os encargos
Alguns serviços externos publicados no Azure Marketplace não podem ser utilizados com os créditos da subscrição e podem incorrer em encargos separados mesmo quando o limite de gastos está definido. Os exemplos incluem licenças do Visual Studio, Microsoft Entra ID P1 ou P2, planos de suporte e a maioria dos serviços de terceiros. Quando você cria um novo serviço externo, um aviso é exibido para informar que os serviços são cobrados separadamente:
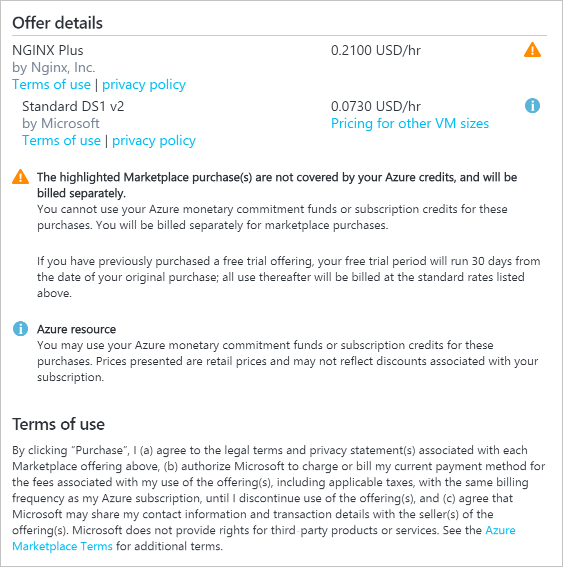
Solucionar problemas de banner de limite de gastos
Se o banner de limite de gastos não aparecer, você poderá navegar manualmente até o URL da sua assinatura.
- Verifique se você navegou para o locatário/diretório correto no portal do Azure.
- Navegue até o
https://portal.azure.com/#blade/Microsoft_Azure_Billing/RemoveSpendingLimitBlade/subscriptionId/aaaa0a0a-bb1b-cc2c-dd3d-eeeeee4e4e4eID de assinatura de exemplo e substitua-o por seu ID de assinatura.
O banner de limite de gastos deve aparecer.
Precisa de ajuda? Contacte-nos.
Se tiver dúvidas ou precisar de ajuda, crie um pedido de suporte.
Próximos passos
- Atualizar para um plano com preços pay as you go.