Verificar o estado de funcionamento de um cluster do Azure Data Explorer
Existem vários fatores que afetam o estado de funcionamento de um cluster do Azure Data Explorer, incluindo CPU, memória e subsistema de disco. Este artigo mostra alguns passos básicos que pode seguir para avaliar o estado de funcionamento de um cluster.
Inicie sessão em https://dataexplorer.azure.com.
No painel esquerdo, selecione o cluster e execute o seguinte comando.
.show diagnostics | project IsHealthy, NotHealthyReason, IsAttentionRequired, AttentionRequiredReason, IsScaleOutRequiredSaída
Parâmetro de saída Description IsHealthy Uma saída de 1 indica que o cluster está em bom estado de funcionamento. Uma saída de 0 indica que o cluster está em mau estado de funcionamento. NotHealthyReason O motivo pelo qual o cluster está em mau estado de funcionamento. Este campo só é relevante quando a saída de IsHealthy é 0. IsAttentionRequired Uma saída de 1 indica que o cluster necessita de atenção. AttentionRequiredReason O motivo pelo qual o cluster necessita de atenção. Este campo só é relevante quando a saída de IsAttentionRequired é 1. IsScaleOutRequired Uma saída de 1 indica que é recomendado aumentar horizontalmente o cluster. Inicie sessão no portal do Azure e navegue para o cluster.
Em Monitorização, selecione Métricas e, em seguida, selecione Manter Vivo, conforme mostrado na imagem seguinte. Uma saída próxima de 1 significa um cluster em bom estado de funcionamento.
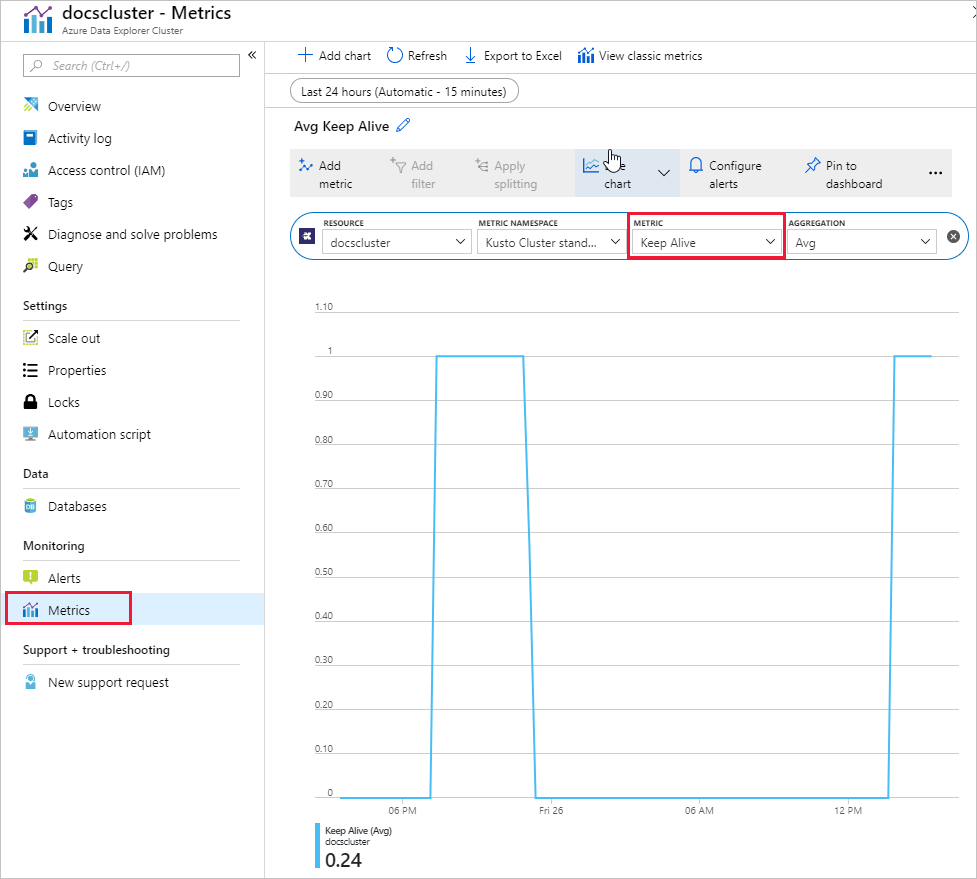
É possível adicionar outras métricas ao gráfico. Selecione o gráfico e, em seguida, Adicionar métrica. Selecione outra métrica – este exemplo mostra a CPU.

Reveja as métricas de recurso e ingestão listadas nas métricas do cluster e reveja as recomendações na coluna descrição da métrica.
Se precisar de assistência para diagnosticar problemas com o estado de funcionamento de um cluster, abra um pedido de suporte no portal do Azure.