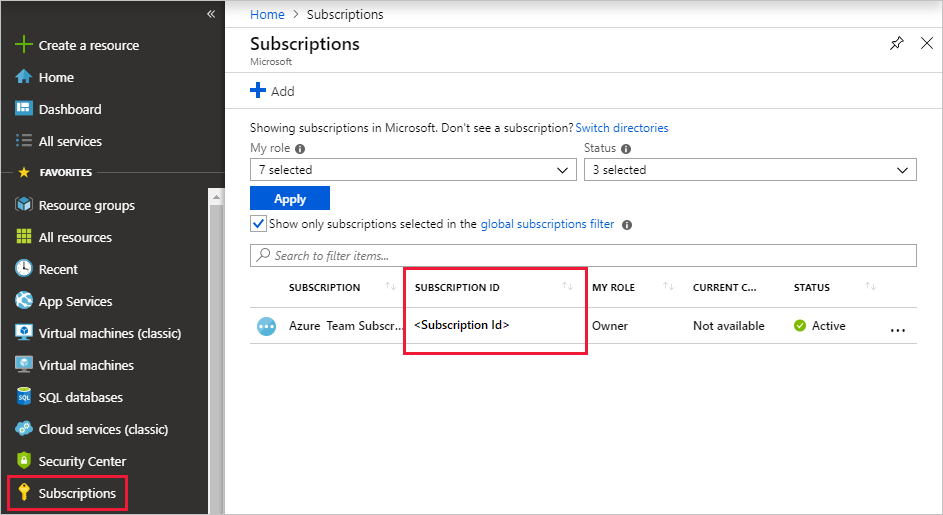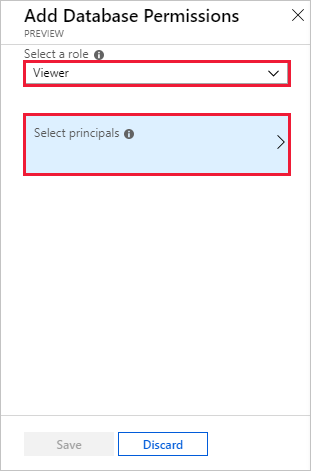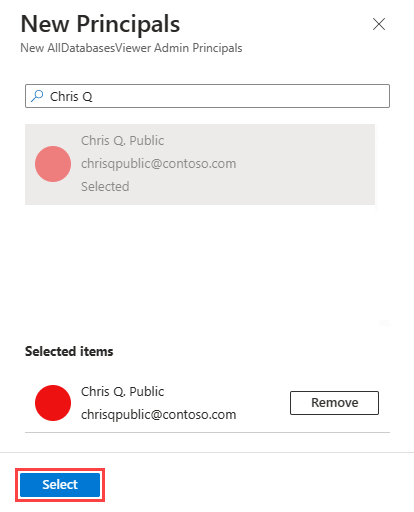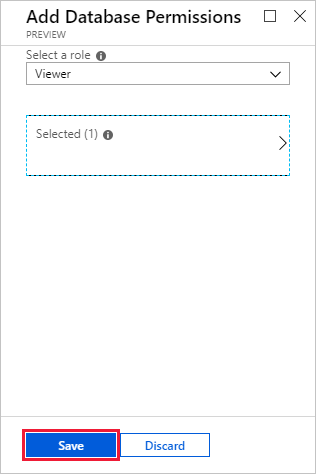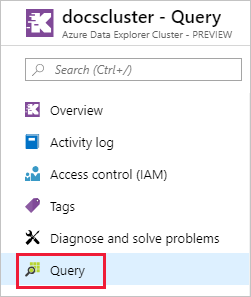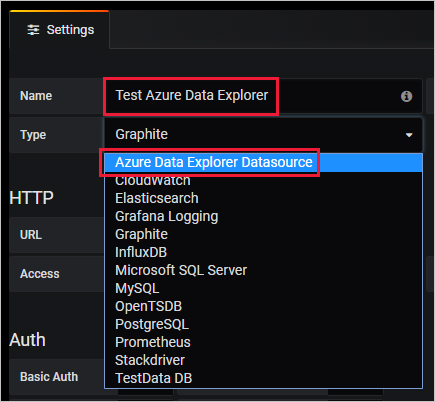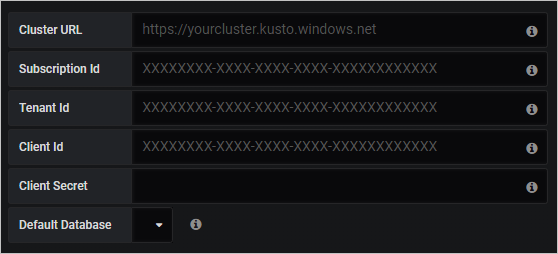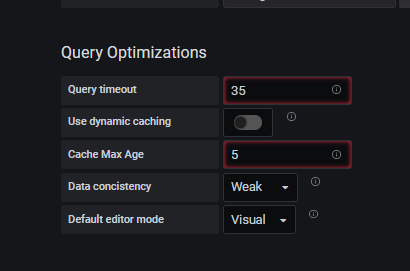Visualizar dados do Azure Data Explorer no Grafana
O Grafana é uma plataforma de análise onde pode consultar e visualizar dados e, em seguida, criar e partilhar dashboards com base nas suas visualizações. O Grafana fornece um plug-in do Azure Data Explorer, que lhe permite ligar e visualizar dados do Azure Data Explorer. O plug-in funciona com o Azure Managed Grafana e o Grafana autoalojado.
Neste artigo, vai aprender a configurar o cluster como uma origem de dados para o Grafana e a visualizar dados no Grafana para o Managed Grafana do Azure e o Grafana autoalojado. Para acompanhar os exemplos neste artigo, ingera os dados de exemplo stormEvents. O conjunto de dados de exemplo StormEvents contém dados relacionados com as condições meteorológicas dos Centros Nacionais de Informação Ambiental.
Pré-requisitos
- Para o Azure Managed Grafana, uma conta do Azure e uma instância do Azure Managed Grafana .
- Para o Grafana autoalojado, o Grafana versão 5.3.0 ou posterior para o seu sistema operativo e o plug-in do Azure Data Explorer para o Grafana. Precisa da versão 3.0.5 ou posterior do plug-in para utilizar o construtor de consultas do Grafana.
- Um cluster e uma base de dados do Azure Data Explorer. Pode criar um cluster gratuito ou criar um cluster completo. Para decidir qual é o melhor para si, verifique a comparação de funcionalidades.
Configurar a origem de dados
Para configurar o Azure Data Explorer como uma origem de dados, siga os passos para o seu ambiente do Grafana.
Adicionar a identidade gerida à função visualizador
O Managed Grafana cria uma identidade gerida atribuída pelo sistema para cada nova área de trabalho, por predefinição. Pode utilizá-lo para aceder ao cluster do Azure Data Explorer.
No portal do Azure, aceda ao cluster do Azure Data Explorer.
Na secção Descrição geral , selecione a base de dados que tem os dados de exemplo stormEvents .
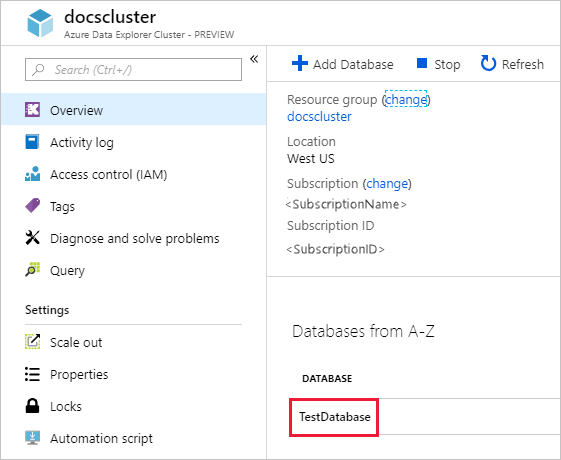
Selecione Permissões>Adicionar>Visualizador.
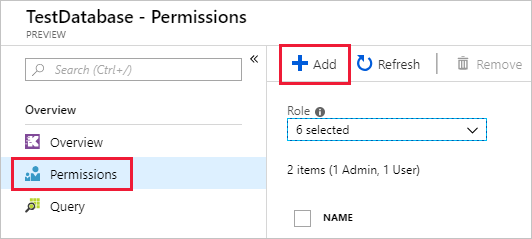
Na caixa de pesquisa, introduza o nome da área de trabalho Managed Grafana.
Nos resultados da pesquisa, selecione o resultado que corresponde ao nome da área de trabalho e, em seguida, selecione Selecionar.
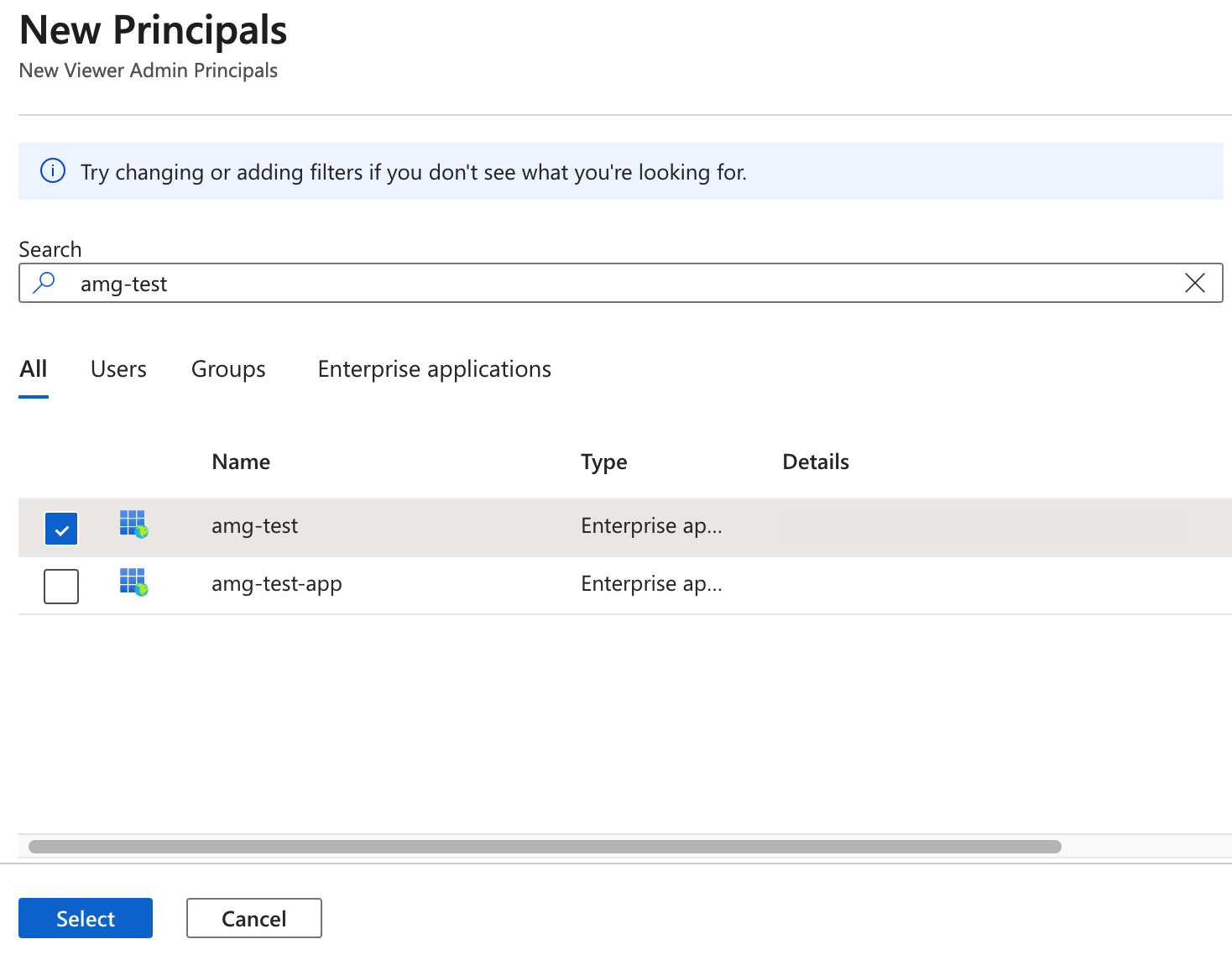
Configurar o Azure Data Explorer como uma origem de dados do Grafana
As áreas de trabalho geridas do Grafana vêm com o plug-in do Azure Data Explorer pré-instalado.
No portal do Azure, aceda à área de trabalho do Managed Grafana.
Em Descrição geral, selecione a ligação Ponto final para abrir a IU do Grafana.
No Grafana, no menu esquerdo, selecione o ícone de engrenagem. Em seguida, selecione Origens de Dados.
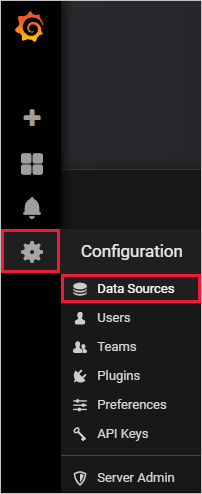
Selecione Azure Data Explorer Datasource.
Em Detalhes da Ligação, introduza o URL do cluster do Azure Data Explorer.
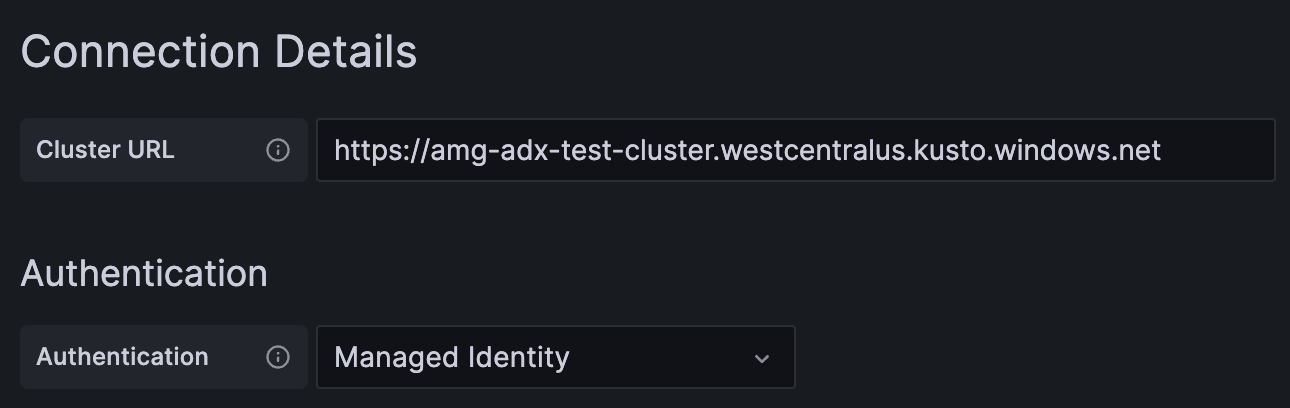
Selecione Guardar & Teste.
Visualizar os dados
Concluiu a configuração do Azure Data Explorer como uma origem de dados para o Grafana. Agora está na altura de visualizar os dados.
O exemplo básico seguinte utiliza o modo de construtor de consultas e o modo não processado do editor de consultas. Recomendamos que veja consultas de escrita para o Azure Data Explorer para obter exemplos de outras consultas a executar no conjunto de dados.
No Grafana, no menu esquerdo, selecione o ícone de adição. Em seguida, selecione Dashboard.
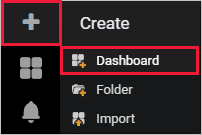
No separador Adicionar , selecione Gráfico.
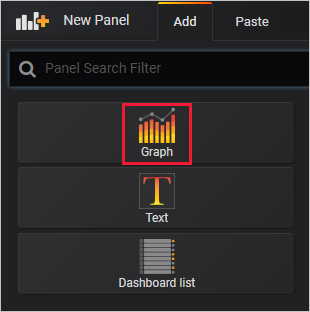
No painel de gráficos, selecione Edição do Título> do Painel.
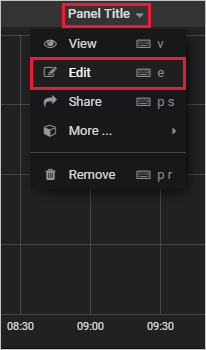
Na parte inferior do painel, selecione Origem de Dados e, em seguida, selecione a origem de dados que configurou.
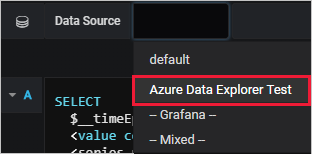
Modo de construtor de consultas
Utilize o modo de construtor de consultas para definir a consulta.
Por baixo da origem de dados, selecione Base de dados e escolha a base de dados na lista pendente.
Selecione De e escolha a sua tabela na lista pendente.
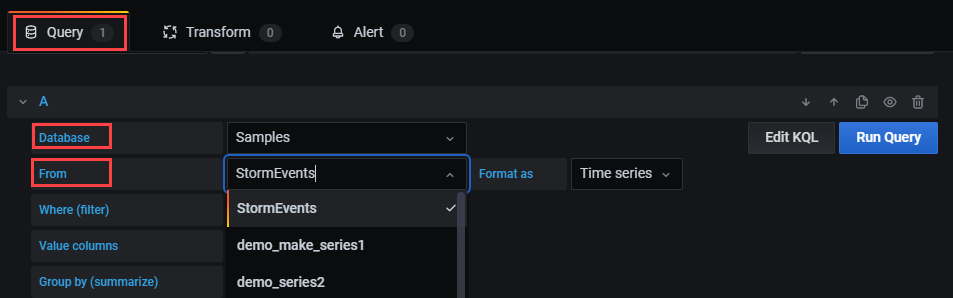
Agora que a tabela está definida, filtre os dados:
- Selecione + à direita de Where (filter) para selecionar uma ou mais colunas na sua tabela.
- Para cada filtro, defina os valores com o operador aplicável. Esta seleção é semelhante à utilização do operador where no Linguagem de Pesquisa Kusto.
Selecione os valores a apresentar na tabela:
Selecione + à direita das colunas Valor para selecionar as colunas de valor que serão apresentadas no painel.
Para cada coluna de valor, defina o tipo de agregação.
Pode definir uma ou mais colunas de valor. Esta seleção é equivalente à utilização do operador de resumo.
Selecione + à direita de Agrupar por (resumir) para selecionar uma ou mais colunas que serão utilizadas para organizar os valores em grupos. Esta seleção é equivalente à expressão de grupo no
summarizeoperador.Selecione Executar Consulta.
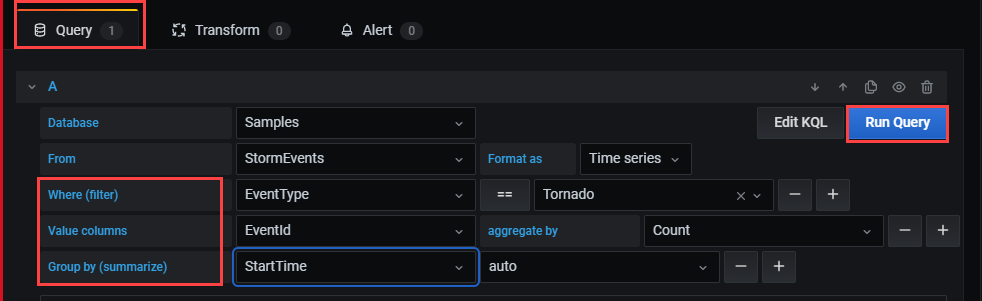
Dica
Ao finalizar as definições no construtor de consultas, é criada uma consulta Linguagem de Pesquisa Kusto. Esta consulta mostra a lógica que construiu com o editor de consultas gráficas.
Selecione Editar KQL para mover para o modo não processado. Edite a consulta com a flexibilidade e o poder do Linguagem de Pesquisa Kusto.
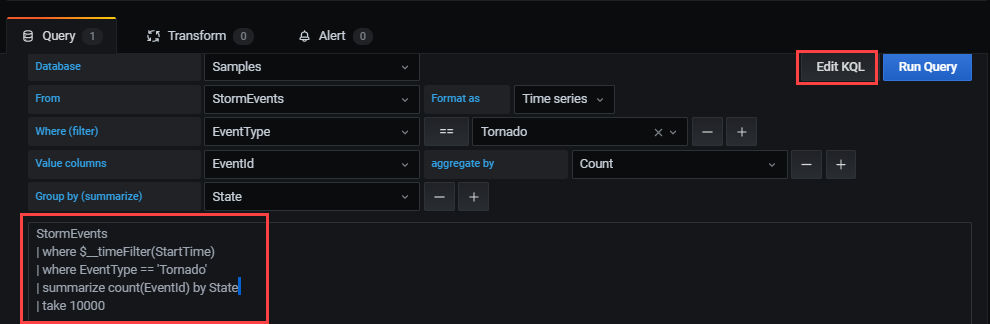
Modo não processado
Utilize o modo não processado para editar a consulta.
No painel de consulta, cole a seguinte consulta e, em seguida, selecione Executar. A consulta regista a contagem de eventos por dia para o conjunto de dados de exemplo.
StormEvents | summarize event_count=count() by bin(StartTime, 1d)
O gráfico não mostra resultados porque está no âmbito (por predefinição) dos dados das últimas seis horas. No menu superior, selecione Últimas 6 horas.

Especifique um intervalo personalizado que abrange 2007, o ano incluído no conjunto de dados de exemplo StormEvents. Em seguida, selecione Aplicar.
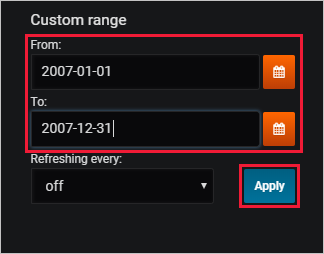
Agora, o gráfico mostra os dados de 2007, registados por dia.
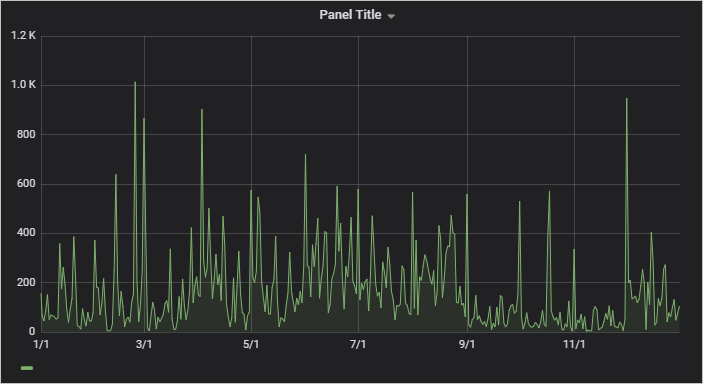
No menu superior, selecione o ícone guardar:
 .
.
Para mudar para o modo de construtor de consultas, selecione Mudar para construtor. O Grafana irá converter a consulta na lógica disponível no construtor de consultas. A lógica do construtor de consultas é limitada, pelo que poderá perder as alterações manuais que efetuou à consulta.
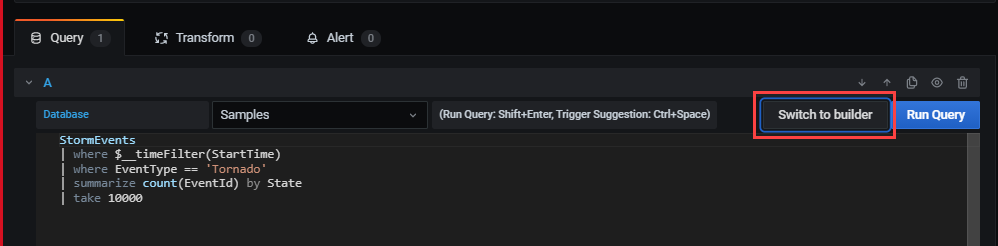
Criar alertas
No Dashboard Base, selecione AlertasCanais de >Notificação para criar um novo canal de notificação.
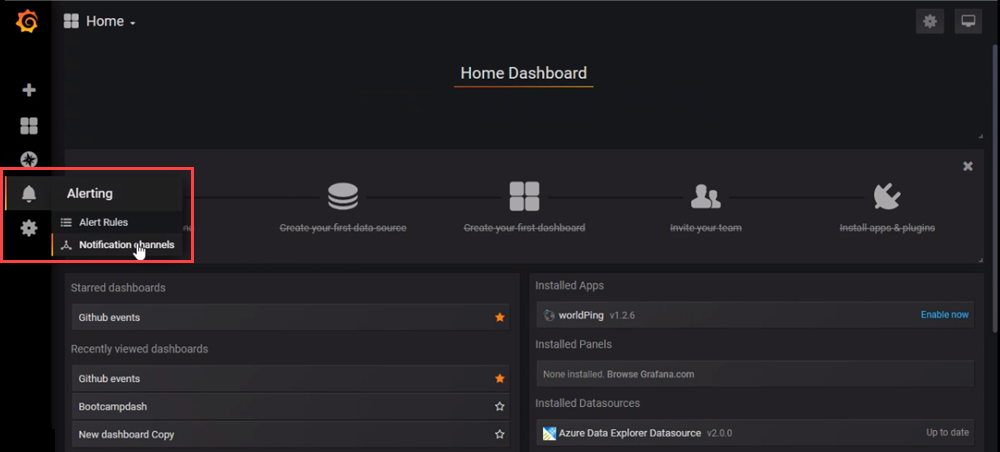
Introduza um nome e escreva em Novo Canal de Notificação e, em seguida, selecione Guardar.
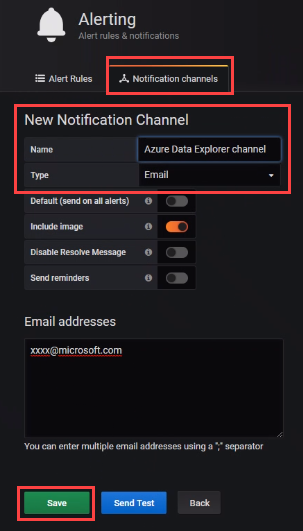
No dashboard, selecione Editar na lista pendente.
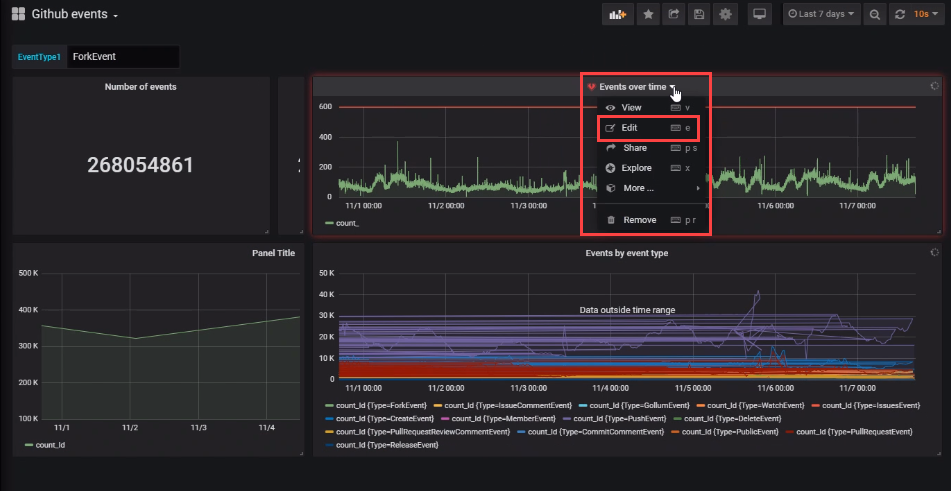
Selecione o ícone de sino de alerta para abrir o painel Alerta . Selecione Criar Alerta e, em seguida, conclua as propriedades do alerta.
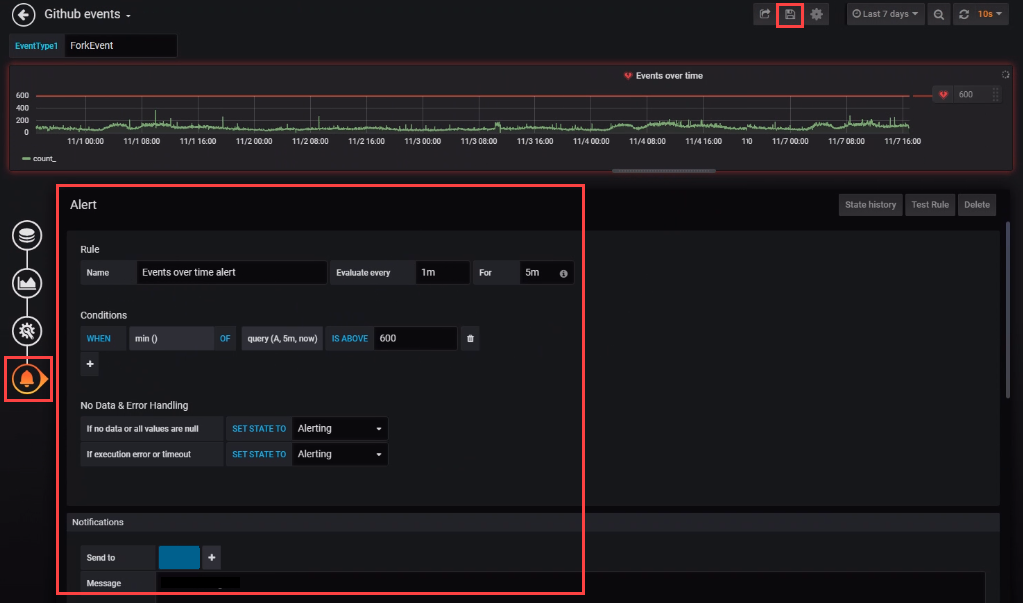
Selecione o ícone Guardar dashboard para guardar as alterações.